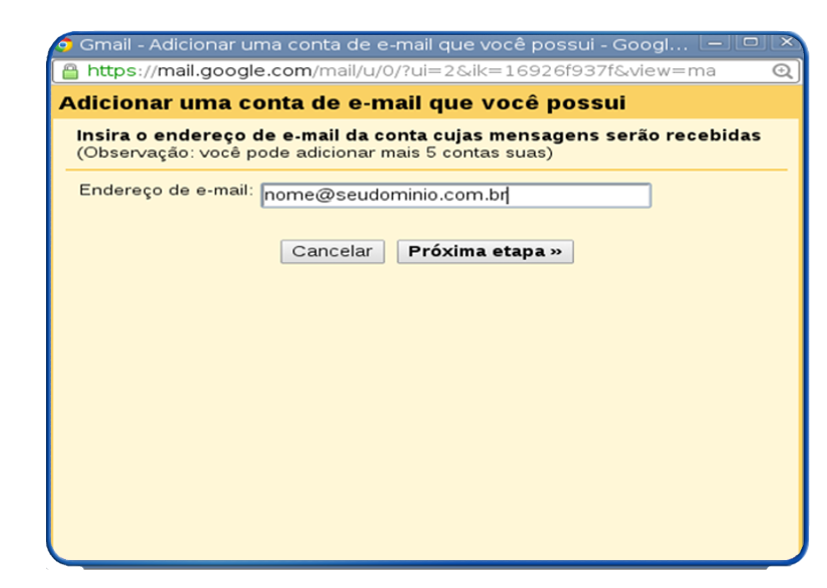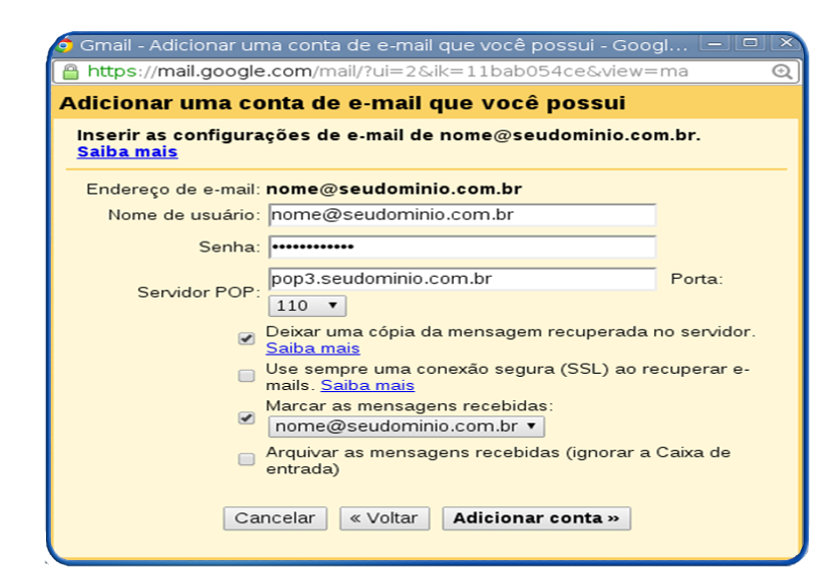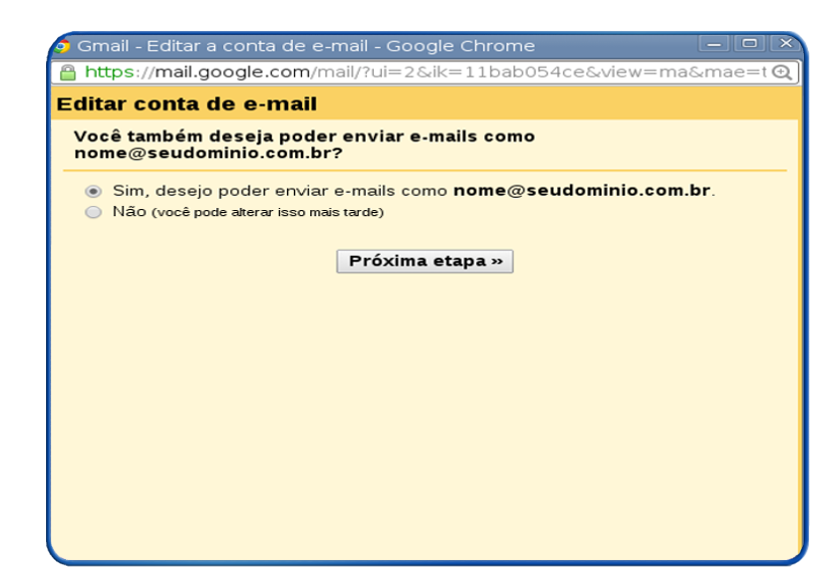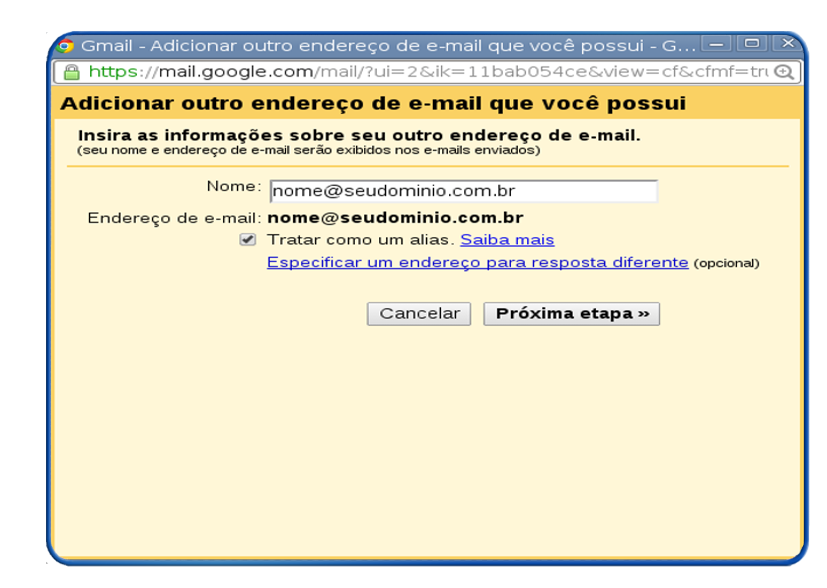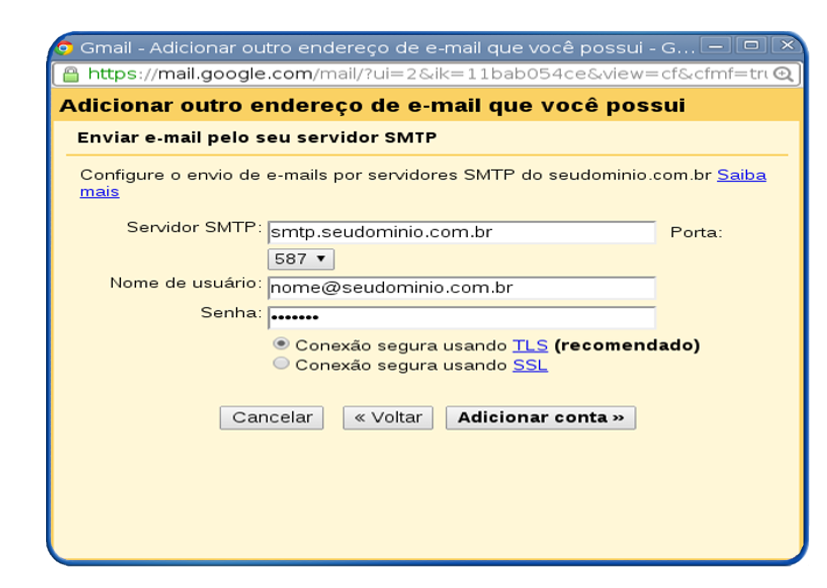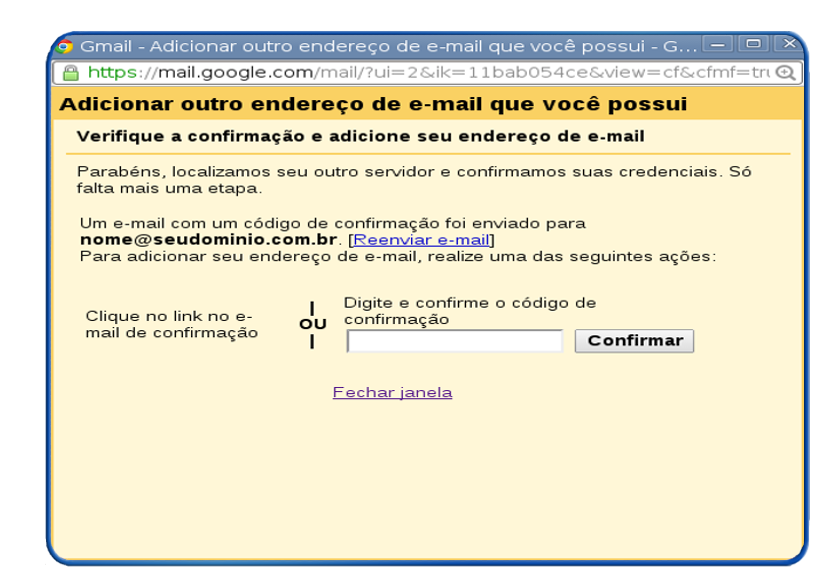|
Para configurar a conta no Gmail, siga os passos abaixo:
 Através do ícone de configuração do "Gmail", em seguida clique na opção "Configurações"; Através do ícone de configuração do "Gmail", em seguida clique na opção "Configurações";
Erro ao criar miniatura: convert: memory allocation failed `/var/www/wiki.task.com.br/httpdocs/images/3/30/Telagmail1nova2.png' @ error/xcf.c/ReadXCFImage/1327. convert: no images defined `/tmp/transform_63acb65a7855.png' @ error/convert.c/ConvertImageCommand/3210. Error code: 1
 Na próxima tela clique em "Contas e importação", nesta mesma tela clique em "Adicionar uma conta de e-mail "; Na próxima tela clique em "Contas e importação", nesta mesma tela clique em "Adicionar uma conta de e-mail ";
Arquivo:Telagmail2.png
 Em seguida, irá abrir uma tela para iniciar o processo de adicionar uma conta de e-mail que possui. No campo " Endereço de e-mail " : Informe seu e-mail ; Em seguida, irá abrir uma tela para iniciar o processo de adicionar uma conta de e-mail que possui. No campo " Endereço de e-mail " : Informe seu e-mail ;
Após clique "Próxima Etapa"
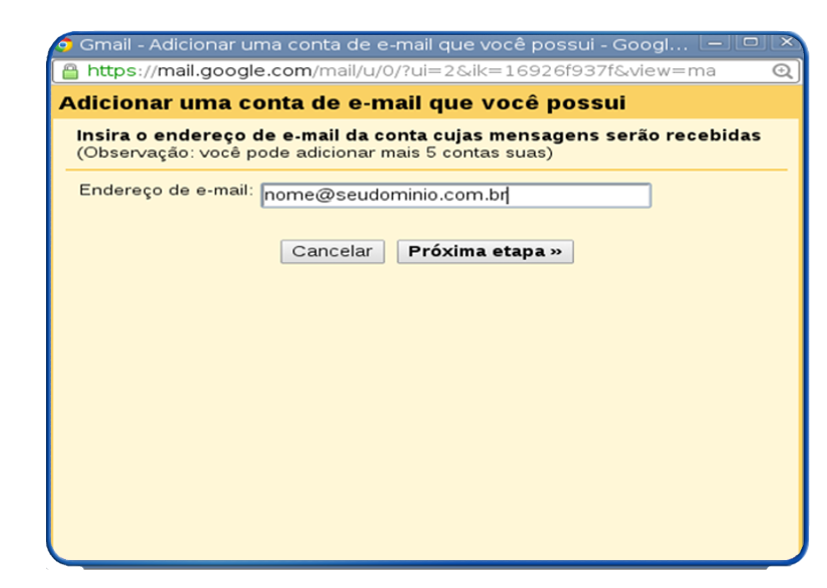
 Em seguida, será solicitado para inserir as configurações de e-mail para sua conta (Ex: nome@seudominio.com.br), preencha os dados : Em seguida, será solicitado para inserir as configurações de e-mail para sua conta (Ex: nome@seudominio.com.br), preencha os dados :
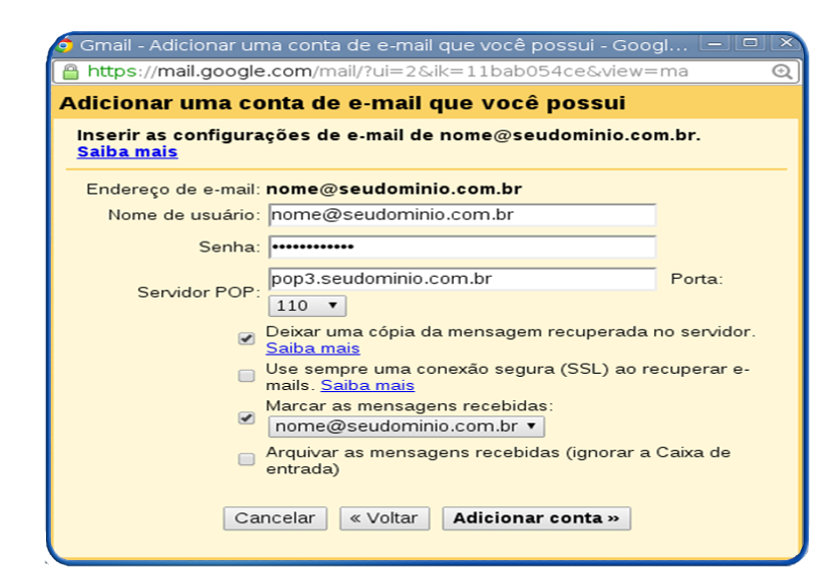
Nome de usuário: E-mail completo
Senha: A senha é a mesma que acessa o Webmail, para conferir a senha clique aqui
Servidor POP: Neste campo altere o servidor POP para pop3.seudominio.com.br
(ao alterar, no campo "Nome de usuário, já é alterado para o e-mail completo).
Habilite as opções:
- Deixe uma cópia da mensagem recuperada no servidor
- Marcar as mensagens recebidas
Após, clique na opção "Adicionar conta" e em "Próxima etapa"
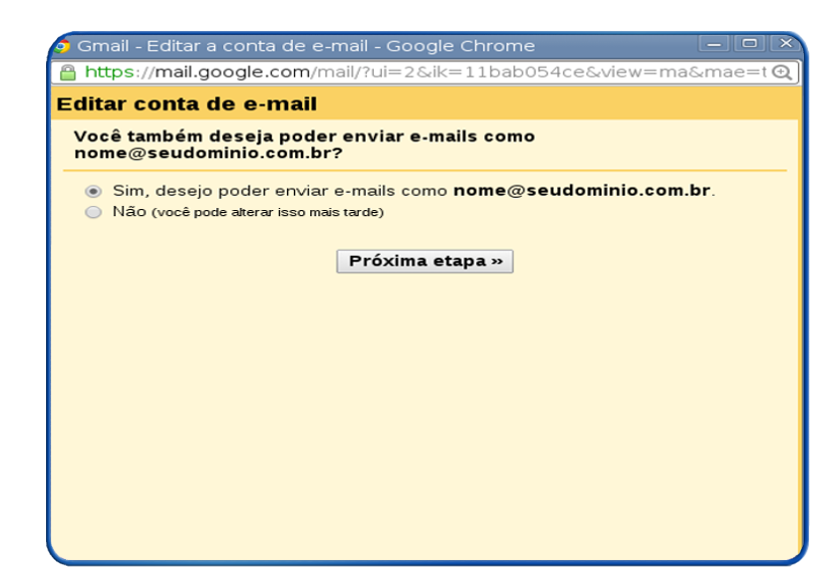
 Neste passo, deixe habilitado "Tratar como um alias", em seguida clique na "Próxima etapa" ; Neste passo, deixe habilitado "Tratar como um alias", em seguida clique na "Próxima etapa" ;
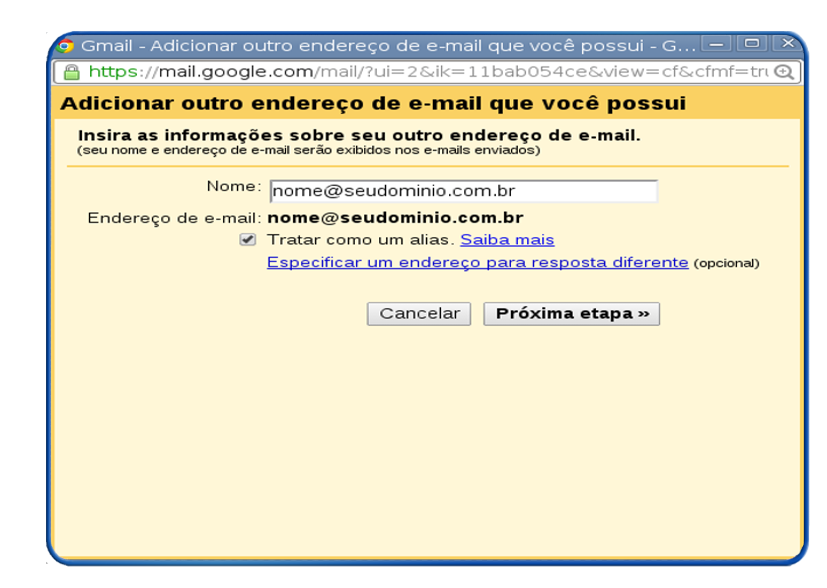
 No próximo passo são as configurações do servidor SMTP, para envio de e-mails, habilite a opção "Enviar por servidores SMTP seudominio.com.br" , preencha os campos, conforme abaixo: No próximo passo são as configurações do servidor SMTP, para envio de e-mails, habilite a opção "Enviar por servidores SMTP seudominio.com.br" , preencha os campos, conforme abaixo:
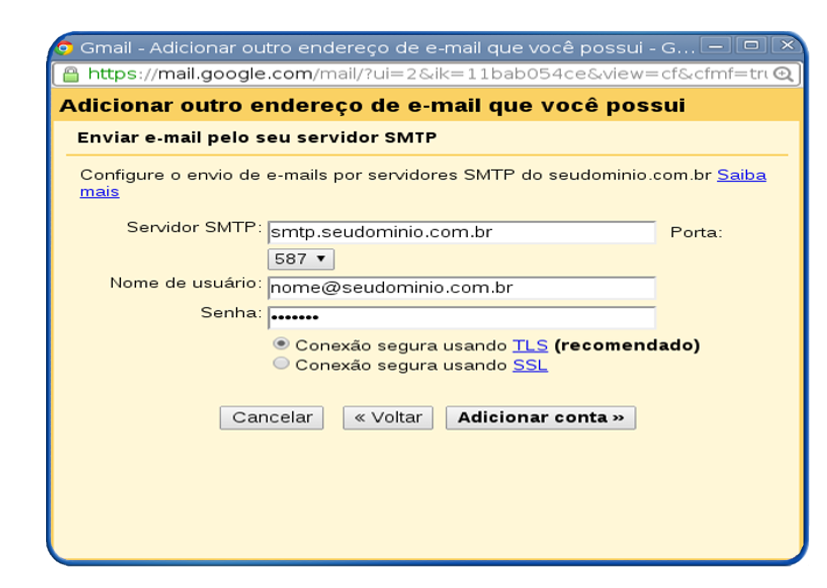
Servidor SMTP: smtp.seudominio.com.br
Nome de usuário: E-mail completo
Senha: A senha é a mesma que acessa o Webmail, para conferir a senha clique aqui
Habilite a opção Conexão protegida usando TLS .
Em seguida, clique em "Adicionar conta"
 Para finalizar, será enviado um código de confirmação para a conta configurada, e é necessário informar o código no campo "Digite e confira o código de confirmação" . Para finalizar, será enviado um código de confirmação para a conta configurada, e é necessário informar o código no campo "Digite e confira o código de confirmação" .
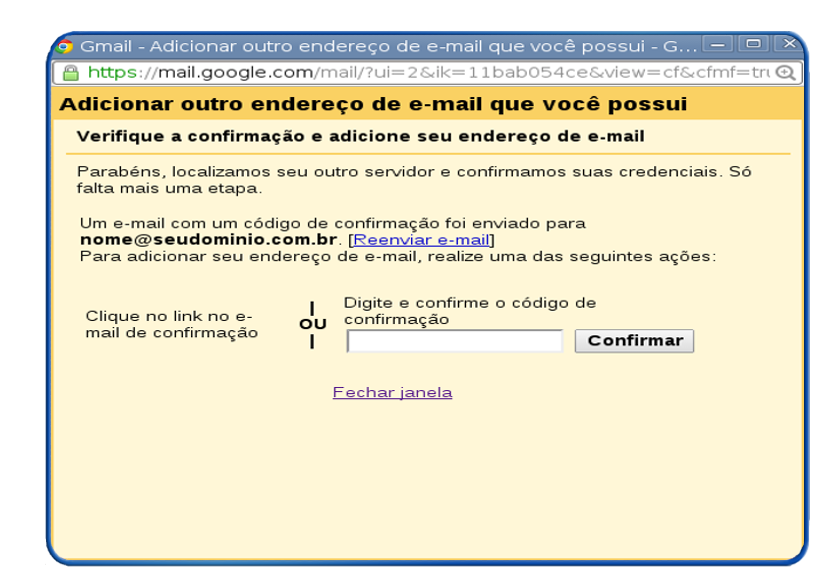
|