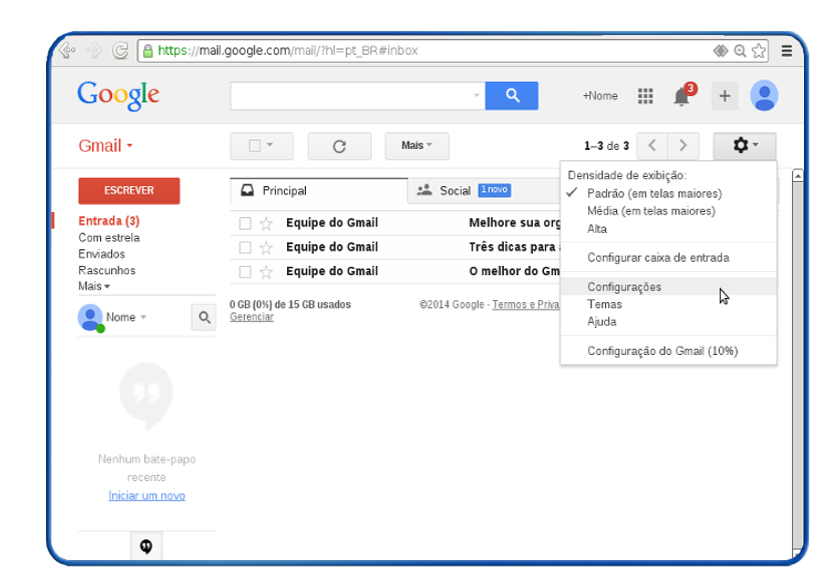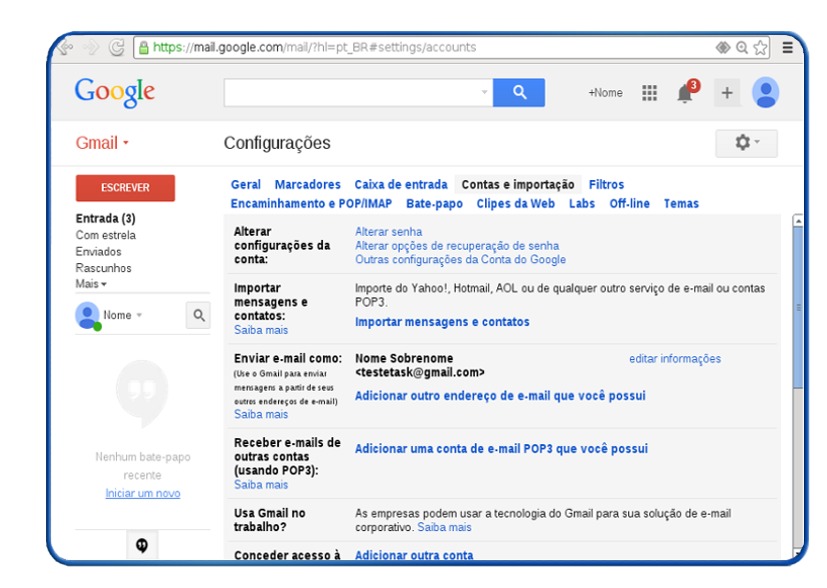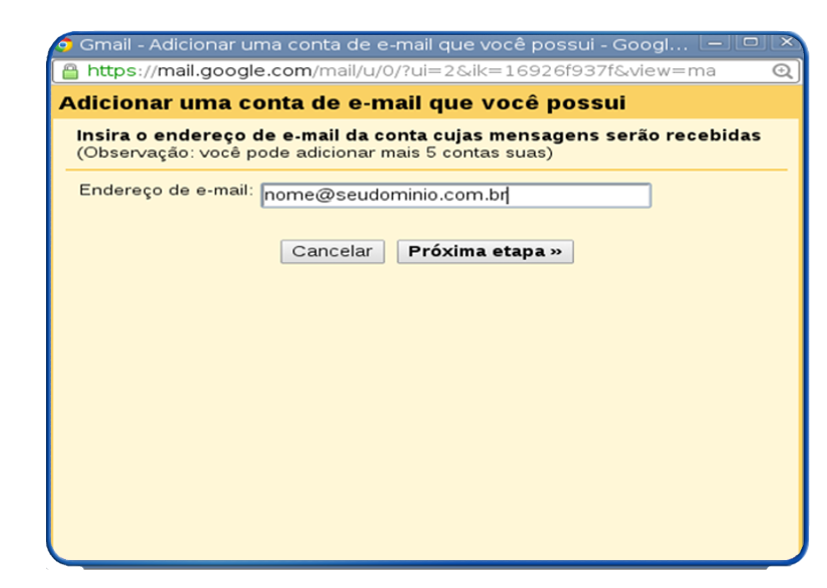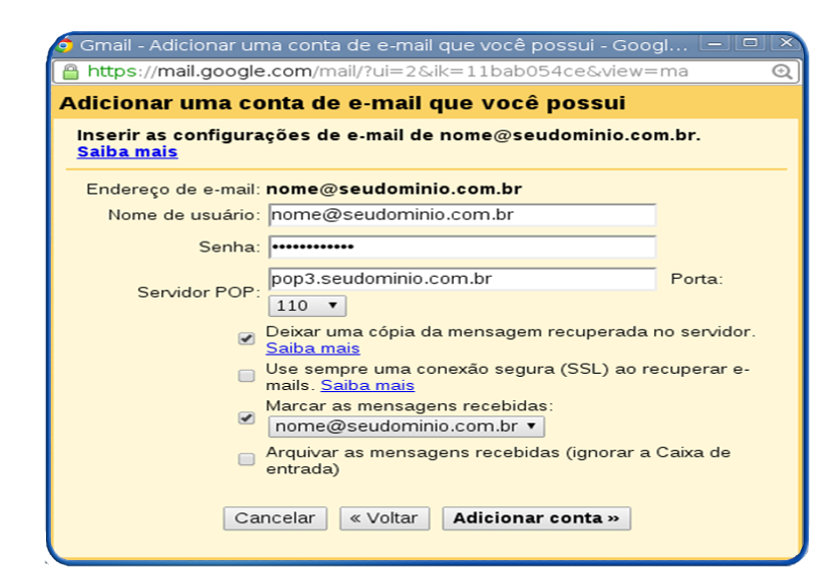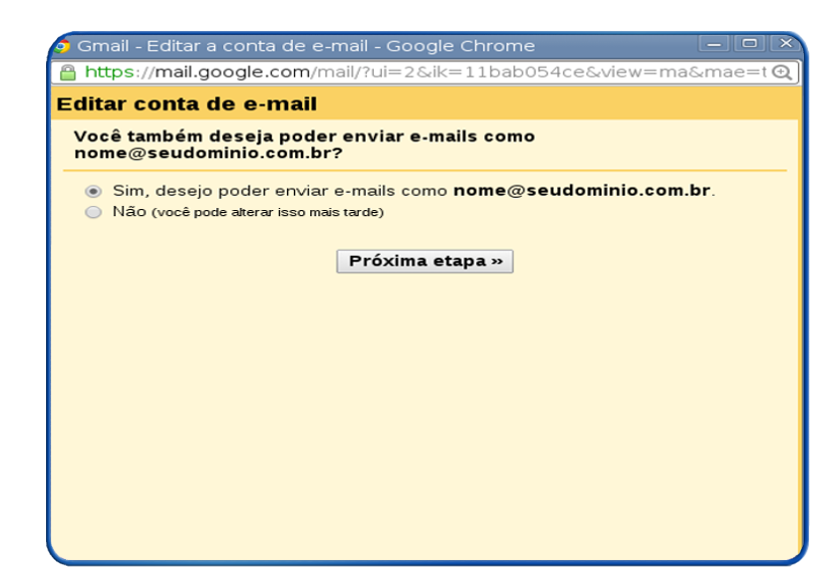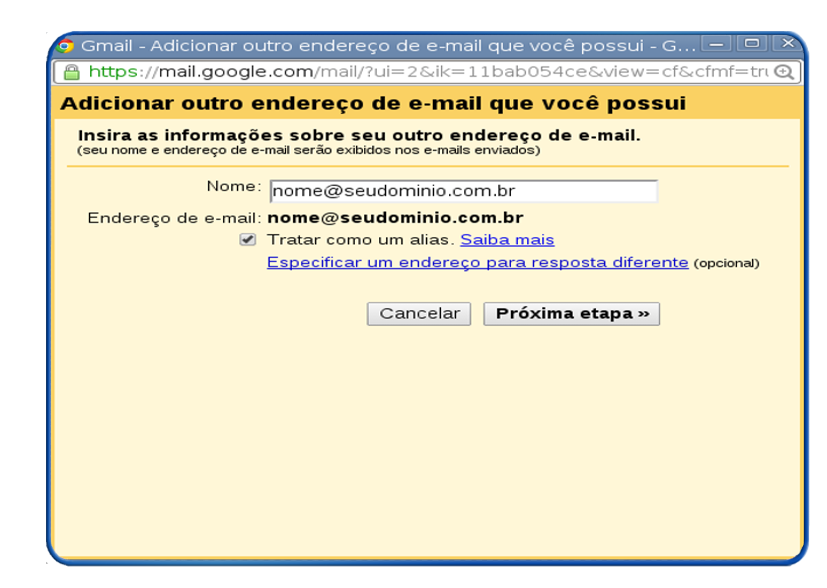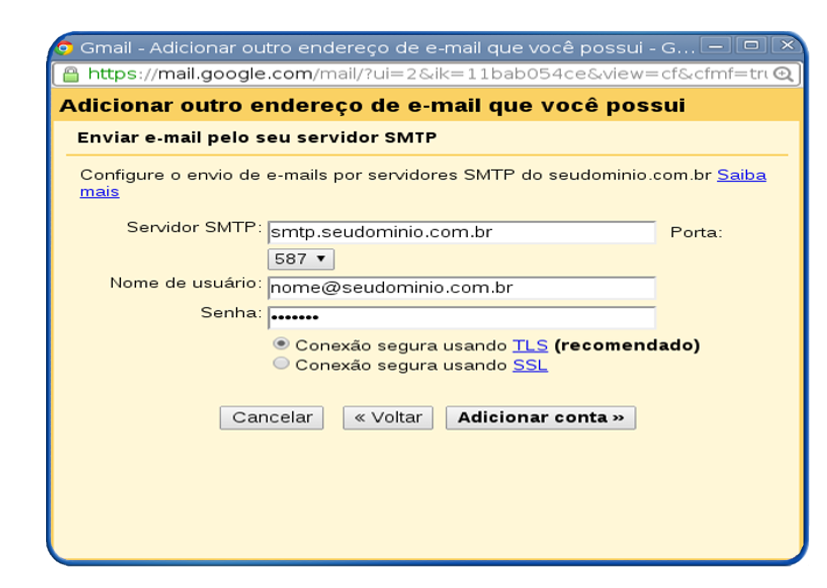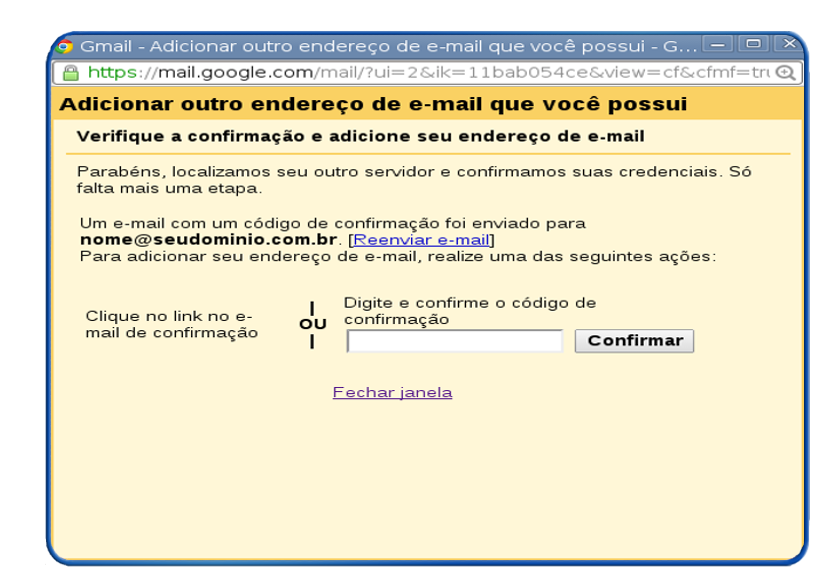Mudanças entre as edições de "Utilizar Conta de E-mail da Task no Gmail"
| Linha 11: | Linha 11: | ||
Para configurar a conta no Gmail, siga os passos abaixo: <br> | Para configurar a conta no Gmail, siga os passos abaixo: <br> | ||
| − | [[Arquivo:elipse_1.png]] | + | [[Arquivo:elipse_1.png]] Através do ícone de configuração do '''"Gmail"''', em seguida clique na opção '''"Configurações"'''; <br> |
| + | [[Arquivo:confgGmail01.png]]<br> | ||
| − | [[Arquivo:elipse_2.png]] | + | [[Arquivo:elipse_2.png]] Na próxima tela clique em '''"Contas e importação"''', nesta mesma tela clique em '''"Adicionar uma conta de e-mail POP3 que você possui"'''; <br> |
| − | + | [[Arquivo:confgGmail02.png]]<br> | |
| − | |||
| − | |||
| − | [[Arquivo: | ||
| + | [[Arquivo:elipse_3.png]] Em seguida, irá abrir uma tela para iniciar o processo de adicionar uma conta de e-mail que possui. No campo '''" Endereço de e-mail "''' : Informe seu e-mail ; <br> | ||
'''Após clique "Próxima Etapa" ''' <br> | '''Após clique "Próxima Etapa" ''' <br> | ||
| + | [[Arquivo:confgGmail03.png]]<br> | ||
| − | [[Arquivo: | + | [[Arquivo:elipse_4.png]] Em seguida, será solicitado para inserir as configurações de e-mail para sua conta (Ex: nome@seudominio.com.br), preencha os dados : <br> |
| + | [[Arquivo:confgGmail04.png]]<br> | ||
Nome de usuário: E-mail completo <br> | Nome de usuário: E-mail completo <br> | ||
| Linha 31: | Linha 32: | ||
''' Após, clique na opção "Adicionar conta" e em "Próxima etapa" ''' <br> | ''' Após, clique na opção "Adicionar conta" e em "Próxima etapa" ''' <br> | ||
| + | [[Arquivo:confgGmail05.png]]<br> | ||
| − | [[Arquivo: | + | [[Arquivo:elipse_5.png]] Neste passo, deixe habilitado '''"Tratar como um alias"''', em seguida clique na '''"Próxima etapa"''' ; <br> |
| + | [[Arquivo:confgGmail06.png]]<br> | ||
| − | [[Arquivo: | + | [[Arquivo:elipse_6.png]] No próximo passo são as configurações do servidor SMTP, para envio de e-mails, habilite a opção '''"Enviar por servidores SMTP seudominio.com.br"''' , preencha os campos, conforme abaixo: <br> |
| + | [[Arquivo:confgGmail07.png]]<br> | ||
Servidor SMTP: smtp.seudominio.com.br <br> | Servidor SMTP: smtp.seudominio.com.br <br> | ||
| Linha 43: | Linha 47: | ||
'''Em seguida, clique em "Adicionar conta" ''' <br> | '''Em seguida, clique em "Adicionar conta" ''' <br> | ||
| − | [[Arquivo: | + | [[Arquivo:elipse_7.png]] Para finalizar, será enviado um código de confirmação para a conta configurada, e é necessário informar o código no campo "Digite e confira o código de confirmação" . |
| + | [[Arquivo:confgGmail08.png]]<br> | ||
Edição das 11h12min de 3 de setembro de 2014
|
Para configurar a conta no Gmail, siga os passos abaixo:
Nome de usuário: E-mail completo Após, clique na opção "Adicionar conta" e em "Próxima etapa"
Servidor SMTP: smtp.seudominio.com.br Em seguida, clique em "Adicionar conta"
| |