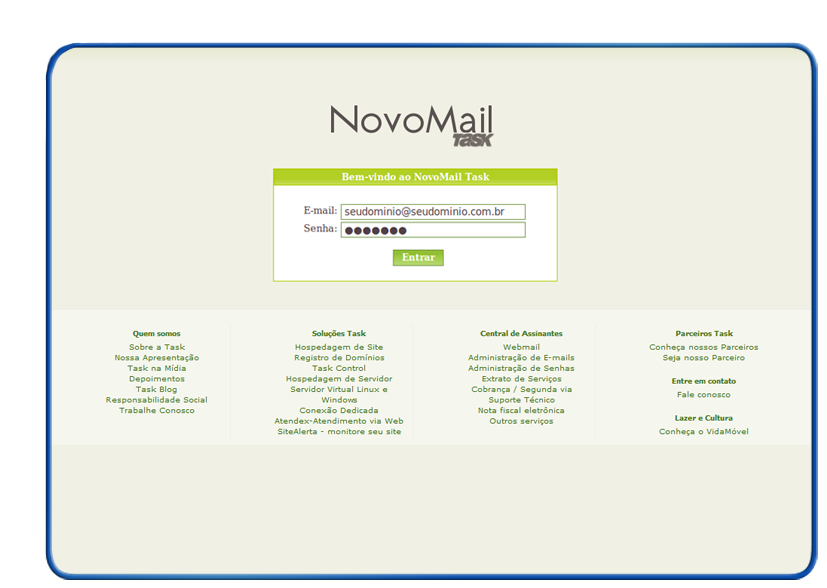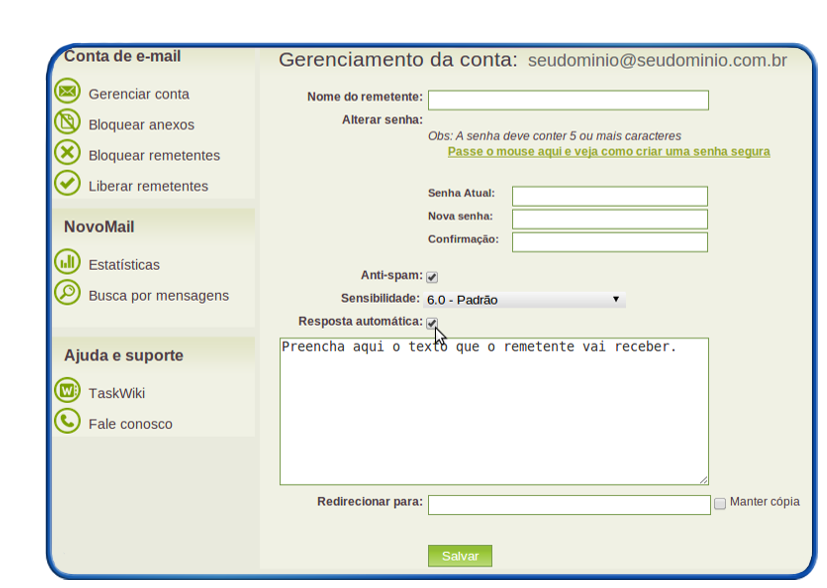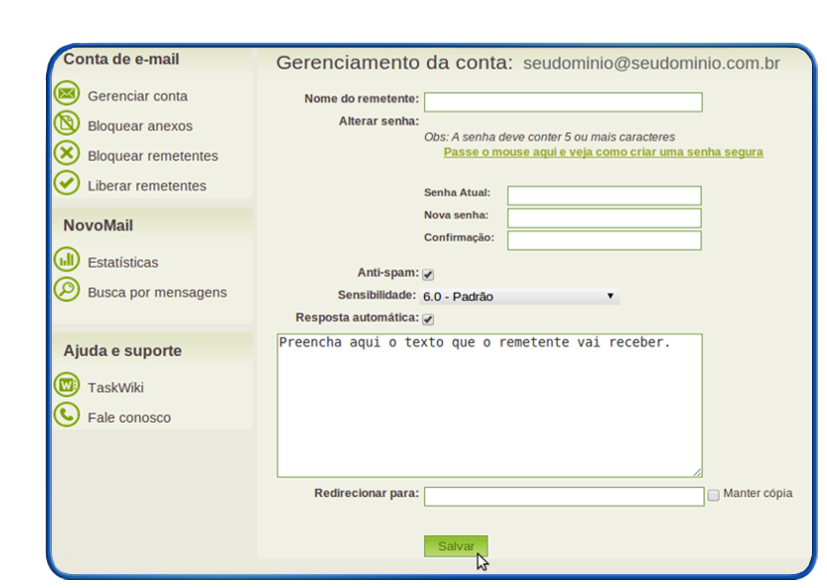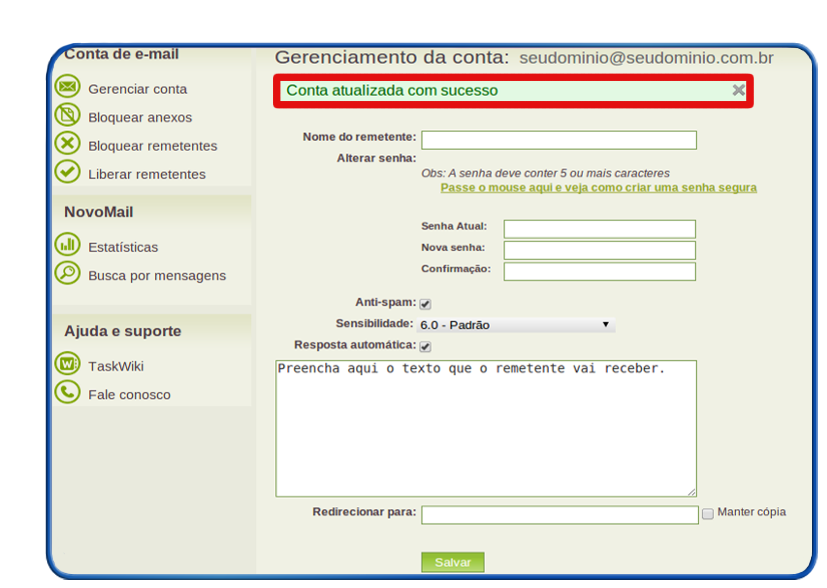Mudanças entre as edições de "Resposta automática"
De Task Wiki
| (Uma revisão intermediária pelo mesmo usuário não está sendo mostrada) | |||
| Linha 8: | Linha 8: | ||
<td style="vertical-align:top; border-top: 1px solid #9C9C9C; border-right: 1px solid #9C9C9C; border-left: 1px solid #9C9C9C; border-bottom: 1px solid #9C9C9C; padding: 1em;"> | <td style="vertical-align:top; border-top: 1px solid #9C9C9C; border-right: 1px solid #9C9C9C; border-left: 1px solid #9C9C9C; border-bottom: 1px solid #9C9C9C; padding: 1em;"> | ||
| − | Para configurar resposta automática, siga os procedimentos abaixo: <br> | + | Para configurar resposta automática com a própria conta, siga os procedimentos abaixo: <br> |
[[Arquivo:elipse_1.png]] Acesse http://painelmail.task.com.br/login <br> | [[Arquivo:elipse_1.png]] Acesse http://painelmail.task.com.br/login <br> | ||
| − | [[Arquivo:elipse_2.png]] Preencha com os dados com a conta "seudominio@seudominio.com.br". Em seguida clique em entrar. <br> | + | [[Arquivo:elipse_2.png]] Preencha com os dados com a conta, por exemplo "seudominio@seudominio.com.br" e a senha. <br>Em seguida clique em entrar. <br> |
[[Arquivo:loginpainelmail2.png]] <br> | [[Arquivo:loginpainelmail2.png]] <br> | ||
Edição atual tal como às 14h41min de 6 de novembro de 2014
|
Para configurar resposta automática com a própria conta, siga os procedimentos abaixo:
| |