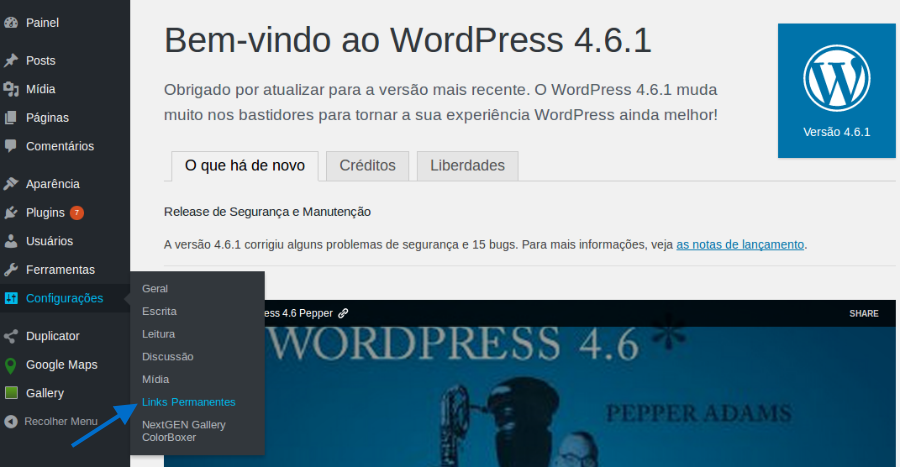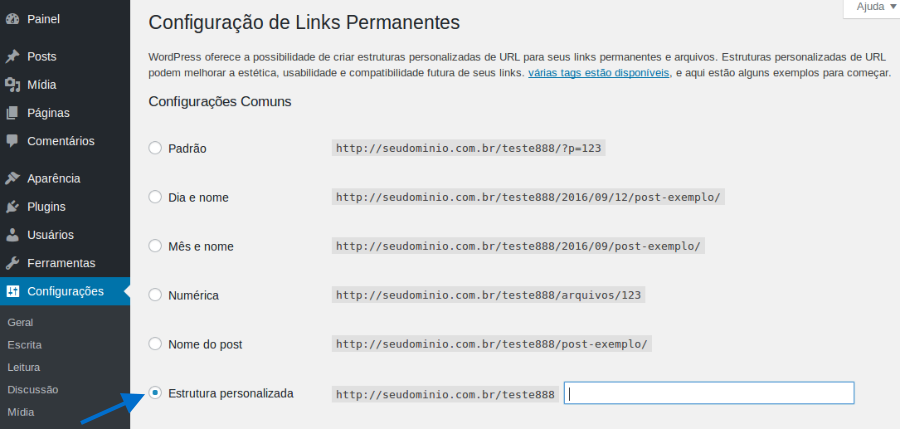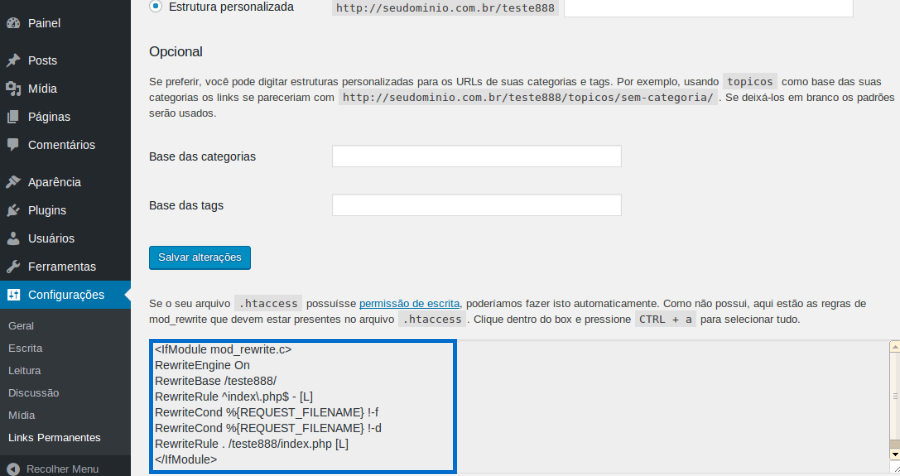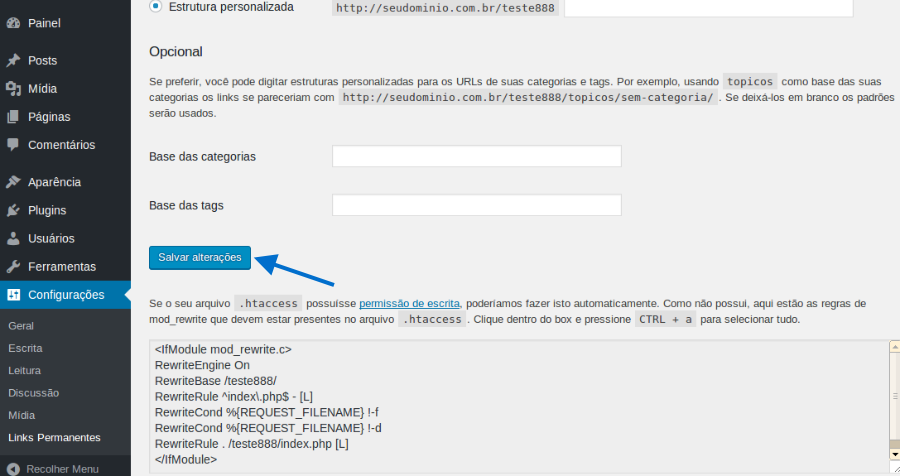Mudanças entre as edições de "Permalink - URL Amigável"
| (14 revisões intermediárias por 3 usuários não estão sendo mostradas) | |||
| Linha 1: | Linha 1: | ||
[[Categoria:gerencie_seu_domínio]] | [[Categoria:gerencie_seu_domínio]] | ||
[[categoria:gerencia_site]] | [[categoria:gerencia_site]] | ||
| − | [[Categoria: | + | [[Categoria:WordPress]] |
<table cellspacing="0"> | <table cellspacing="0"> | ||
<tr> | <tr> | ||
| Linha 10: | Linha 10: | ||
<td style="vertical-align:top; border-top: 1px solid #9C9C9C; border-right: 1px solid #9C9C9C; border-left: 1px solid #9C9C9C; border-bottom: 1px solid #9C9C9C; padding: 1em;"> | <td style="vertical-align:top; border-top: 1px solid #9C9C9C; border-right: 1px solid #9C9C9C; border-left: 1px solid #9C9C9C; border-bottom: 1px solid #9C9C9C; padding: 1em;"> | ||
| − | Informamos que por medida de segurança, as alterações de regras | + | Abaixo, disponibilizamos informações para configuração da regra de URL amigável do WordPress na Task. Informamos que por medida de segurança, as alterações de regras do tipo ".htaccess" são aplicadas pela equipe de suporte da Task ou pelo [http://painelweb.task.com.br/dominio PainelWeb].<br> |
| − | Sendo assim, o arquivo | + | '''Sendo assim, o arquivo .htaccess publicado no FTP do domínio não é interpretado por nossos servidores.''' |
| − | Em caso de dificuldade | + | Em caso de dificuldade para aplicar a regra pelo PainelWeb da Task, deverá ser enviada solicitação (informando conteúdo da regra a ser aplicada e diretório) para '''suporte@task.com.br''' a partir de uma das contas do domínio cadastradas junto a Task (contato administrativo ou técnico). <br> |
| − | |||
| − | |||
| − | |||
| − | |||
| + | Para habilitar a regra de reescrita de URL no WordPress, siga os passos abaixo: | ||
| + | <br> | ||
| + | [[Arquivo:elipse_1.png]] Acesse a área administrativa do Wordpress do seu domínio. (ex: www.seudominio.com.br/wp-admin) <br> | ||
| + | <br> | ||
[[Arquivo:elipse_2.png]] Faça login com os dados de acesso: <br> | [[Arquivo:elipse_2.png]] Faça login com os dados de acesso: <br> | ||
| − | + | <br> | |
| − | |||
[[Arquivo:wpDuplicator2.png]] <br> | [[Arquivo:wpDuplicator2.png]] <br> | ||
| − | + | <br> | |
| − | + | [[Arquivo:elipse_3.png]] Após conectar a área administrativa do WordPress, no menu a '''"esquerda"''', clique em '''"Configurações"''', em seguida em '''"Links Permanentes"''':<br> | |
| − | [[Arquivo:elipse_3.png]] | + | <br> |
| − | |||
| − | |||
[[Arquivo:wpLinkPer3.png]] <br> | [[Arquivo:wpLinkPer3.png]] <br> | ||
| − | + | <br> | |
| − | + | [[Arquivo:elipse_4.png]] Escolha qual a configuração do Link Permanente que deseja utilizar em seu site, em nosso exemplo, iremos habilitar a opção 'Estrutura personalizada':<br> | |
| − | [[Arquivo:elipse_4.png]] Escolha qual a configuração do Link Permanente que deseja | + | <br> |
| − | |||
[[Arquivo:wpLinkPer4.2.png]] <br> | [[Arquivo:wpLinkPer4.2.png]] <br> | ||
| − | + | <br> | |
| − | + | [[Arquivo:elipse_5.png]] No final da página será exibida a regra, conforme destacado abaixo.<br> | |
| − | [[Arquivo:elipse_5.png]] No final da página | + | <br> |
| − | |||
| − | |||
| − | |||
| − | |||
[[Arquivo:wpLinkPer5.1.png]] <br> | [[Arquivo:wpLinkPer5.1.png]] <br> | ||
| − | + | <br> | |
| − | + | [[Arquivo:elipse_6.png]] Em seguida, clique em '''Salvar alterações'''.<br> | |
| − | [[Arquivo:elipse_6.png]] | + | <br> |
| − | |||
| − | |||
| − | |||
| − | |||
[[Arquivo:wpLinkPer7.png]] <br> | [[Arquivo:wpLinkPer7.png]] <br> | ||
| + | <br> | ||
| + | [[Arquivo:elipse_7.png]] A regra em questão deverá ser ativada também através do PainelWeb da Task, para isso, consulte o '''Passo 8''' do tutorial [http://wiki.task.com.br/index.php/Alterar_Configura%C3%A7%C3%B5es Alterar Configurações] .<br> | ||
Edição atual tal como às 16h24min de 13 de junho de 2017
|
Abaixo, disponibilizamos informações para configuração da regra de URL amigável do WordPress na Task. Informamos que por medida de segurança, as alterações de regras do tipo ".htaccess" são aplicadas pela equipe de suporte da Task ou pelo PainelWeb. Sendo assim, o arquivo .htaccess publicado no FTP do domínio não é interpretado por nossos servidores. Em caso de dificuldade para aplicar a regra pelo PainelWeb da Task, deverá ser enviada solicitação (informando conteúdo da regra a ser aplicada e diretório) para suporte@task.com.br a partir de uma das contas do domínio cadastradas junto a Task (contato administrativo ou técnico). Para habilitar a regra de reescrita de URL no WordPress, siga os passos abaixo:
| |