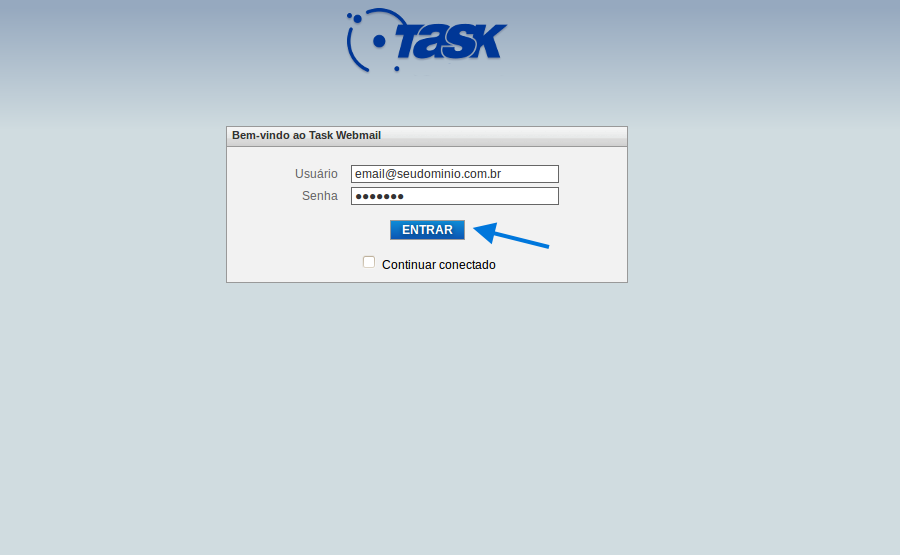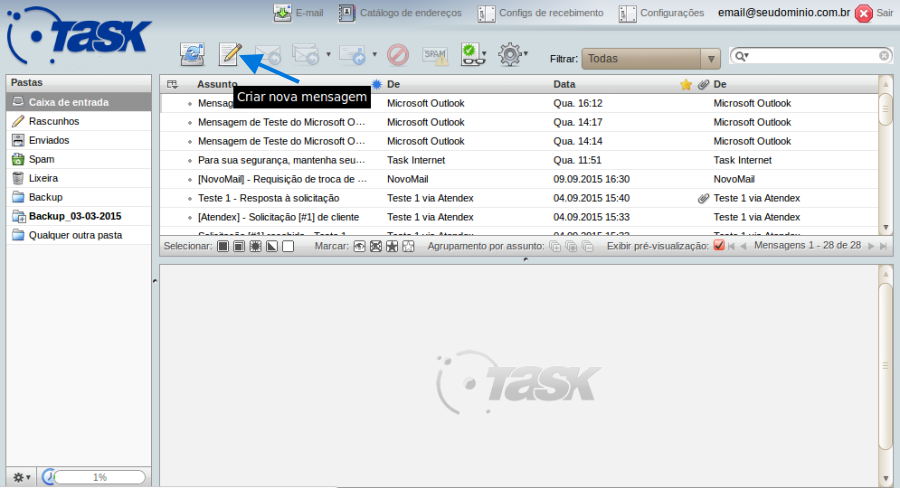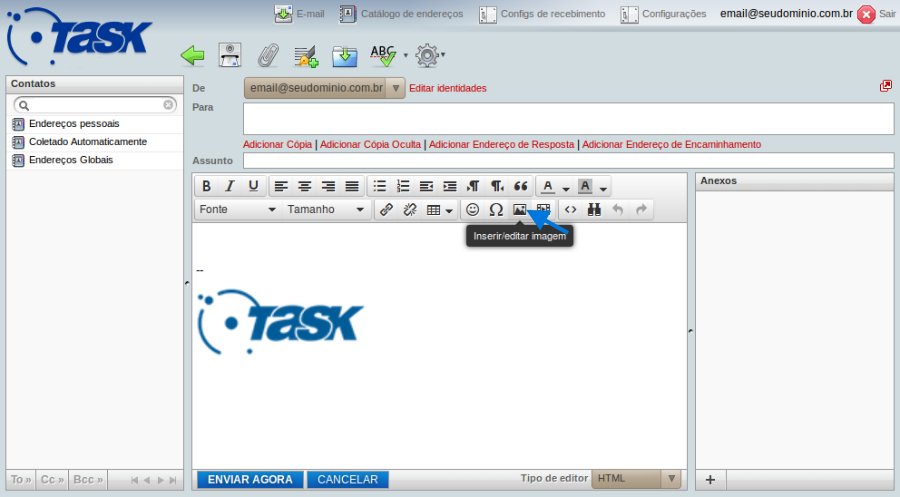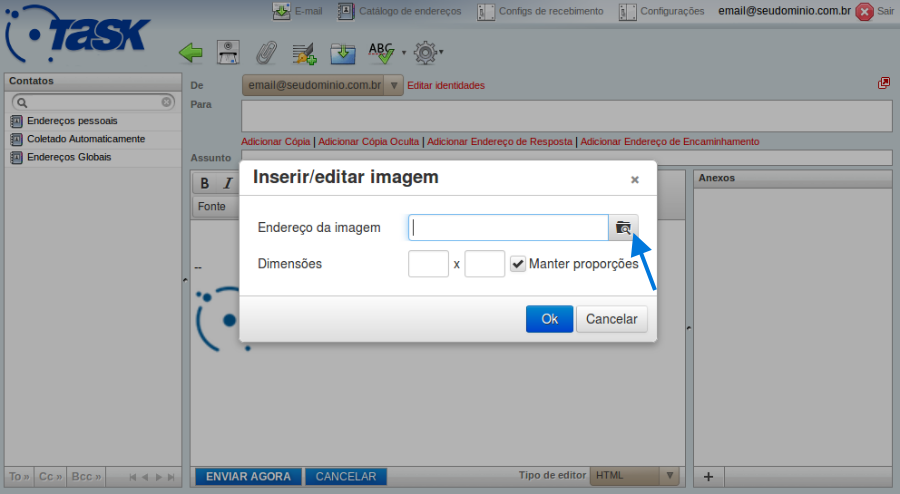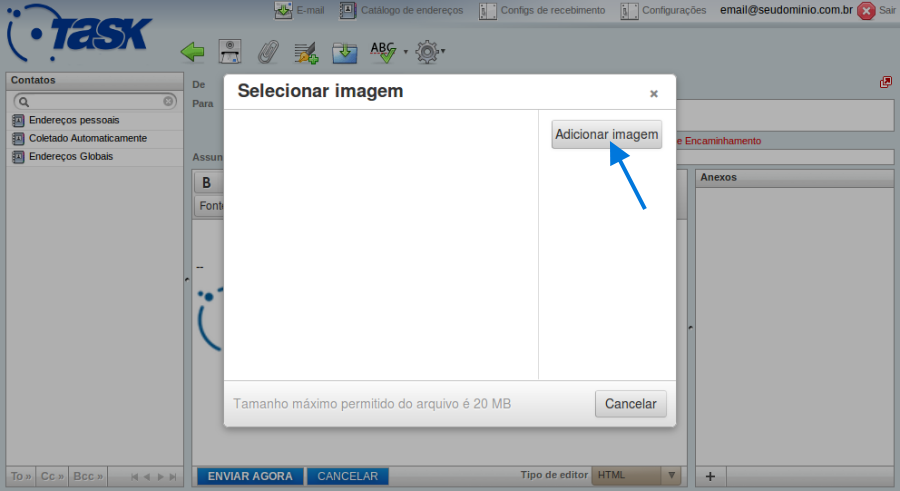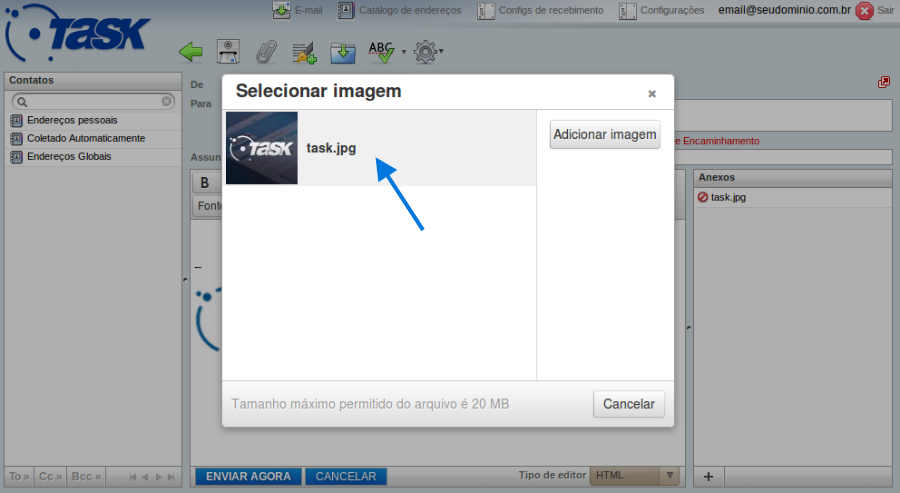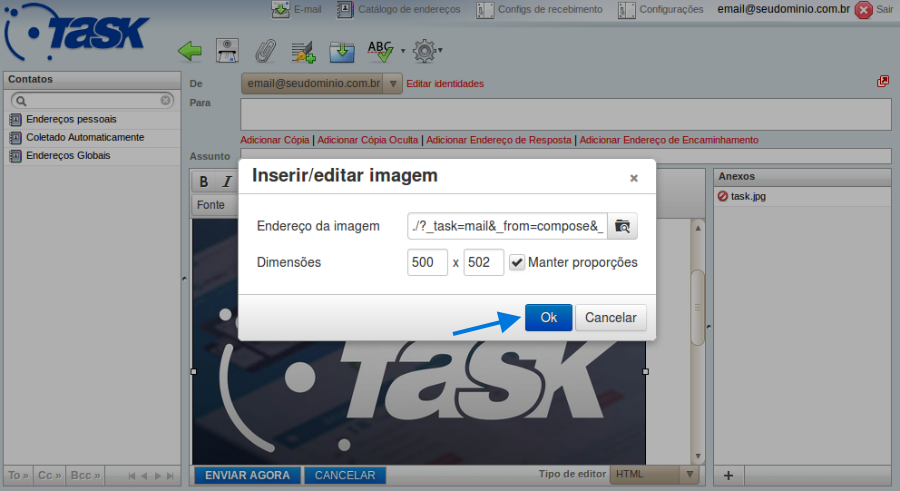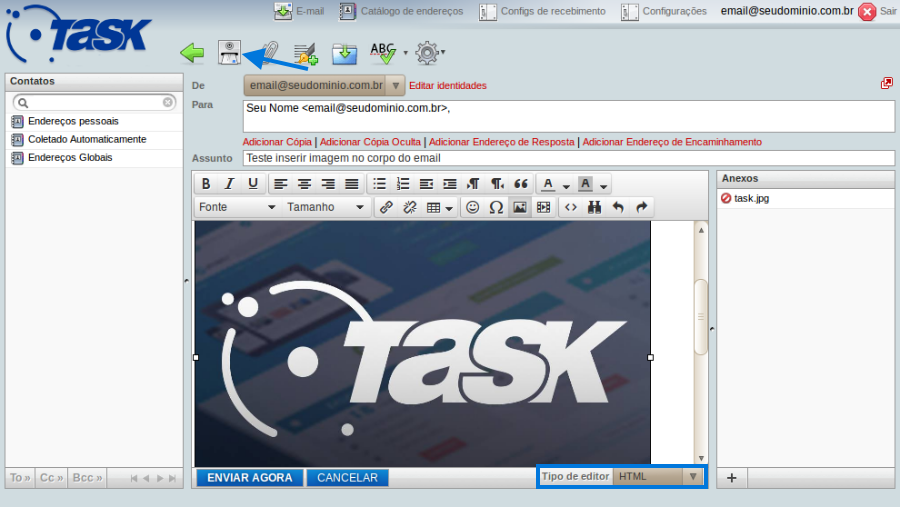Mudanças entre as edições de "Inserir imagem no corpo do email pelo Webmail"
| Linha 12: | Linha 12: | ||
[[Arquivo:elipse_1.png]] Acesse http://webmail.task.com.br | [[Arquivo:elipse_1.png]] Acesse http://webmail.task.com.br | ||
| − | [[Arquivo:elipse_2.png]] Preencha os campos | + | [[Arquivo:elipse_2.png]] Preencha os campos '''Usuário''' e '''Senha''' que deseja realizar o procedimento abaixo; <br> |
| − | [[Arquivo: | + | |
| + | |||
| + | [[Arquivo:acessoWB.png]]<br> | ||
| + | |||
[[Arquivo:elipse_3.png]] Clique no ícone '''"Criar nova mensagem"''' para criar um novo e-mail. <br> | [[Arquivo:elipse_3.png]] Clique no ícone '''"Criar nova mensagem"''' para criar um novo e-mail. <br> | ||
| − | |||
| − | |||
| − | |||
| − | [[Arquivo: | + | [[Arquivo:inserirIMGcorpoWB3.png]] <br> |
| − | + | ||
| − | + | ||
| − | + | [[Arquivo:elipse_4.png]] Clique no ícone [[Arquivo:inseririmagem.png]] '''"inserir/editar imagem"'''. <br> | |
| − | [[Arquivo: | + | |
| + | |||
| + | [[Arquivo:inserirIMGcorpoWB4.png]] <br> | ||
| − | |||
| − | |||
| − | [[Arquivo: | + | [[Arquivo:elipse_5.png]] Será apresentado a tela abaixo, para localizar a imagem em seu computador para inserir a imagem que deseja enviar no corpo do e-mail: |
| − | |||
| + | |||
| + | [[Arquivo:inserirIMGcorpoWB5.png]] <br> | ||
| + | |||
| + | |||
| + | [[Arquivo:elipse_6.png]] Na tela "Selecionar imagem", clique em "Adicionar imagem": <br> | ||
| + | '''Ressaltamos que o tamanho máximo permitido do arquivo é 20 MB''' | ||
| + | |||
| + | |||
| + | [[Arquivo:inserirIMGcorpoWB6.png]] <br> | ||
| + | |||
| + | |||
| + | |||
| + | [[Arquivo:elipse_7.png]] Na tela "Selecionar imagem", clique em "Adicionar imagem": <br> | ||
| + | '''Ressaltamos que o tamanho máximo permitido do arquivo é 20 MB''' | ||
| + | |||
| + | |||
| + | [[Arquivo:inserirIMGcorpoWB7.png]] <br> | ||
| + | |||
| + | |||
| + | [[Arquivo:elipse_8.png]] Ao localizar a imagem, irá retornar para a tela '''Selecionar imagem''', em seguida, basta clicar sobre a imagem, conforme a tela abaixo: <br> | ||
| + | |||
| + | |||
| + | [[Arquivo:inserirIMGcorpoWB8.png]] <br> | ||
| + | |||
| + | |||
| + | [[Arquivo:elipse_9.png]] Será retornado para a tela '''"Inserir/editar imagem"''', em seguida clique em '''OK'''.<br> | ||
| + | |||
| + | |||
| + | [[Arquivo:inserirIMGcorpoWB9.png]] <br> | ||
| + | |||
| + | |||
| + | [[Arquivo:elipse_10.png]] Será apresentado a imagem no corpo do e-mail, em seguida informe o e-mail do destino, coloque o assunto, ao finalizar clique em enviar no ícone [[Arquivo:iconeenviaremail.png]] ou na opção [[Arquivo:btenviaragora.png]]. <br> | ||
'''Lembramos que o Tipo de editor tem que estar como HTML''' | '''Lembramos que o Tipo de editor tem que estar como HTML''' | ||
| + | |||
| + | |||
| + | [[Arquivo:inserirIMGcorpoWB10.png]] <br> | ||
Edição das 14h09min de 25 de setembro de 2015
|
Para inserir uma imagem no corpo do e-mail, siga os passos abaixo:
Ressaltamos que o tamanho máximo permitido do arquivo é 20 MB
Ressaltamos que o tamanho máximo permitido do arquivo é 20 MB
Lembramos que o Tipo de editor tem que estar como HTML | |