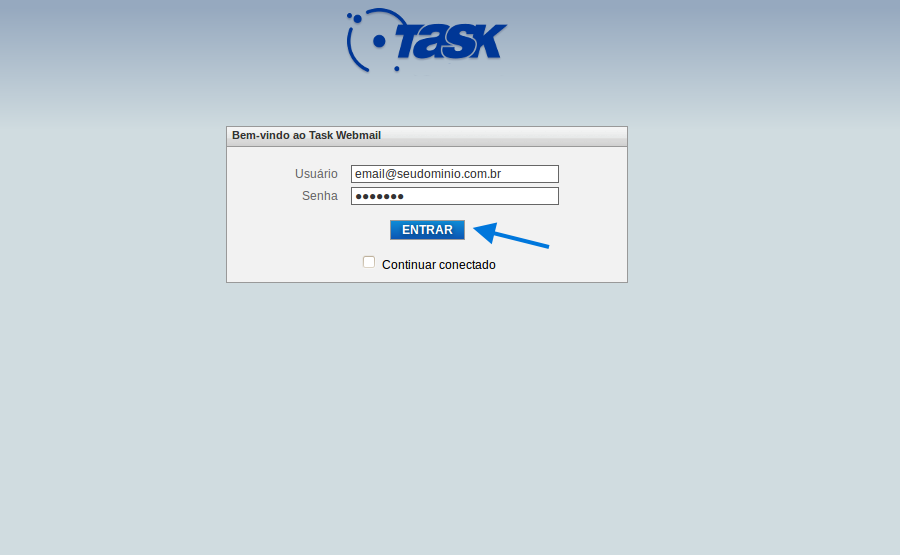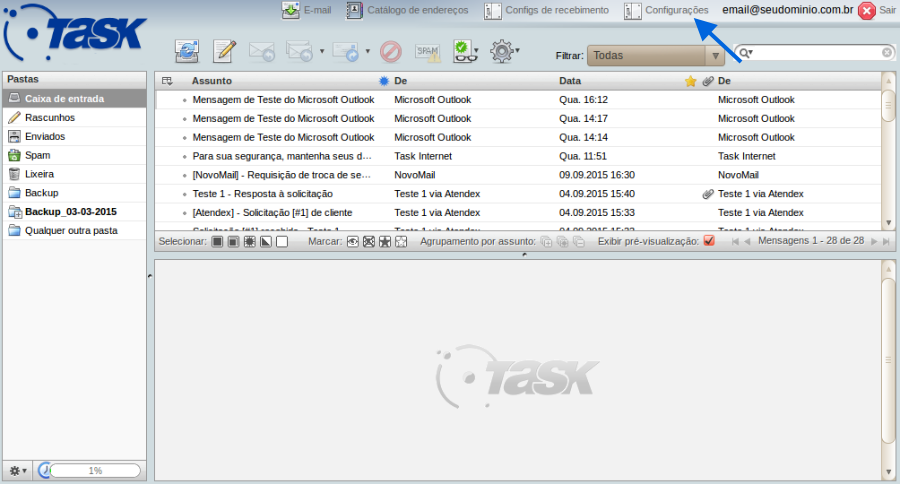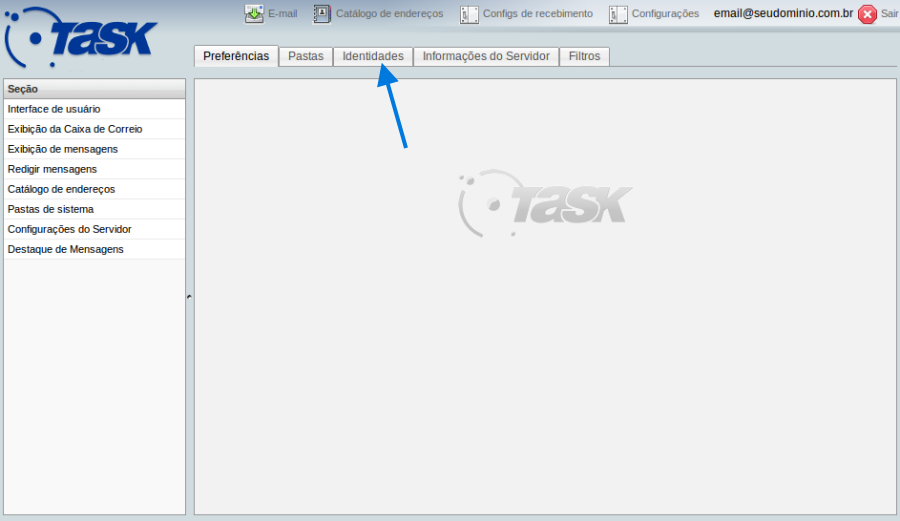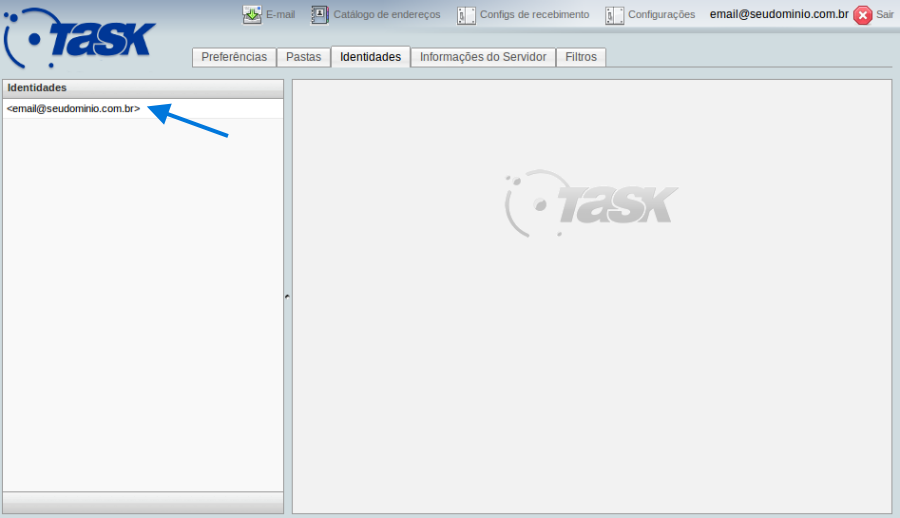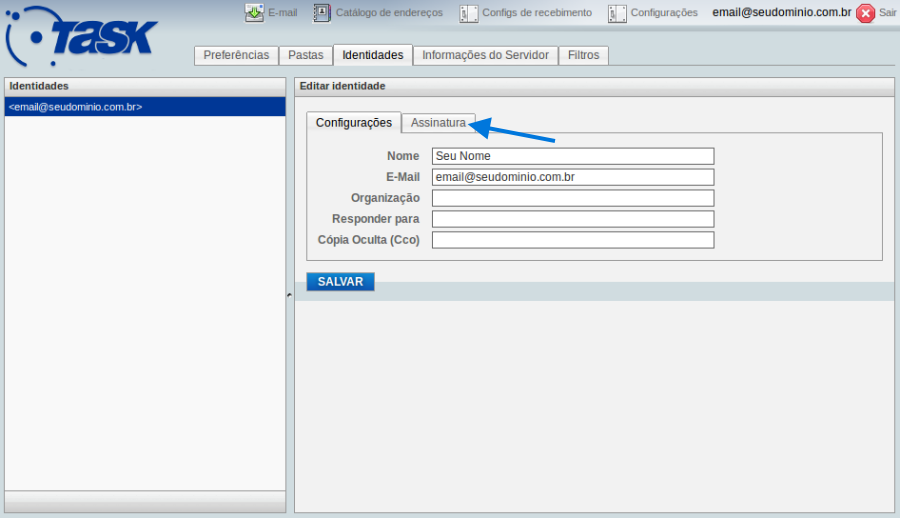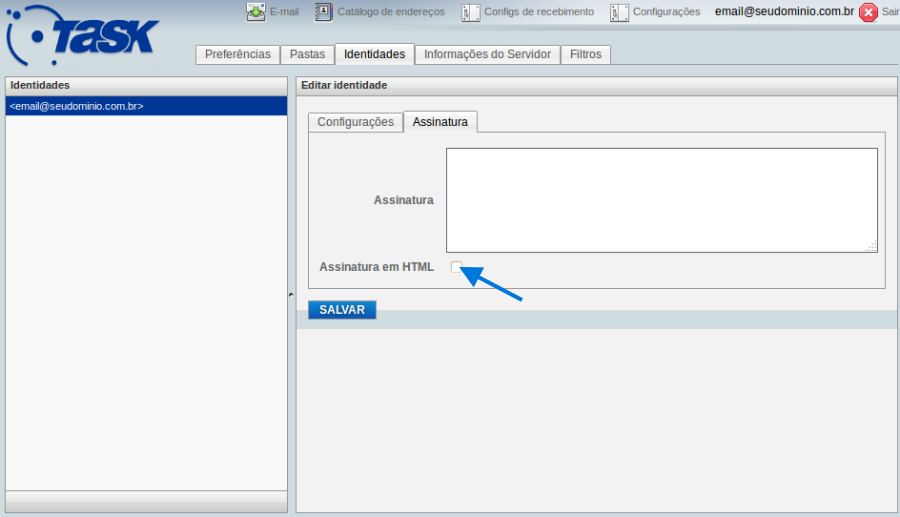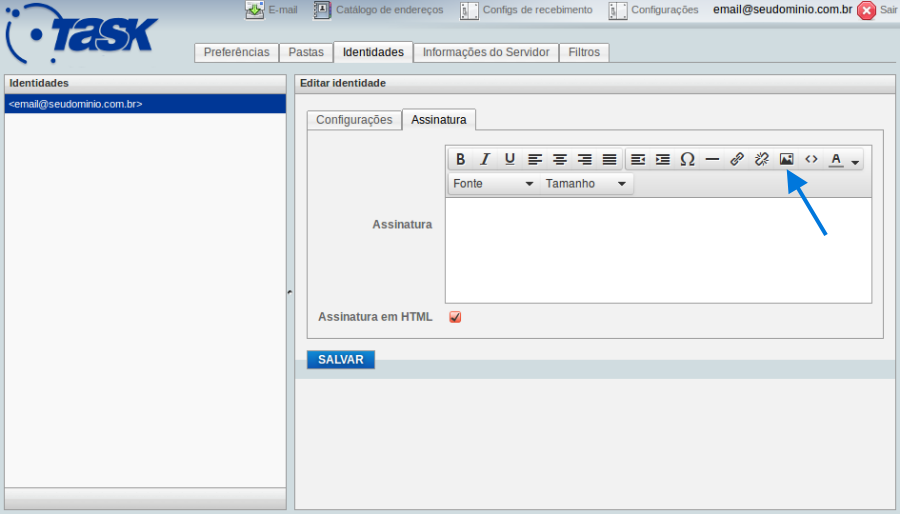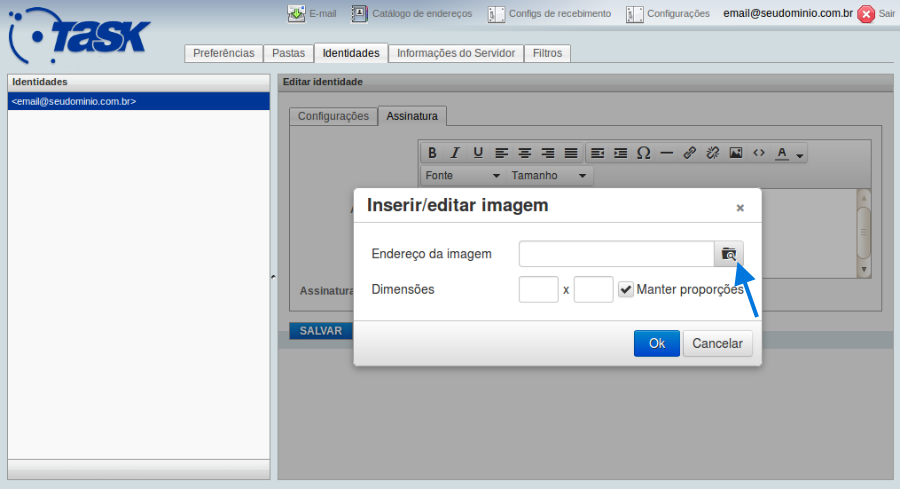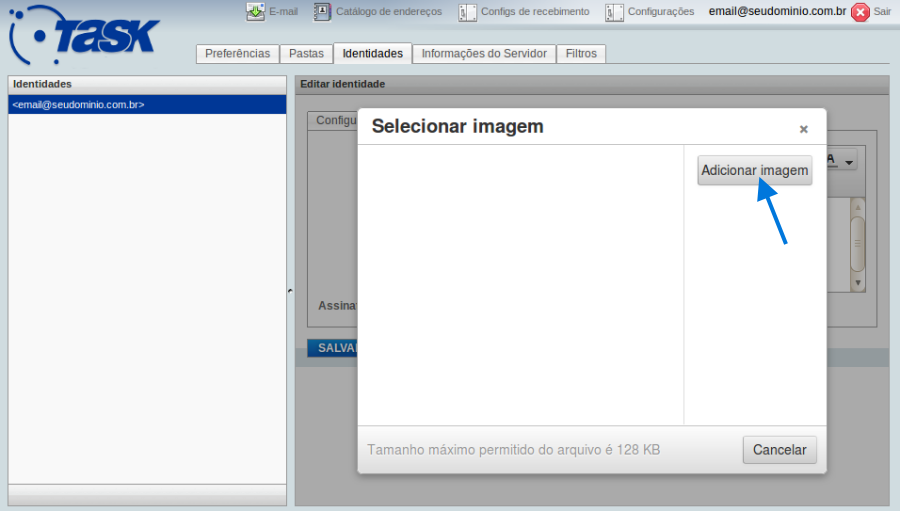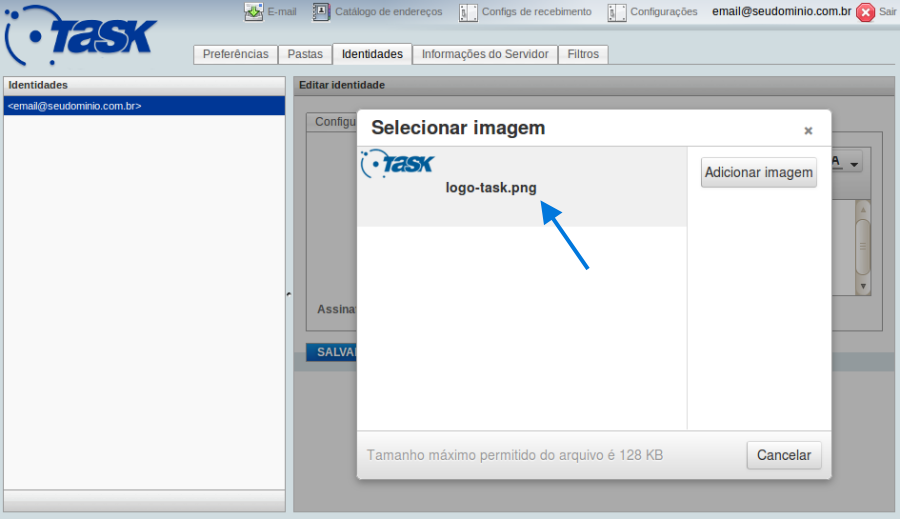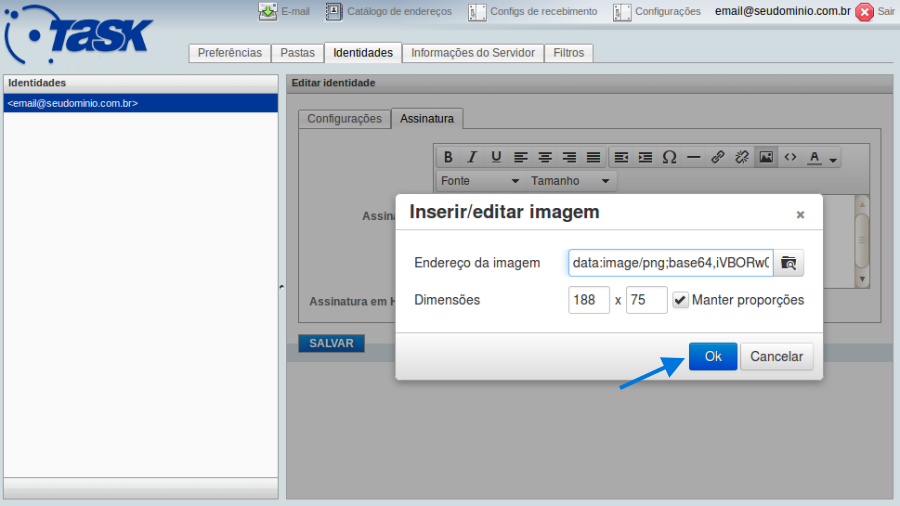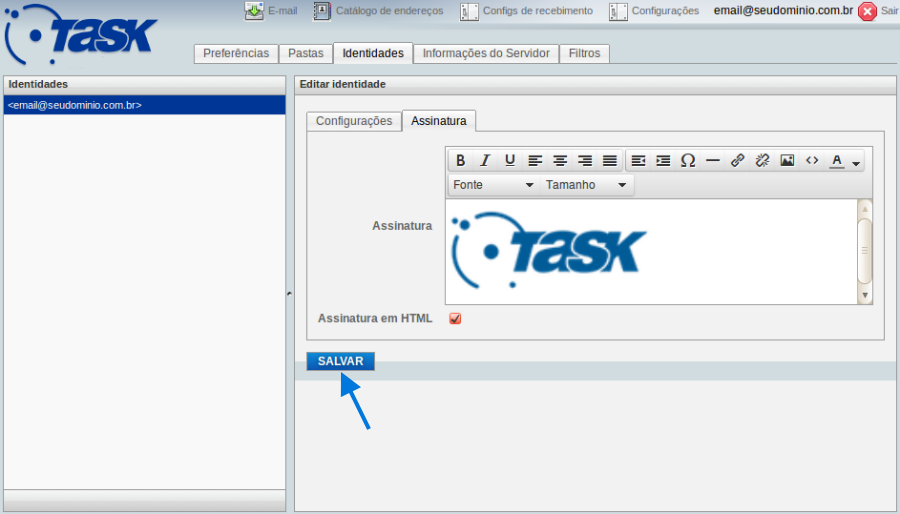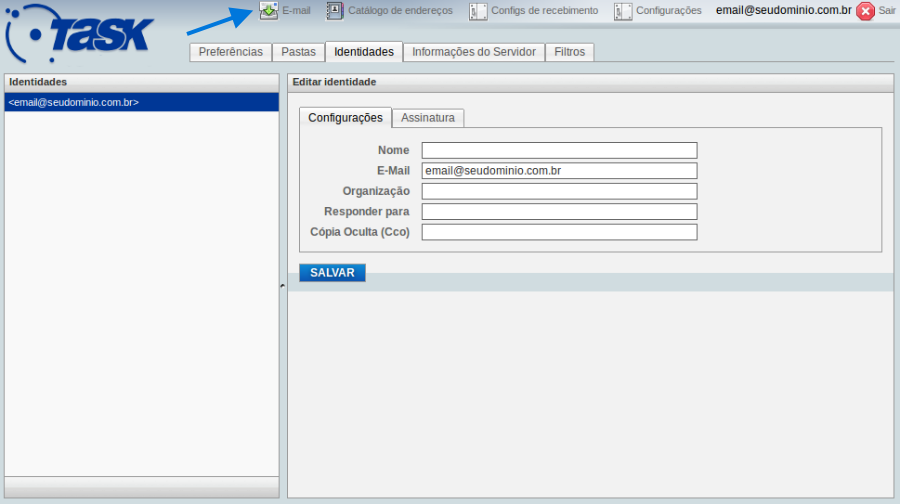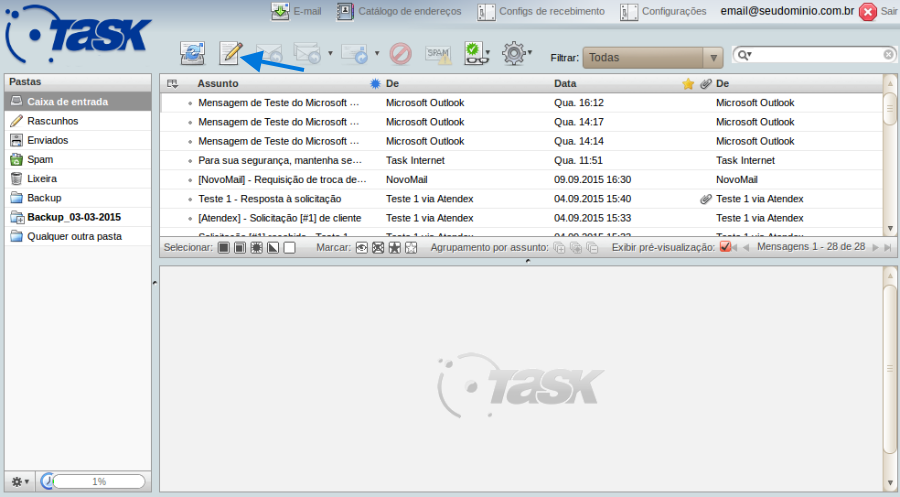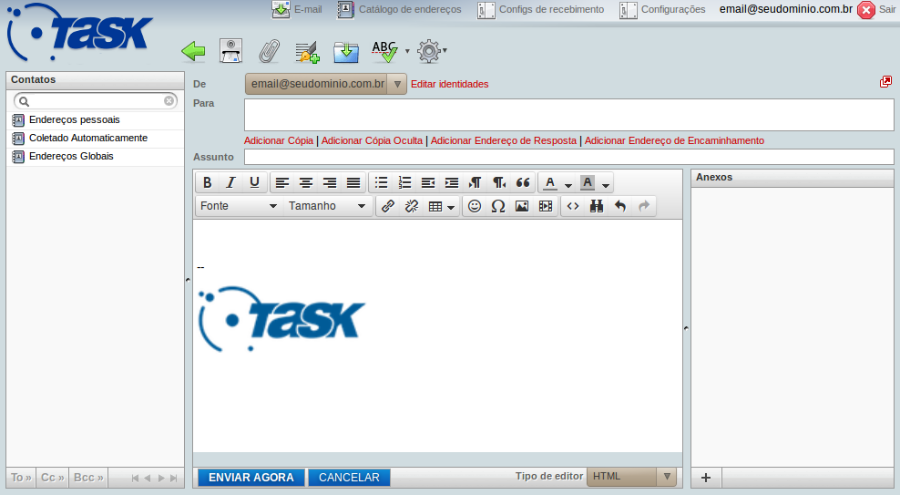Mudanças entre as edições de "Inserir Assinatura pelo Webmail"
| Linha 103: | Linha 103: | ||
[[Arquivo:inserirAssWebmail16.png]]<br> | [[Arquivo:inserirAssWebmail16.png]]<br> | ||
| − | '''Observação:''' Caso a imagem não apareça, verifique nas '''"Configurações | + | '''Observação:''' Caso a imagem não apareça, verifique nas '''"Configurações"''', em seguida '''"Redigir mensagens"''';<br>Em '''"Criar mensagens em HTML"''', altere de '''"Nunca"''' para '''"Sempre"'''. |
Edição das 16h58min de 24 de setembro de 2015
|
Todos os planos de hospedagem de sites na Task oferecem serviços de e-mail. O cliente escolhe o número de contas de e-mail de acordo com a sua necessidade. Disponibilizamos para todos os clientes o WEBMAIL da Task para gerenciamento dessas contas. Se você já criou sua conta e deseja inserir sua assinatura no WebMail, siga os passos abaixo:
Ressaltamos que o tamanho máximo permitido do arquivo é 128 KB
Observação: Caso a imagem não apareça, verifique nas "Configurações", em seguida "Redigir mensagens"; | |