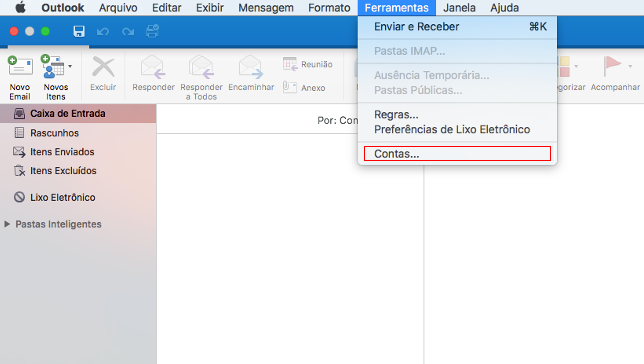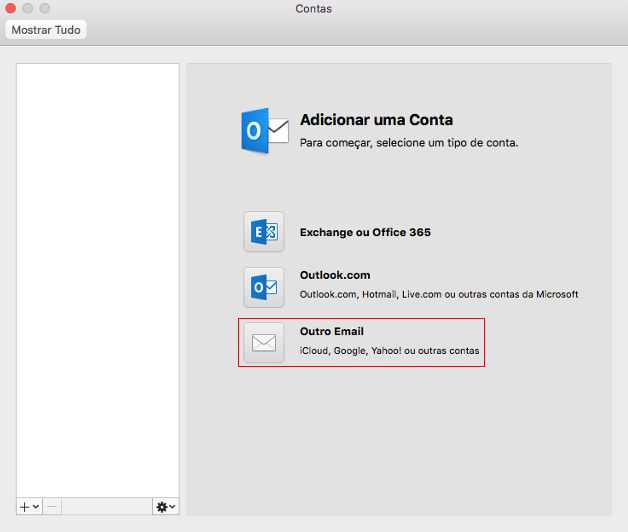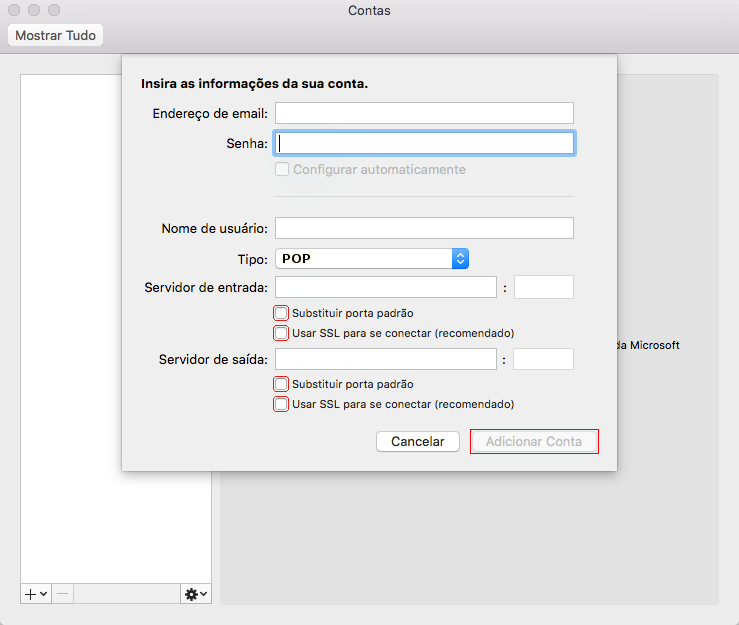|
|
| Linha 19: |
Linha 19: |
| | [[Arquivo:cmo2016mac02.png]] | | [[Arquivo:cmo2016mac02.png]] |
| | | | |
| − | [[Arquivo:elipse_3.png]] Digite o endereço de e-mail que você quer configurar no campo '''"E-mail address (Endereço de e-mail)"''', e a senha no campo '''"Password (Senha)"'''.<br>A opção '''"Configure automatically"''' deve ser desabilitada.<br>Quando você começar a digitar a senha, o resto da janela irá se expandir, e aparecerão mais opções. | + | [[Arquivo:elipse_3.png]] Preencha com os dados de seu e-mail a caixa de diálogo: |
| | | | |
| − | [[Arquivo:cmo2011mac03.png]]
| + | '''Exemplo''': |
| | | | |
| − | [[Arquivo:elipse_4.png]] Na janela expandida, insira a seguinte informação para a sua conta:
| + | Endereço de e-mail: '''nome@seudominio.com.br''' |
| | + | Senha: '''senha do e-mail''' |
| | + | Nome de usuário: '''nome@seudominio.com.br''' |
| | + | Tipo: '''POP''' |
| | | | |
| − | '''- E-mail address:''' Digite o endereço de e-mail que você deseja adicionar, neste exemplo "nome@exemplo.com"<br>
| + | Servidor de entrada: '''pop3.task.com.br''' |
| − | '''- Password:''' A senha é a mesma que você usa ao acessar o webmail para esta conta de e-mail.<br>
| + | Porta de entrada: '''995''' |
| − | '''- User name: (Nome do usuário:)''' nome@exemplo.com<br>
| + | Marcar as opções '''"Usar SSL para se Conectar"''' e '''"Substituir porta padrão"''' |
| − | '''- Type: (Tipo)''' IMAP<br>
| |
| − | '''- Incoming Server: (Servidor de entrada:)"''' imap.task.com.br<br>
| |
| − | '''- Incoming server port:''' (Porta de entrada:) 143<br> | |
| − | '''- Caso necessário, habilite a opção:'''<br> | |
| − | Override default port (Substituir porta padrão)<br>
| |
| − | '''- Desabilite a opção:'''<br> | |
| − | Use SSL to connect (recommended) (Use SSL para se conectar (recomendado))<br>
| |
| − | '''- Outgoing server:''' (Servidor de saída:) smtp.task.com.br<br> | |
| − | '''- Marque a opção:'''<br>
| |
| − | '''- Override default port''' (Substituir porta padrão)<br>
| |
| − | '''- Digite 587 no campo para a porta do servidor de saída''', localizado à direita do campo Outgoing server (Servidor de saída).<br>
| |
| − | '''- Desabilite a opção:'''<br> | |
| − | Use SSL to connect (recommended) (Use SSL para se conectar (recomendado))<br>
| |
| | | | |
| − | [[Arquivo:cmo2011mac04.png]]
| + | Servidor de saída: '''smtp.task.com.br''' |
| | + | Porta de saída: '''465''' |
| | + | Marcar as opções '''"Usar SSL para se Conectar"''' e '''"Substituir porta padrão"''' |
| | | | |
| − | Após inserido todas as informações, clique em '''"Add Account"''' (Adicionar Conta).
| + | [[Arquivo:cmo2016mac03.png]] |
| − | | |
| − | [[Arquivo:elipse_5.png]] Digite um nome no campo '''"Account description"''' que descreve sua conta.<br>
| |
| − | E em seguida, digite um nome que será mostrado como o remetente no campo '''"Full name"''' (Nome completo).<br>
| |
| − | | |
| − | Verifique se as informações pessoais e do servidor para a sua conta estão corretas, e em seguida, clique no botão '''"More Options...'''" (Mais opções...)<br>localizado na parte inferior da caixa de diálogo.
| |
| − | | |
| − | [[Arquivo:cmo2011mac05.png]]
| |
| − | | |
| − | [[Arquivo:elipse_6.png]] Em seguida, será solicitado que você selecione um método de autenticação.
| |
| − | | |
| − | No campo '''"Authentication"''' (Autenticação), selecione '''"User name and Password"''' (Nome de usuário e Senha) no menu de rolar.
| |
| − | | |
| − | [[Arquivo:cmo2011mac06.png]]
| |
| − | | |
| − | [[Arquivo:elipse_7.png]] No campo '''"User Name"''' (Nome de usuário) digite o endereço de e-mail anterior e sua senha no campo '''"Password"''' (Senha).<br>Deixe em branco o campo para Unqualified domain (Domínio não qualificado).
| |
| − | | |
| − | [[Arquivo:cmo2011mac07.png]]
| |
| − | | |
| − | Clique em OK.
| |
| − | | |
| − | Parabéns, você conseguiu configurar a sua conta de correio "dominio.com" no Outlook 2011 para Mac.<br>O conteúdo de sua conta deve estar sendo carregado no aplicativo.<br>Os próximos passos mostram como sincronizar suas pastas IMAP.
| |
| − | | |
| − | Sincronizar pastas IMAP<br>
| |
| − | '''"IMAP"''' permite que vários clientes acessem a mesma caixa de correio, mantendo as mensagens de e-mail disponíveis no servidor<br>para posterior acesso via webmail ou outros dispositivos.
| |
| − | | |
| − | Recomendamos que desde o início você utilize essas configurações para lidar com as pastas IMAP.
| |
| − | | |
| − | [[Arquivo:elipse_8.png]] Em seguida, clique em Tools (Ferramentas) no menu superior e depois em Accounts... (Contas...).
| |
| − | | |
| − | [[Arquivo:cmo2011mac08.png]] | |
| − | | |
| − | [[Arquivo:elipse_9.png]] Clique no botão Advanced (Avançado) localizado no canto inferior direito da caixa de diálogo.
| |
| − | | |
| − | [[Arquivo:cmo2011mac09.png]]
| |
| − | | |
| − | [[Arquivo:elipse_10.png]] Clique na aba chamada Server (Servidor).
| |
| − | | |
| − | Insira a palavra '''"INBOX"''', com letras maiúsculas, no campo '''"IMAP Root Folder"''' (Pasta raiz IMAP).
| |
| − | | |
| − | [[Arquivo:cmo2011mac10.png]]
| |
| − | | |
| − | [[Arquivo:elipse_11.png]] Clique na aba chamada Folders (Pastas).
| |
| − | | |
| − | [[Arquivo:cmo2011mac11.png]]
| |
| − | | |
| − | Para armazenar as mensagens na pasta correta faça o seguinte:
| |
| − | | |
| − | - Na seção '''Sent''' (Enviados), configure '''Store sent messages in this folder''' com a opção '''Sent'''
| |
| − | | |
| − | - Na seção '''Drafts''' (Rascunhos), configure '''Store draft messages in this folder''' com a opção '''Drafts'''
| |
| − | | |
| − | - Na seção '''Junk''' (Lixo eletrônico), configure '''Store junk messages in this folder''' com a opção '''junk'''
| |
| − | | |
| − | - Na seção '''Trash''' marque '''Move deleted messages to this folder''' com a opção '''Trash'''
| |
| − | | |
| − | '''Clique em OK.'''
| |