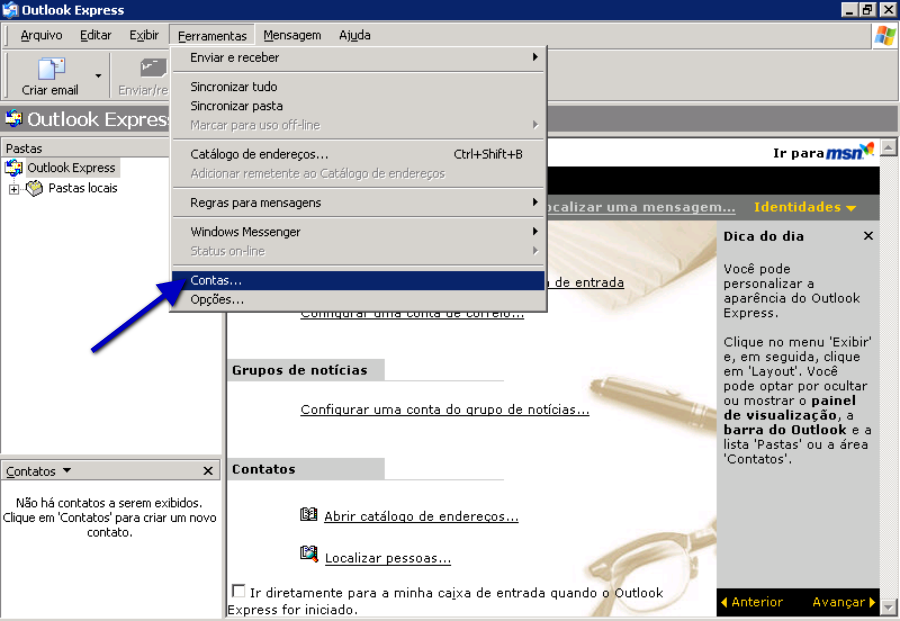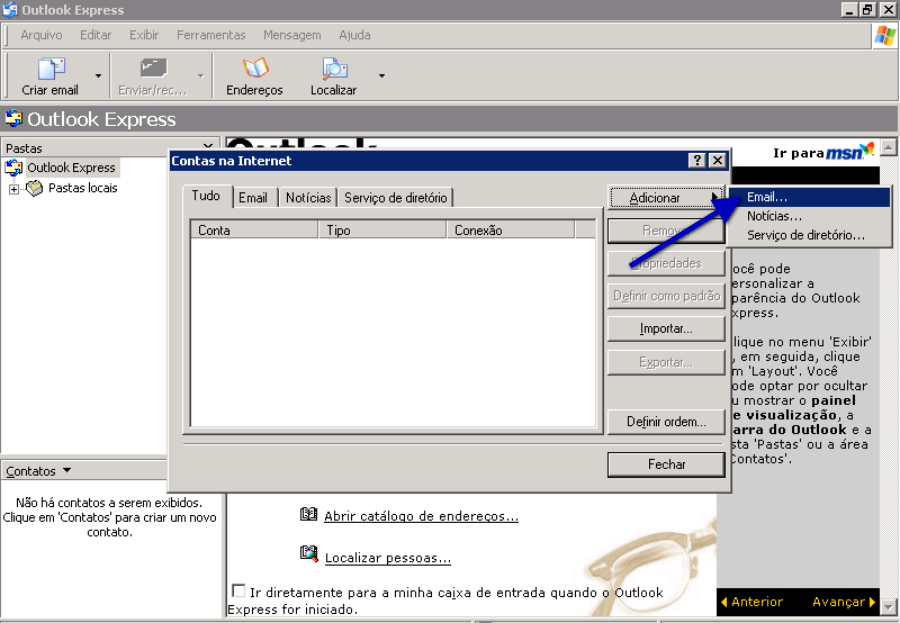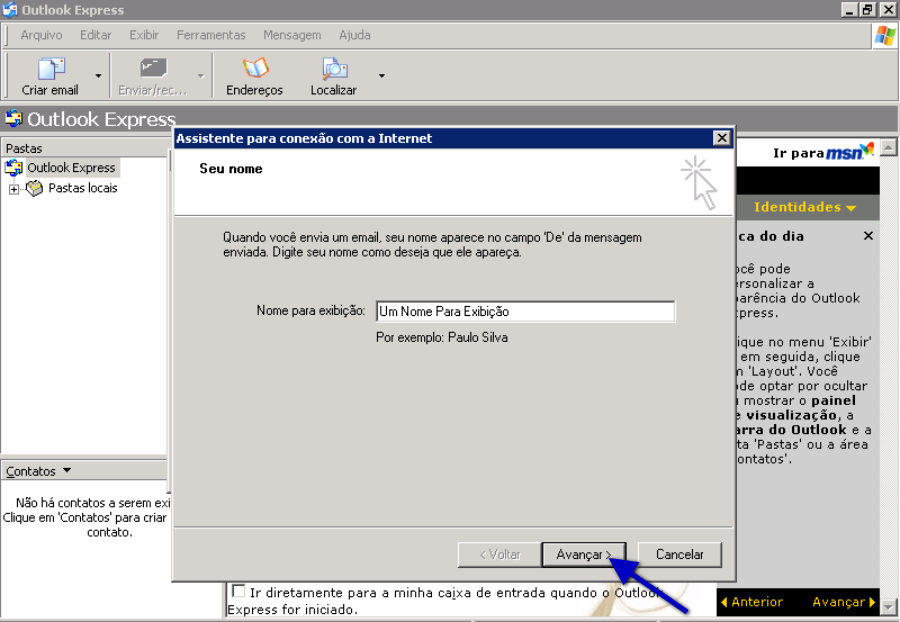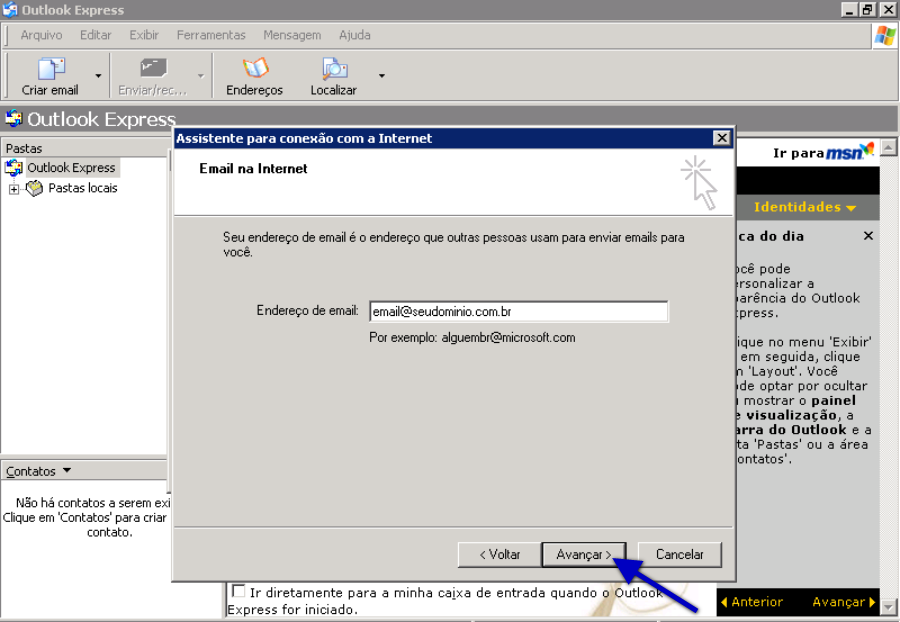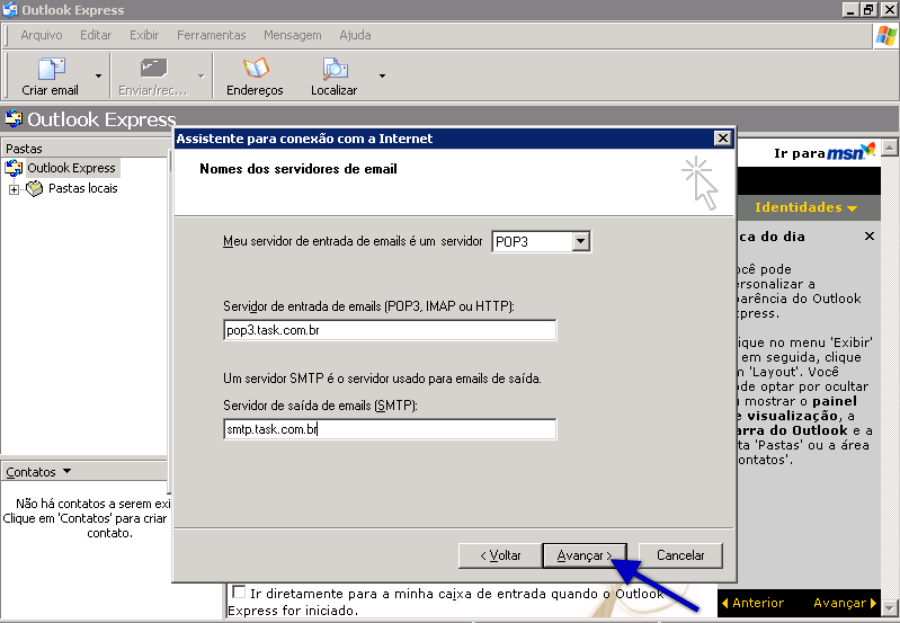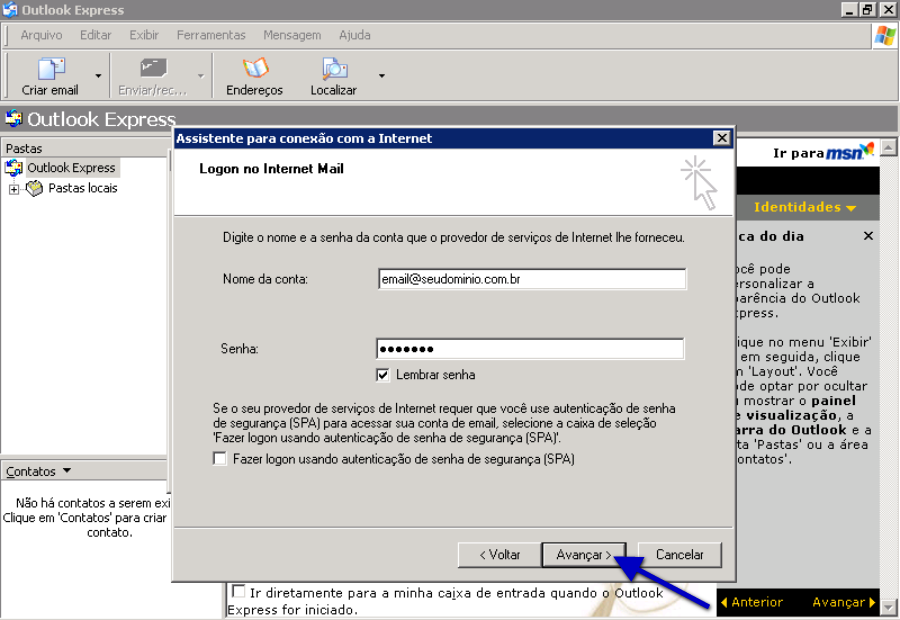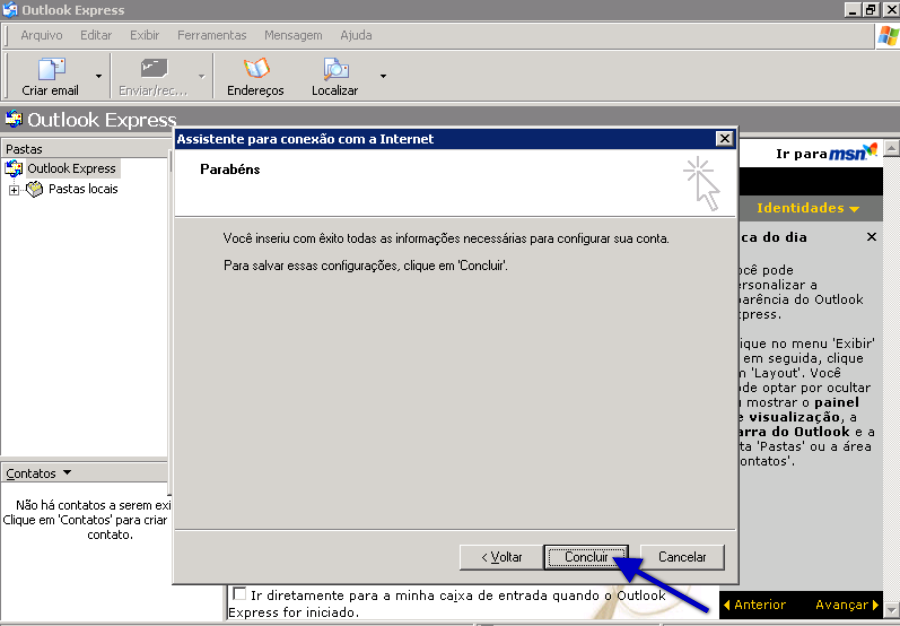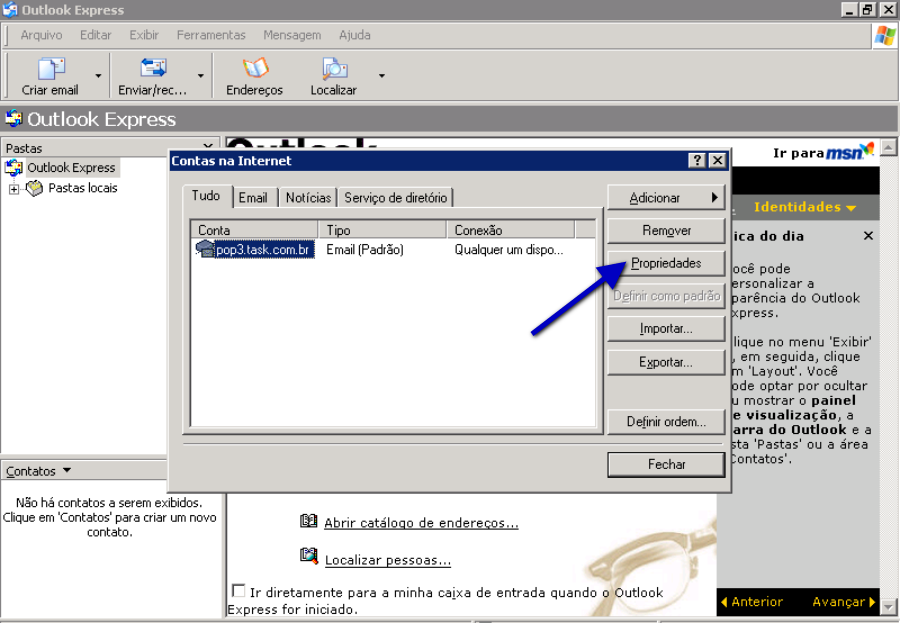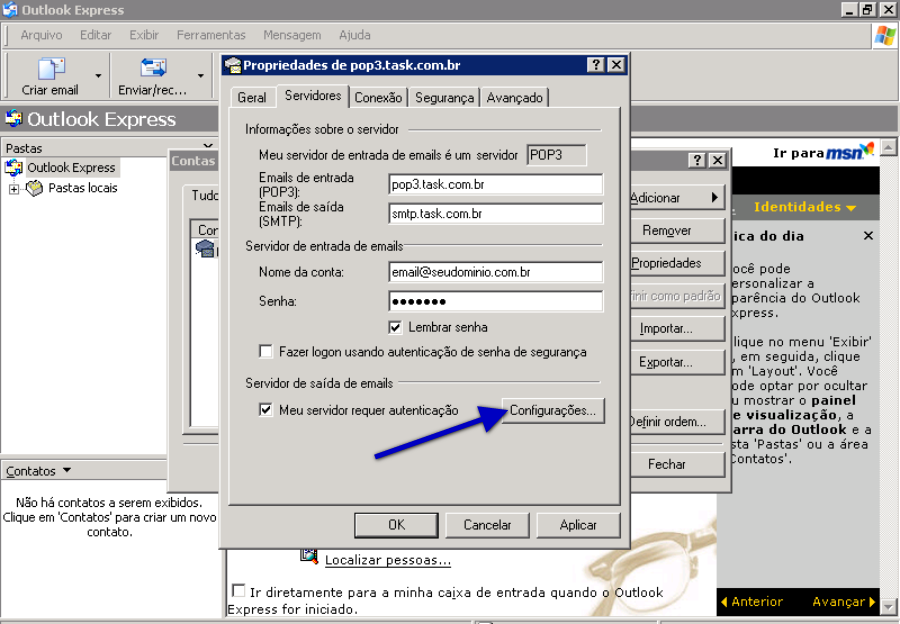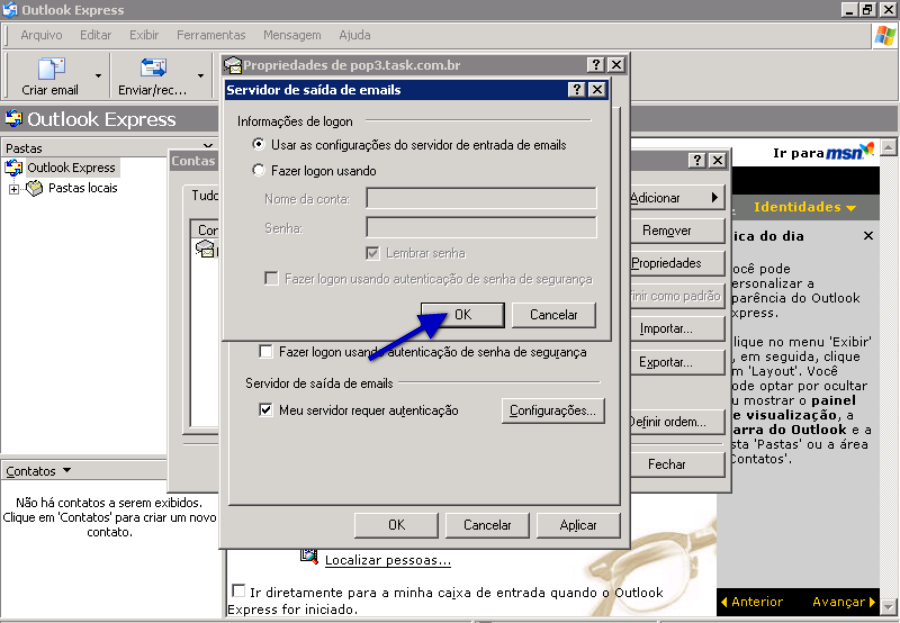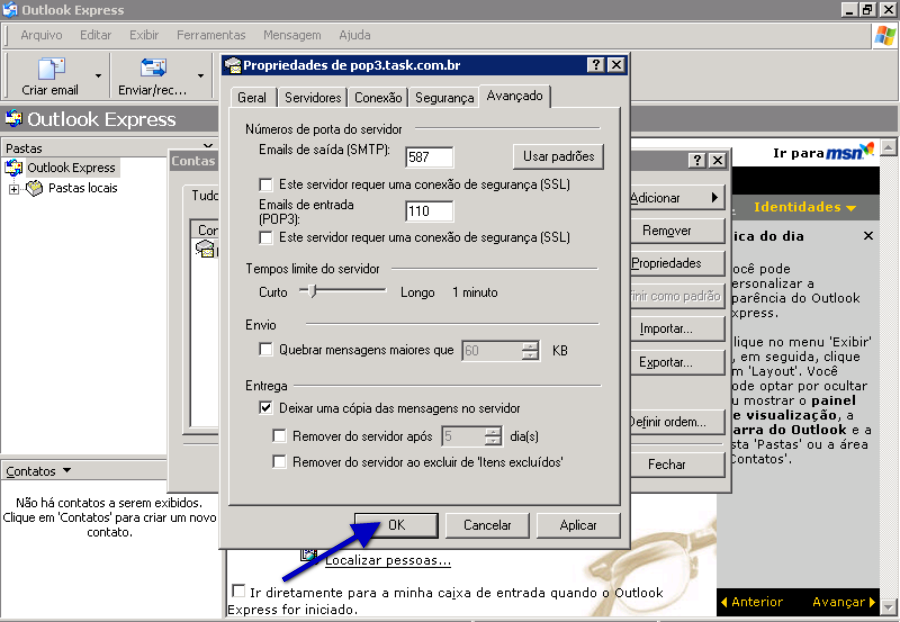Mudanças entre as edições de "Configuração de conta Outlook Express (Tipo de conta POP)"
De Task Wiki
| Linha 8: | Linha 8: | ||
<td style="vertical-align:top; border-top: 1px solid #9C9C9C; border-right: 1px solid #9C9C9C; border-left: 1px solid #9C9C9C; border-bottom: 1px solid #9C9C9C; padding: 1em;"> | <td style="vertical-align:top; border-top: 1px solid #9C9C9C; border-right: 1px solid #9C9C9C; border-left: 1px solid #9C9C9C; border-bottom: 1px solid #9C9C9C; padding: 1em;"> | ||
| − | [[Arquivo:elipse_1.png]] | + | [[Arquivo:elipse_1.png]] Na tela do Outlook Express clique no menu '''Ferramentas''', e escolha a opção '''"Contas"''';<br> |
| − | Na tela do Outlook Express clique no menu '''Ferramentas''' e escolha a opção '''Contas''' | ||
| − | |||
| − | |||
| − | |||
| − | |||
| − | [[Arquivo: | + | [[Arquivo:outlookExpressPOP1.PNG]]<br> |
| − | |||
| − | |||
| − | |||
| − | |||
| − | |||
| − | |||
| − | |||
| − | [[Arquivo: | + | [[Arquivo:elipse_2.png]] Clique no botão '''Adicionar''' e em seguida '''"Email"''';<br> |
| − | |||
| − | |||
| − | |||
| − | |||
| − | |||
| − | [[Arquivo: | + | [[Arquivo:outlookExpressPOP2.PNG]]<br> |
| − | |||
| − | |||
| − | |||
| − | |||
| − | |||
| − | [[Arquivo:elipse_9.png]] | + | [[Arquivo:elipse_3.png]] Na janela Assistente para conexão com a Internet no campo '''"Nome para exibição"''' digite o nome que as pessoas irão visualizar seu e-mail, ex: "Antônio Augusto". Em seguida clique em '''"Avançar"''';<br> |
| − | Selecione a ultima aba '''"Avançado"''' e em seguida altere o campo '''"Emails de saída(SMTP)"''' de 25 para '''587'''.<br> | + | |
| + | |||
| + | [[Arquivo:outlookExpressPOP3.PNG]]<br> | ||
| + | |||
| + | |||
| + | [[Arquivo:elipse_4.png]] Na próxima tela informe em '''"Email na Internet"''', no campo '''"Endereço de Email"''', preencha o e-mail que deseja configurar, em seguida clique em '''"Avançar"''';<br> | ||
| + | |||
| + | |||
| + | [[Arquivo:outlookExpressPOP4.PNG]]<br> | ||
| + | |||
| + | |||
| + | [[Arquivo:elipse_5.png]] Preencha os dados conforme exemplo abaixo.<br> | ||
| + | Meu servidor de entrada de emails pe um servidor: '''POP3''' | ||
| + | Servidor entrada de emails (POP3): '''pop3.seudominio.com.br''' ou '''pop3.task.com.br''' | ||
| + | Servidor saída de emails (SMTP): '''smtp.seudominio.com.br''' ou '''smtp.task.com.br''' | ||
| + | |||
| + | |||
| + | [[Arquivo:outlookExpressPOP5.PNG]]<br> | ||
| + | |||
| + | |||
| + | [[Arquivo:elipse_6.png]] No campo '''"Nome da conta"''' digite o '''seu email''' e depois a sua '''senha''' no campo '''Senha'''. Clique em '''"Avançar"''';<br> | ||
| + | |||
| + | |||
| + | [[Arquivo:outlookExpressPOP6.PNG]]<br> | ||
| + | |||
| + | |||
| + | [[Arquivo:elipse_7.png]] Clique em '''"Concluir"'''.<br> | ||
| + | |||
| + | |||
| + | [[Arquivo:outlookExpressPOP7.PNG]]<br> | ||
| + | |||
| + | |||
| + | [[Arquivo:elipse_8.png]] Selecione sua conta de email e em seguinda clique no botão '''"Propriedades"'''.<br> | ||
| + | |||
| + | |||
| + | [[Arquivo:outlookExpressPOP8.PNG]]<br> | ||
| + | |||
| + | |||
| + | [[Arquivo:elipse_9.png]] Selecione a guia '''"Servidores"''' e marque a última opção que pode ser '''Meu servidor requer autenticação'''. Em seguida clique no botão ao lado '''"Configurações"'''. <br> | ||
| + | |||
| + | |||
| + | [[Arquivo:outlookExpressPOP9.PNG]]<br> | ||
| + | |||
| + | |||
| + | [[Arquivo:elipse_10.png]] Marque a opção '''Usar as mesmas configurações do servidor de entrada de emails'''. Clique no botão '''OK'''.<br> | ||
| + | |||
| + | |||
| + | [[Arquivo:outlookExpressPOP10.PNG]]<br> | ||
| + | |||
| + | |||
| + | [[Arquivo:elipse_11.png]] Selecione a ultima aba '''"Avançado"''' e em seguida altere o campo '''"Emails de saída(SMTP)"''' de 25 para '''587'''. <br> | ||
* Orientamos habilitar a opção '''"Deixar uma cópia das mensagens no servidor"'''. Caso ocorra problema na máquina, os e-mails serão salvos no servidor. <br> | * Orientamos habilitar a opção '''"Deixar uma cópia das mensagens no servidor"'''. Caso ocorra problema na máquina, os e-mails serão salvos no servidor. <br> | ||
| − | [[Arquivo: | + | Após realizar as devidas alterações, clique em '''OK'''.<br> |
| + | |||
| + | |||
| + | [[Arquivo:outlookExpressPOP11.PNG]]<br> | ||
| + | |||
| + | '''Após finalizar, basta Fechar''', e a conta está configurada em seu cliente de e-mail.''' | ||
== '''Veja Mais''' == | == '''Veja Mais''' == | ||