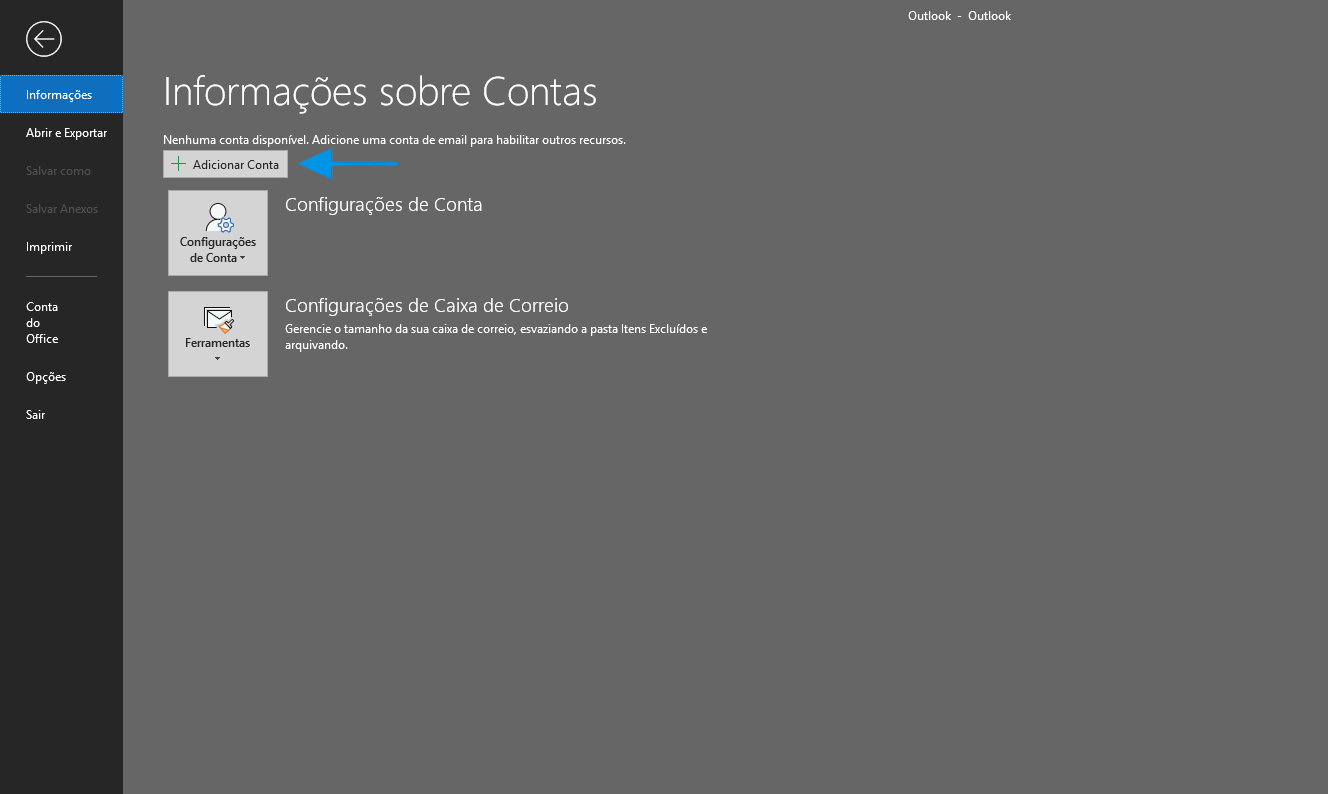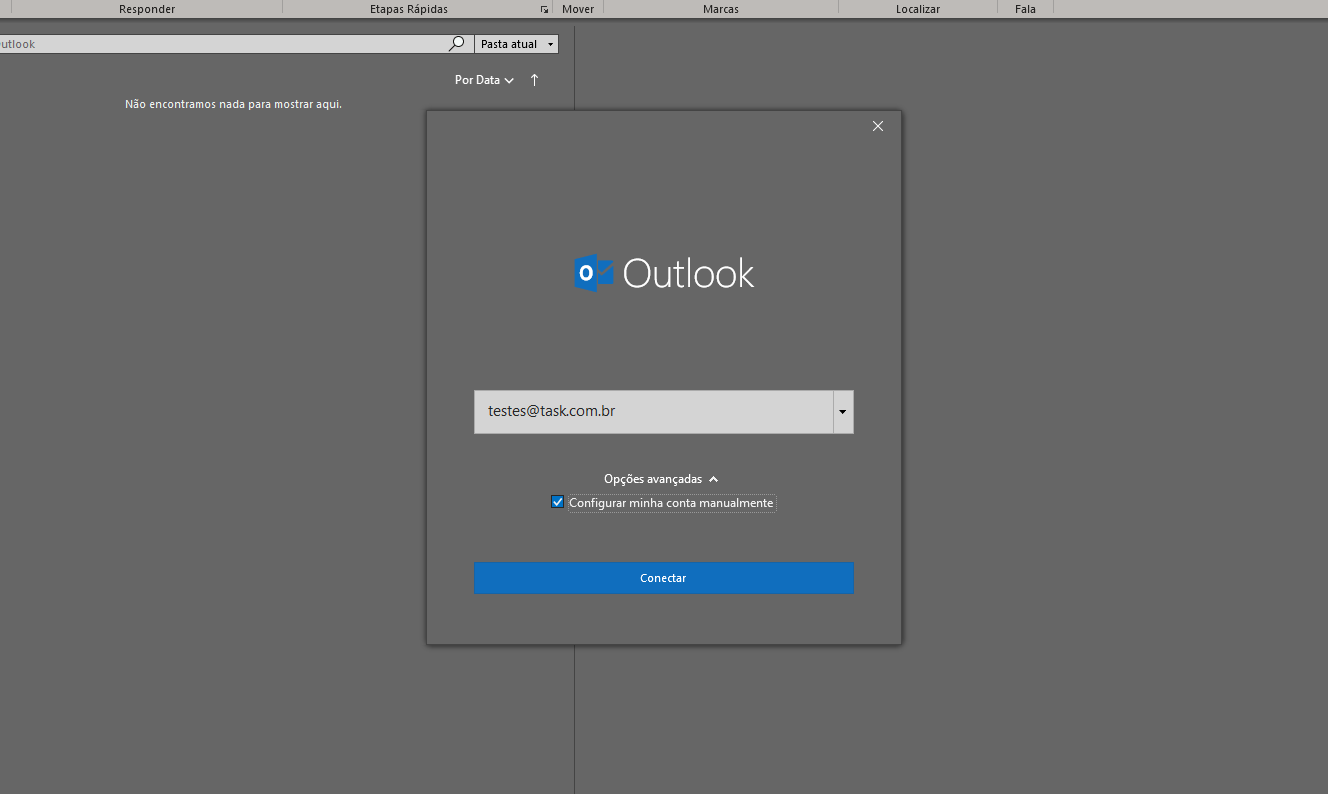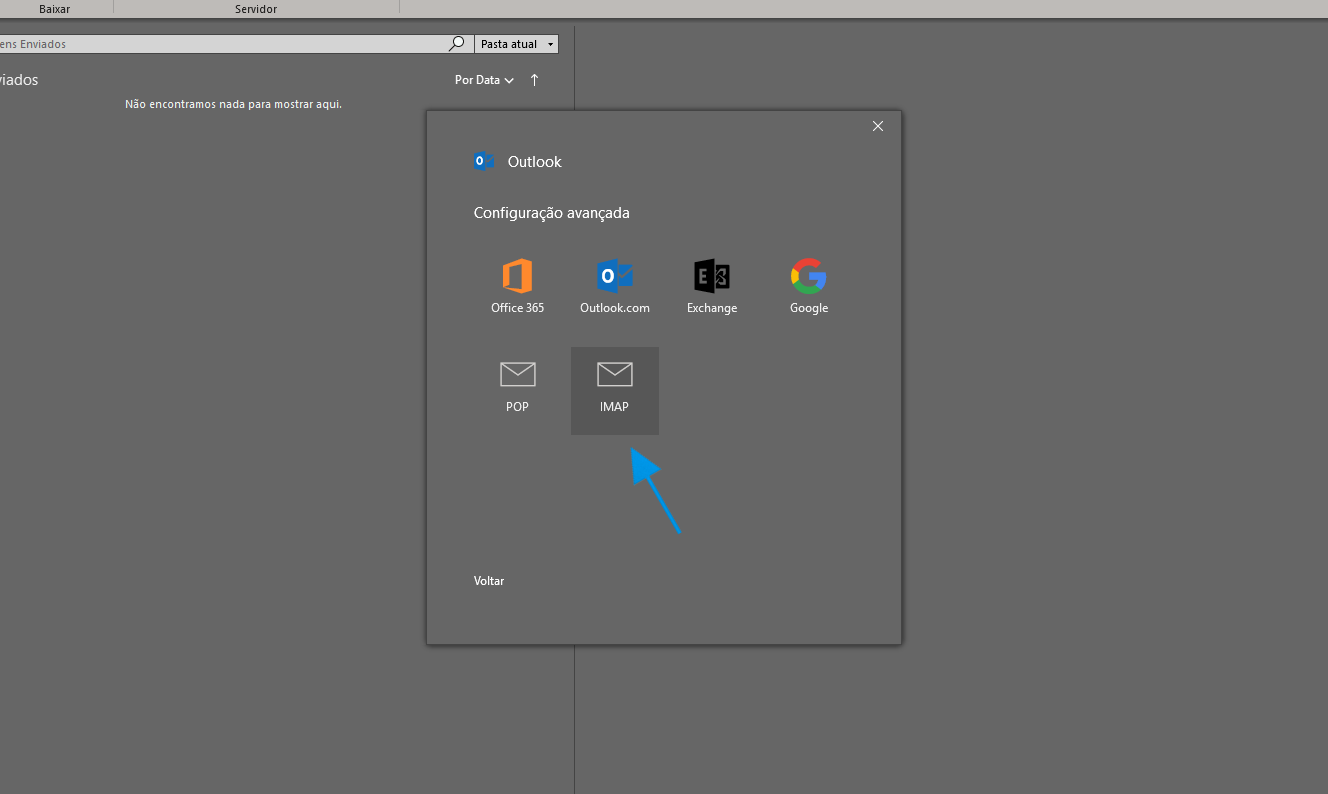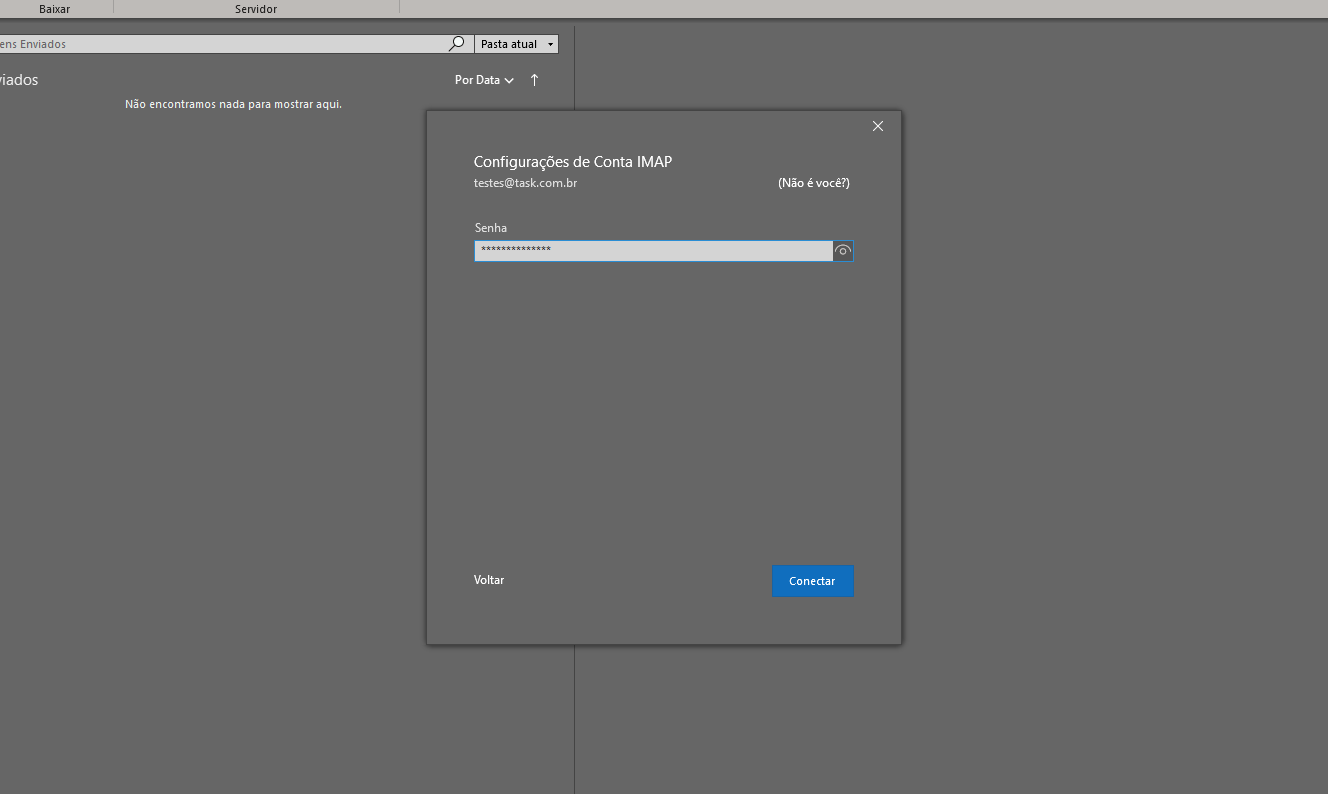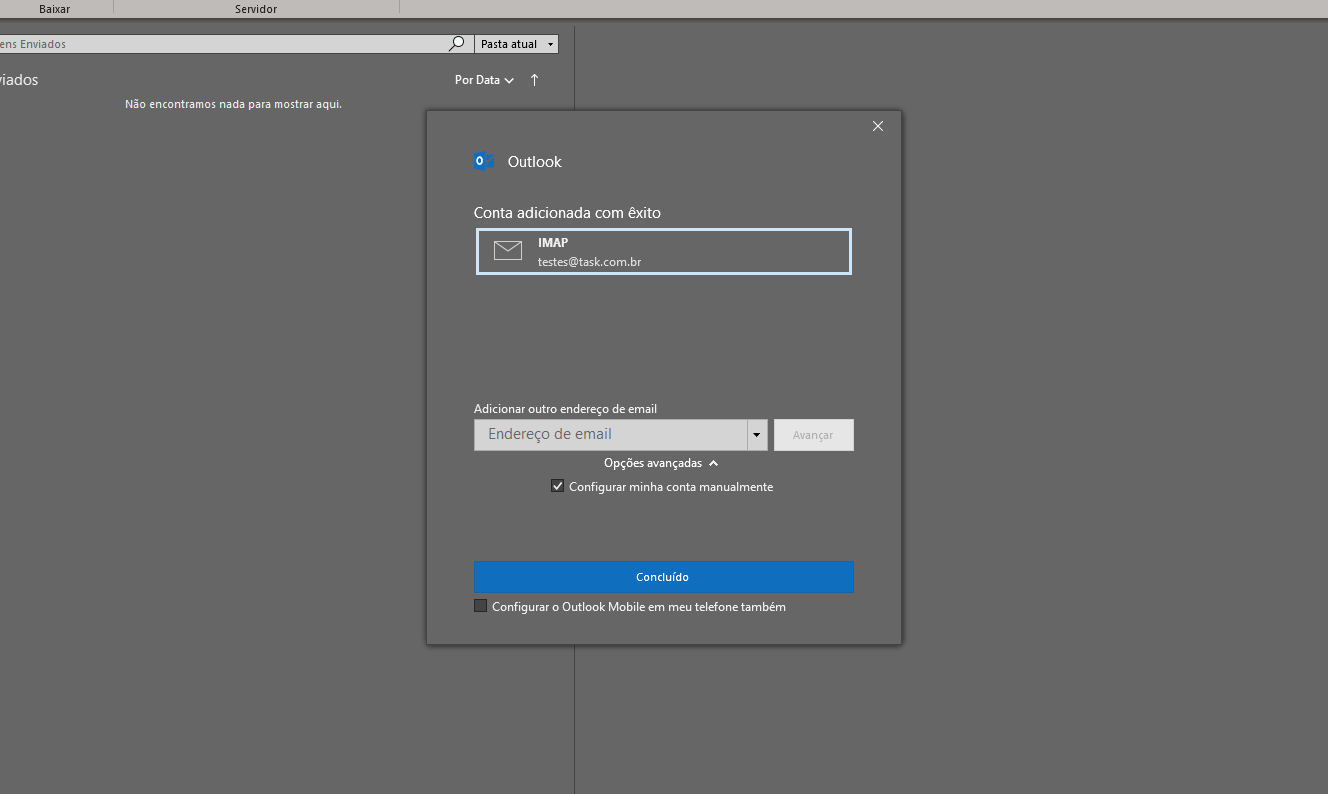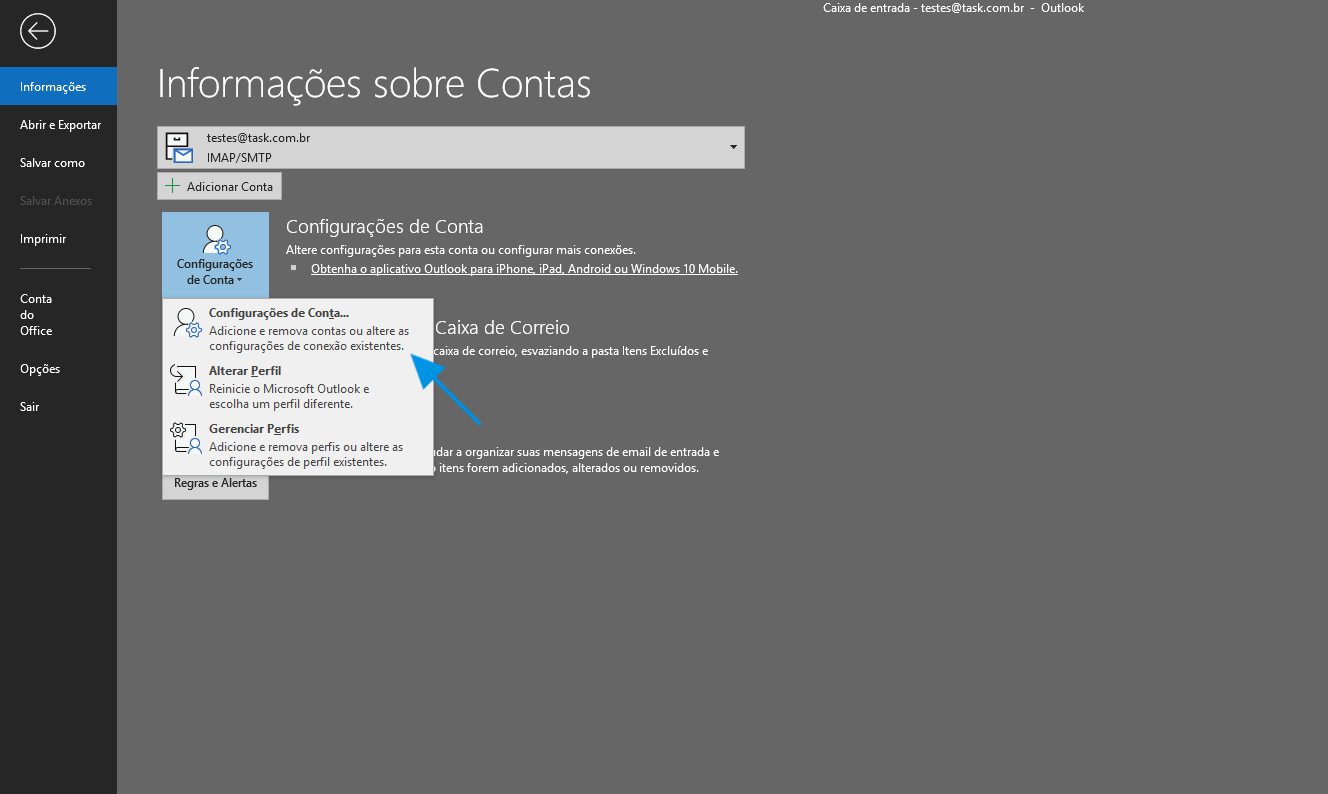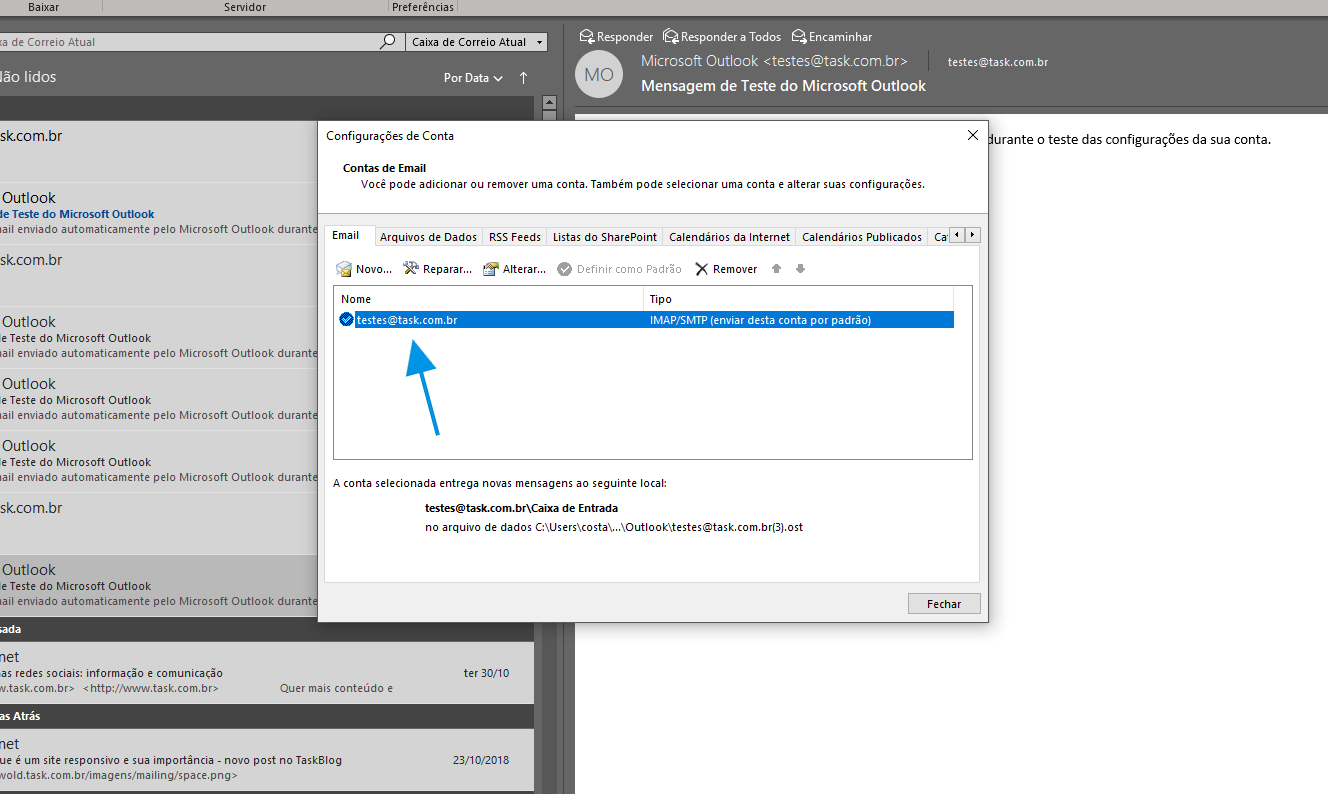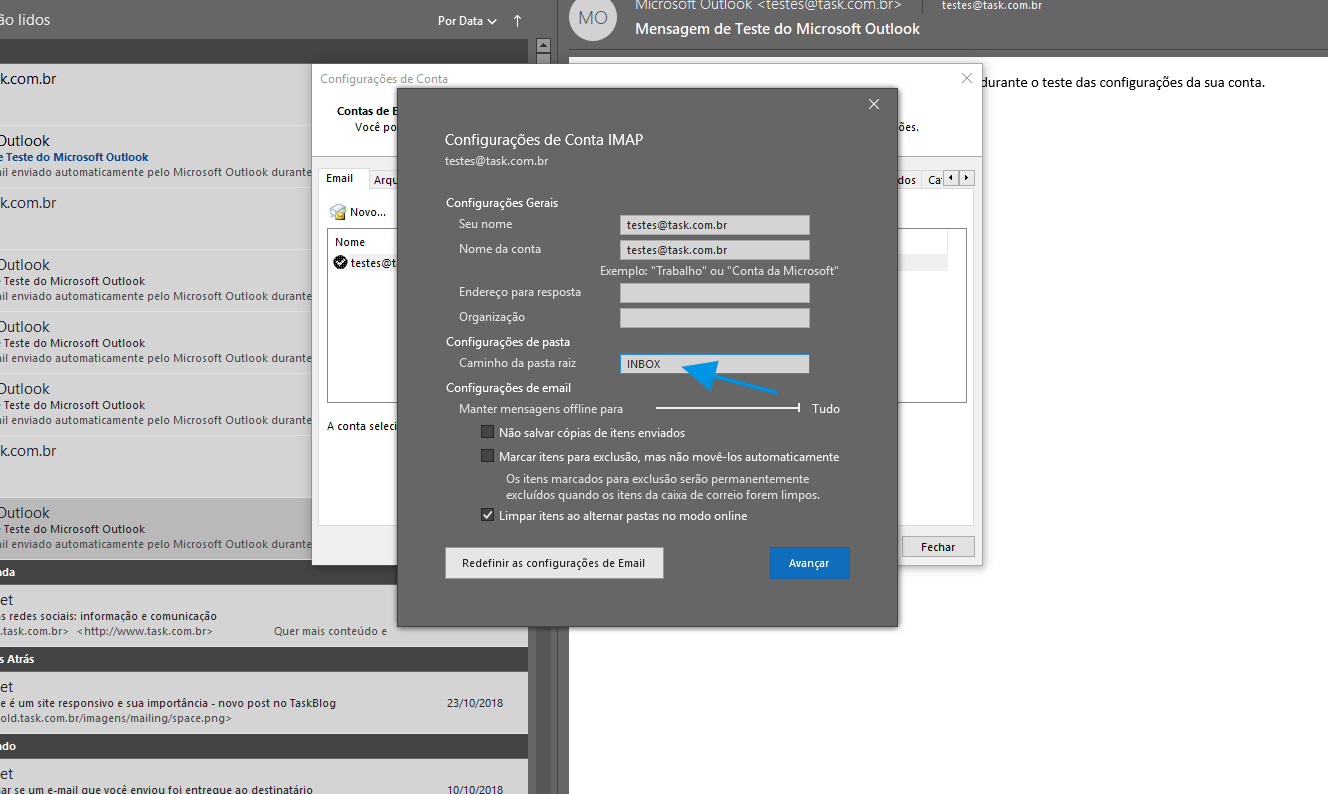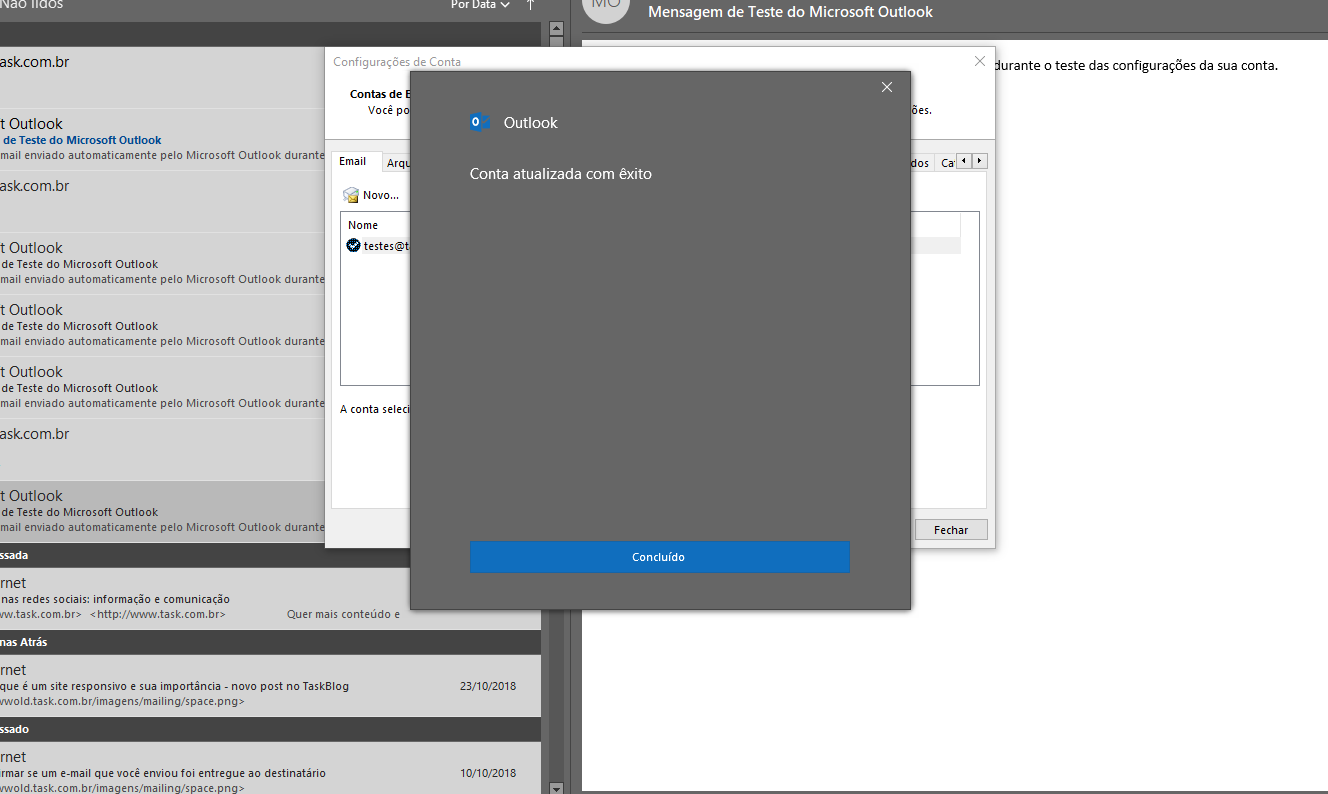Mudanças entre as edições de "Configuração de Conta Microsoft Outlook 365 IMAP"
| Linha 52: | Linha 52: | ||
<br> | <br> | ||
[[Arquivo:elipse_5.png]] Pronto, a conta foi configurada. Basta clicar em '''Concluído'''. | [[Arquivo:elipse_5.png]] Pronto, a conta foi configurada. Basta clicar em '''Concluído'''. | ||
| − | |||
[[Arquivo:Imapoutlook3654.png]]<br> | [[Arquivo:Imapoutlook3654.png]]<br> | ||
| − | |||
<br> | <br> | ||
[[Arquivo:elipse_6.png]] Para sincronizar todas as pastas do Webmail, clique novamente em '''Arquivo''', '''Informações''', '''Configurações de Conta''' e '''Configurações de Conta''' novamente. | [[Arquivo:elipse_6.png]] Para sincronizar todas as pastas do Webmail, clique novamente em '''Arquivo''', '''Informações''', '''Configurações de Conta''' e '''Configurações de Conta''' novamente. | ||
| − | |||
[[Arquivo:Imapoutlook3655.png]]<br> | [[Arquivo:Imapoutlook3655.png]]<br> | ||
| − | |||
<br> | <br> | ||
[[Arquivo:elipse_7.png]] Clique duas vezes em sua conta. | [[Arquivo:elipse_7.png]] Clique duas vezes em sua conta. | ||
| − | |||
[[Arquivo:Imapoutlook3656.png]]<br> | [[Arquivo:Imapoutlook3656.png]]<br> | ||
| − | |||
<br> | <br> | ||
[[Arquivo:elipse_8.png]] Preencha o campo '''Caminho da pasta''' raiz com '''INBOX''' (conforme abaixo). | [[Arquivo:elipse_8.png]] Preencha o campo '''Caminho da pasta''' raiz com '''INBOX''' (conforme abaixo). | ||
| − | |||
[[Arquivo:Imapoutlook3657.png]]<br> | [[Arquivo:Imapoutlook3657.png]]<br> | ||
| − | |||
| − | |||
<br> | <br> | ||
| − | |||
[[Arquivo:elipse_9.png]] Pronto, a conta foi atualizada. | [[Arquivo:elipse_9.png]] Pronto, a conta foi atualizada. | ||
| − | |||
[[Arquivo:Imapoutlook3658.png]]<br> | [[Arquivo:Imapoutlook3658.png]]<br> | ||
| − | |||
<br> | <br> | ||
Edição das 21h48min de 5 de novembro de 2018
|
Abaixo disponibilizamos o procedimento para configurar o seu e-mail, com o tipo de conta IMAP no Outlook 365.
O tipo de conta pode ser POP ou IMAP. A diferença é que o servidor POP sincroniza apenas a caixa de entrada do webmail (servidor), os e-mail ficam Servidor de entrada de e-mails (IMAP): imap.task.com.br ou imap.seudominio.com.br Servidor de saída de e-mails (SMTP): smtp.task.com.br ou smtp.seudominio.com.br Servidor de saída para envios em massa: maladireta.task.com.br (opcional) Para identificar o limite de envio de e-mail com SMTP clique aqui Para identificar o limite de envio de e-mail com MALA DIRETA clique aqui.
| |