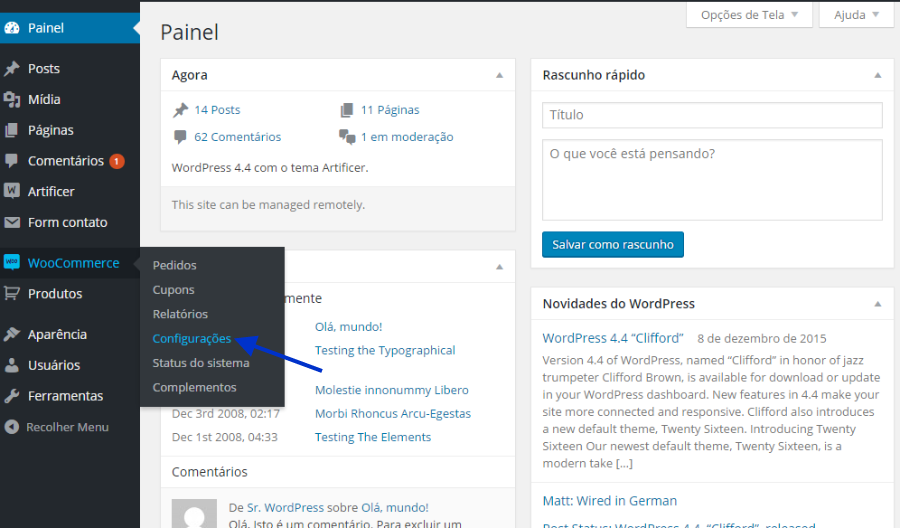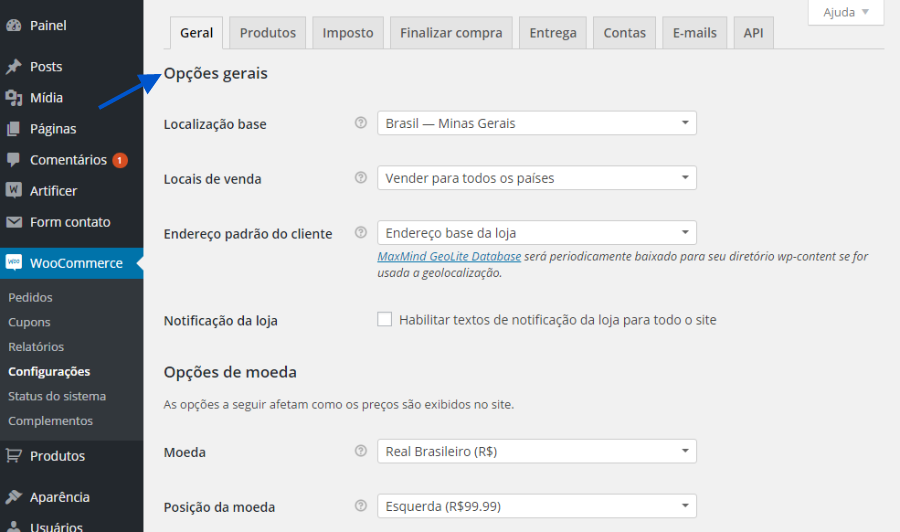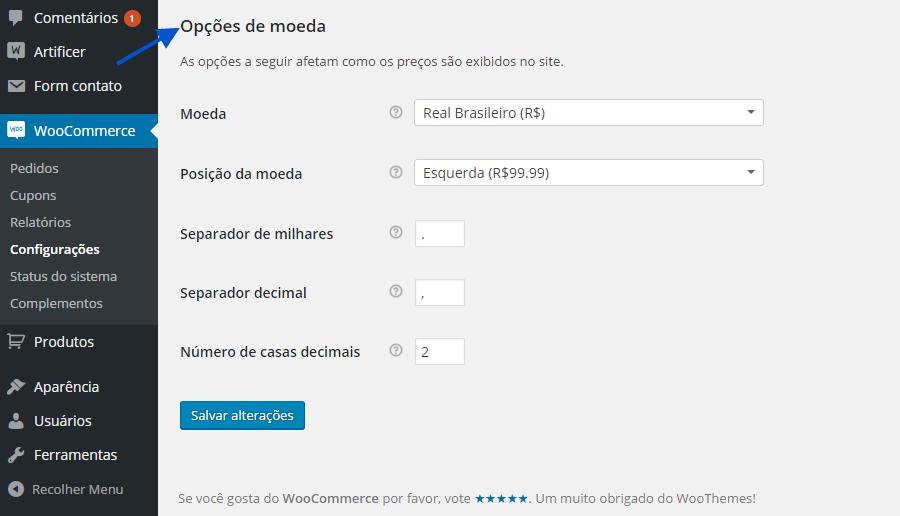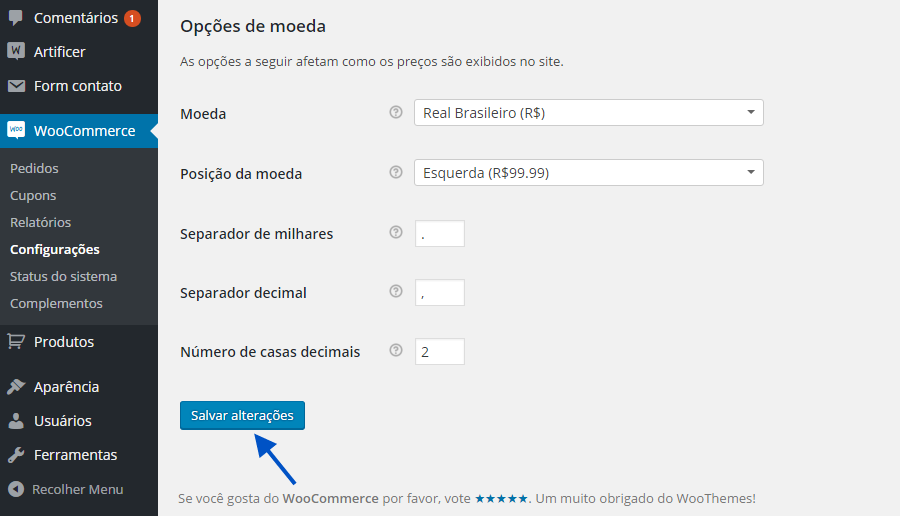|
Abaixo disponibilizamos o procedimento para configurar a opção Geral do Wocommerce na Loja Virutal:
 Acesse a área administrativa da sua loja, "www.seudominio.com.br/wp-admin". Caso a loja esteja ativa em um subdomínio, o acesso deverá ser feito "subdomínio.seudominio.com.br/wp-admin". Acesse a área administrativa da sua loja, "www.seudominio.com.br/wp-admin". Caso a loja esteja ativa em um subdomínio, o acesso deverá ser feito "subdomínio.seudominio.com.br/wp-admin".
 Informe o Usuário e Senha. Em seguida clique em "Entrar". Informe o Usuário e Senha. Em seguida clique em "Entrar".

 Após realizar o acesso, clique no menu à esquerda em "WooCommerce" e em seguida em "Configurações": Após realizar o acesso, clique no menu à esquerda em "WooCommerce" e em seguida em "Configurações":
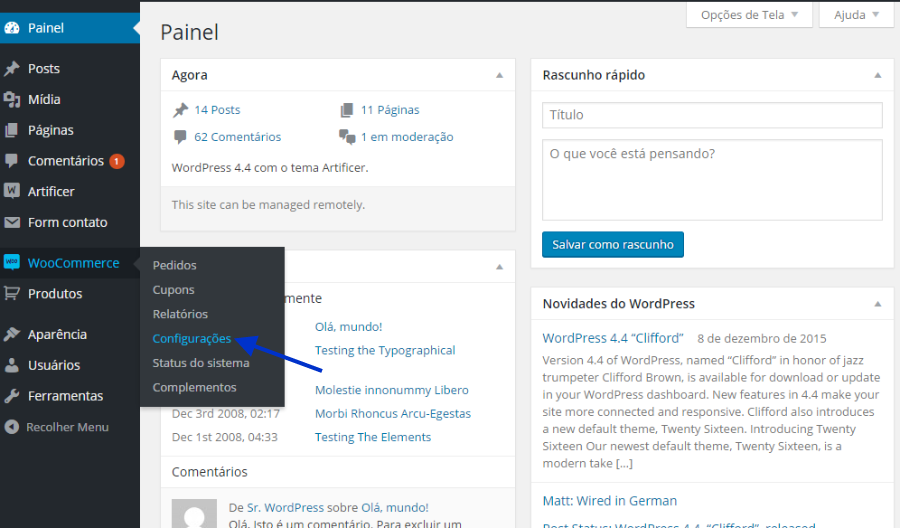
 Para configurar as opções gerais. Clique na guia "Geral", nesta tela, será possível configurar as "Opções gerais", e "Opções de moeda": Para configurar as opções gerais. Clique na guia "Geral", nesta tela, será possível configurar as "Opções gerais", e "Opções de moeda":
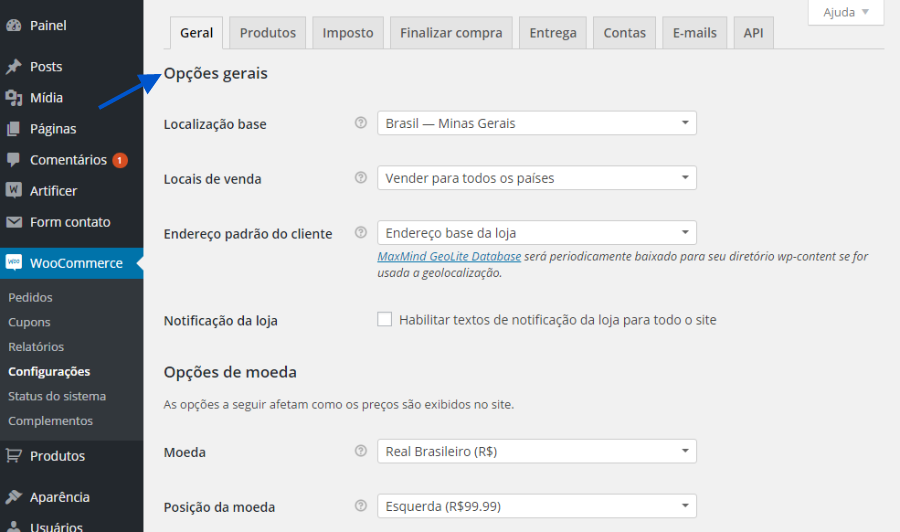
Localização base - Esta opção determina o endereço principal dos clientes (antes de digitar seus detalhes). Por padrão, recomendamos que coloque a opção padrão "Endereço base da loja".
Locais de venda - Isto controla qual moeda será listada no catalogo e utilizada nos métodos de pagamento.
Endereço padrão do cliente - Isto controla a posição do símbolo monetário.
Notificação da loja - Por padrão, recomendamos que deixe a opção desabilitada.
 Ainda na Guia "Geral", é possível configurar "Opções de moeda", conforme abaixo: Ainda na Guia "Geral", é possível configurar "Opções de moeda", conforme abaixo:
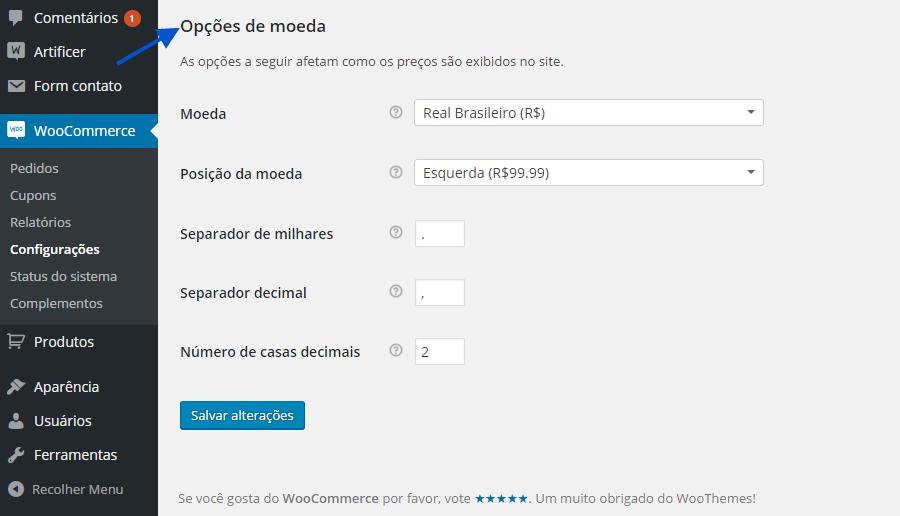
Moeda - Isto define o símbolo que separa a casa das milhares nos preços. Por padrão, recomendamos que coloque a opção "Real Brasileiro (R$)".
Posição da moeda - Isto define o símbolo exibido na casa decimal nos preços.
Isto define o número de casas decimais mostrados nos preços apresentados.
 Após finalizar o procedimento, clique em "Salvar alterações". Após finalizar o procedimento, clique em "Salvar alterações".
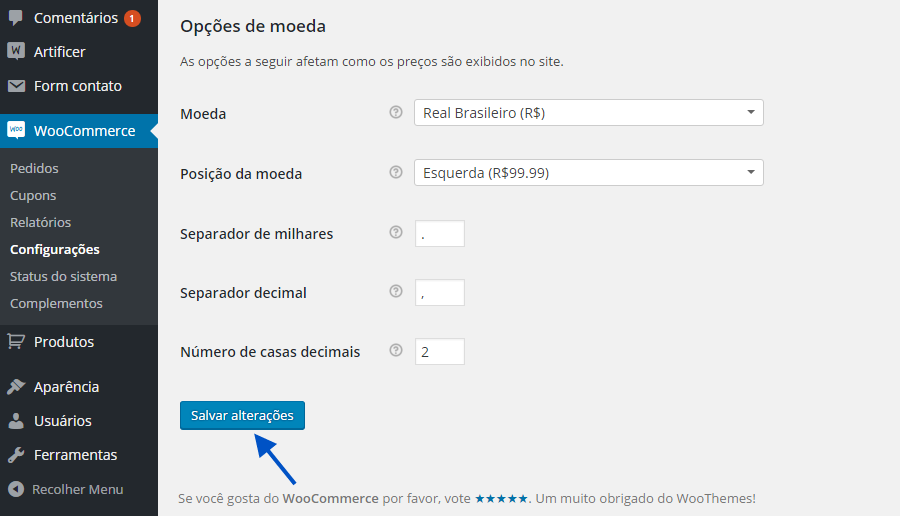
|