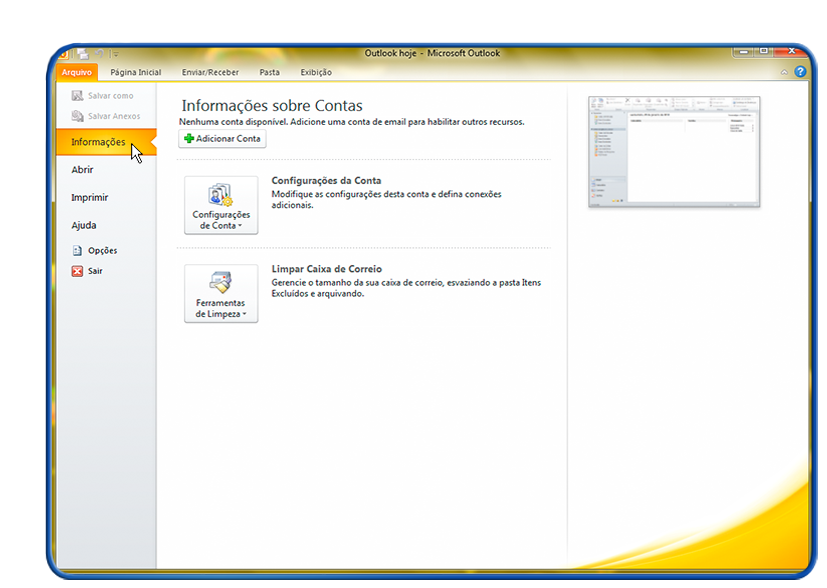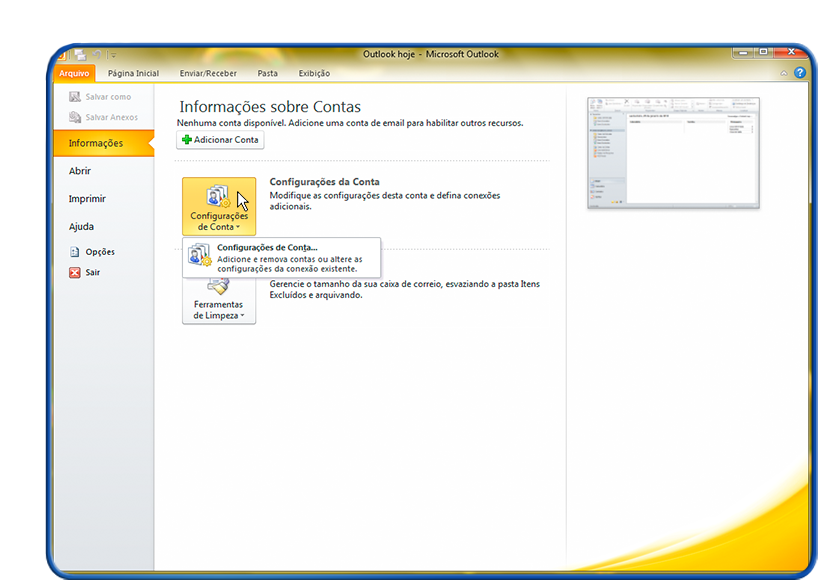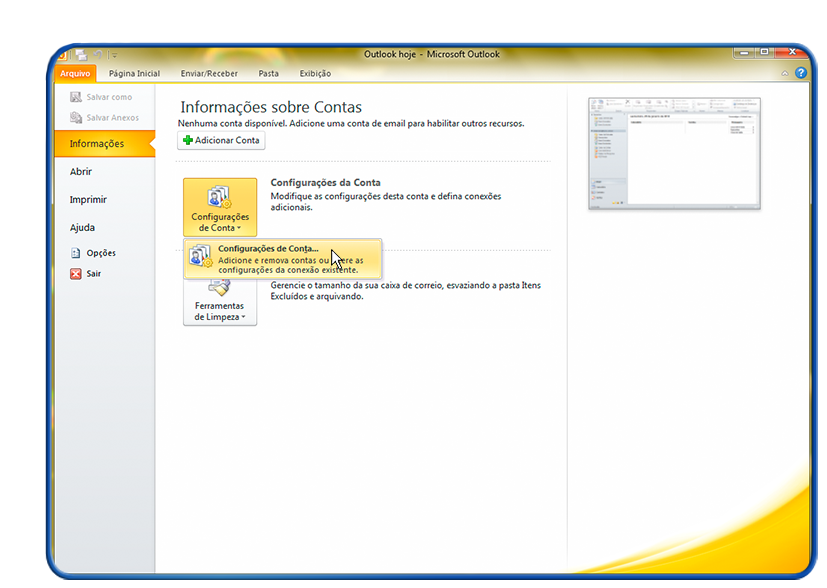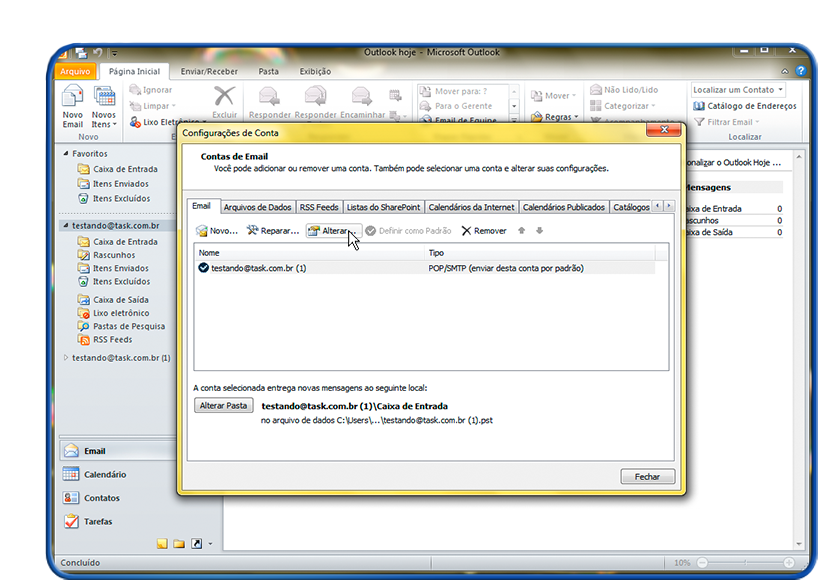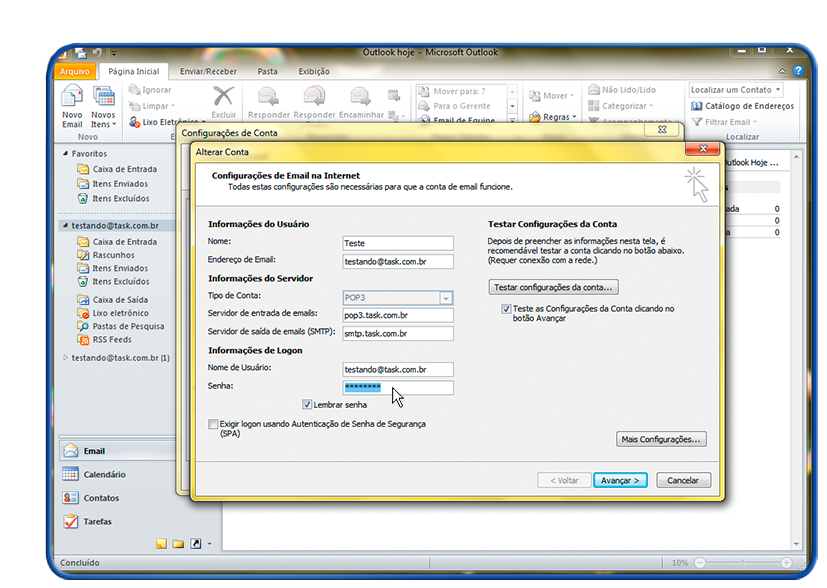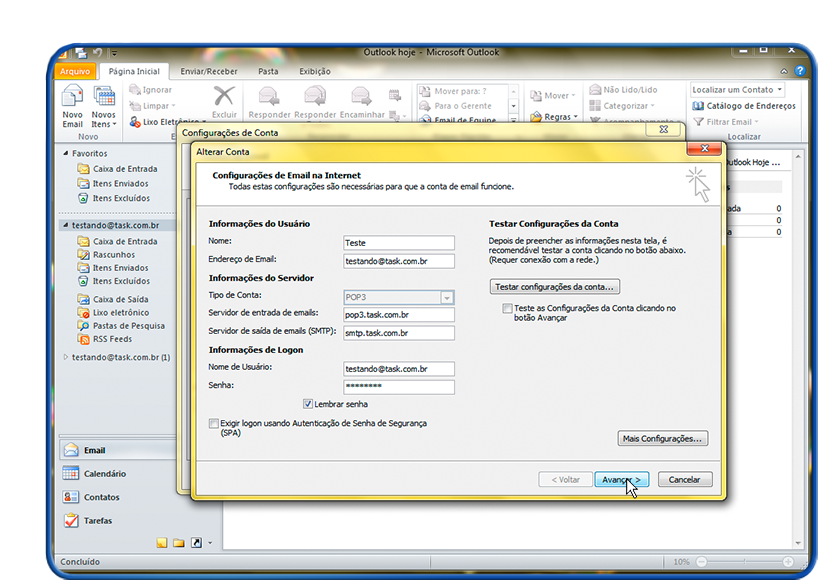Mudanças entre as edições de "Alterar senha no Outlook 2010"
De Task Wiki
| Linha 14: | Linha 14: | ||
[[Arquivo:alterarSenha201001.png]]<br> | [[Arquivo:alterarSenha201001.png]]<br> | ||
| − | [[Arquivo:elipse_2.png]] Clique em Configurações de Conta <br> | + | [[Arquivo:elipse_2.png]] Clique em '''Configurações de Conta''' <br> |
[[Arquivo:alterarSenha201002.png]]<br> | [[Arquivo:alterarSenha201002.png]]<br> | ||
| − | [[Arquivo:elipse_3.png]] Clique na opção que aparece em Configurações de Conta... Conforme imagem abaixo: <br> | + | [[Arquivo:elipse_3.png]] Clique na opção que aparece em '''Configurações de Conta...''' Conforme imagem abaixo: <br> |
[[Arquivo:alterarSenha201003.png]]<br> | [[Arquivo:alterarSenha201003.png]]<br> | ||
| − | [[Arquivo:elipse_4.png]] Após clicar em Configurações de Conta... Adicione e remova contas ou altere as configurações da conexão existente. Irá abrir a tela abaixo e clique no botão Alterar <br> | + | [[Arquivo:elipse_4.png]] Após clicar em '''Configurações de Conta...'''. Em '''Adicione e remova contas ou altere as configurações da conexão existente'''. Irá abrir a tela abaixo e clique no botão '''Alterar''' <br> |
[[Arquivo:alterarSenha201004.png]]<br> | [[Arquivo:alterarSenha201004.png]]<br> | ||
| − | [[Arquivo:elipse_5.png]] Após clicar em Alterar, irá abrir os dados da conta e é apenas apagar a senha existente e | + | [[Arquivo:elipse_5.png]] Após clicar em Alterar, irá abrir os '''dados da conta''' e é apenas '''apagar a senha existente''' e digitar a '''Nova senha'''. <br> |
[[Arquivo:alterarSenha201005.png]]<br> | [[Arquivo:alterarSenha201005.png]]<br> | ||
| − | [[Arquivo:elipse_6.png]] Após altera a senha clique em Avançar <br> | + | [[Arquivo:elipse_6.png]] Após altera a senha clique em '''Avançar''' <br> |
[[Arquivo:alterarSenha201006.png]] <br> | [[Arquivo:alterarSenha201006.png]] <br> | ||
| − | [[Arquivo:elipse_7.png]] Em seguida clique em Concluir e Fechar. <br> | + | [[Arquivo:elipse_7.png]] Em seguida clique em '''Concluir''' e '''Fechar'''. <br> |
Conta atualizada com sucesso. | Conta atualizada com sucesso. | ||