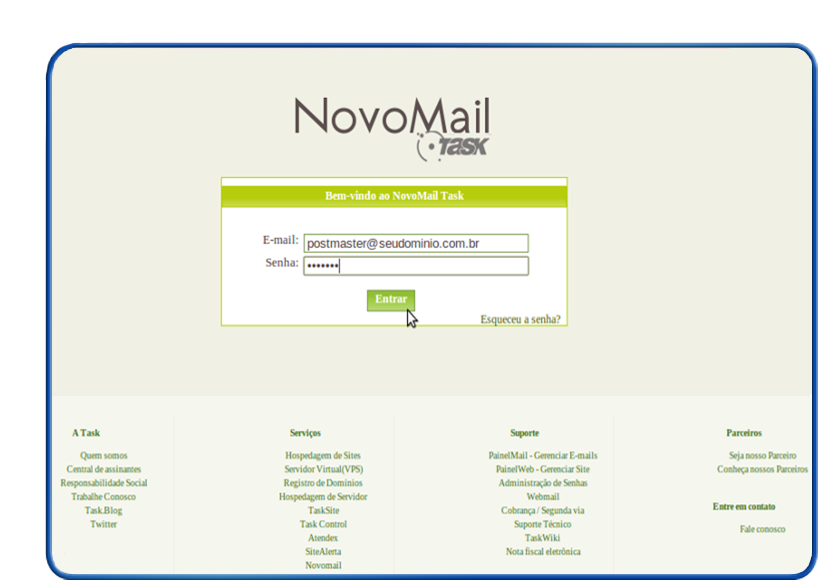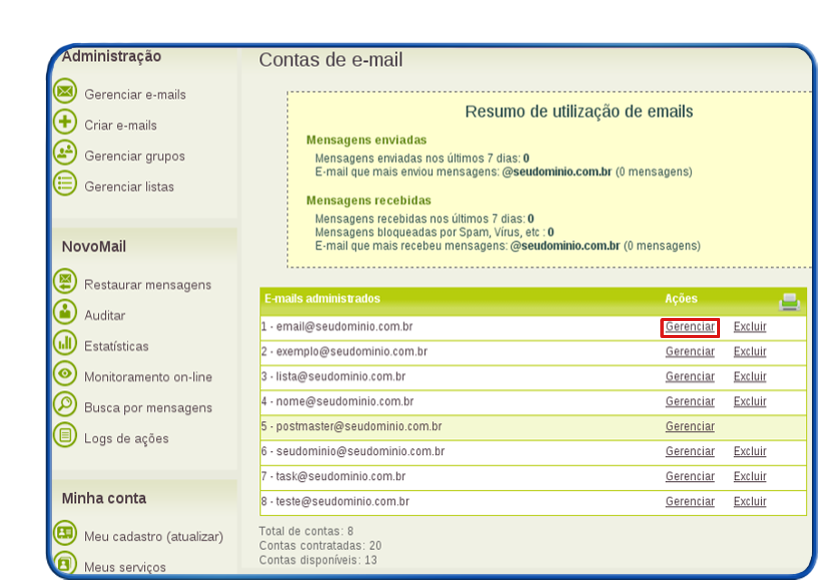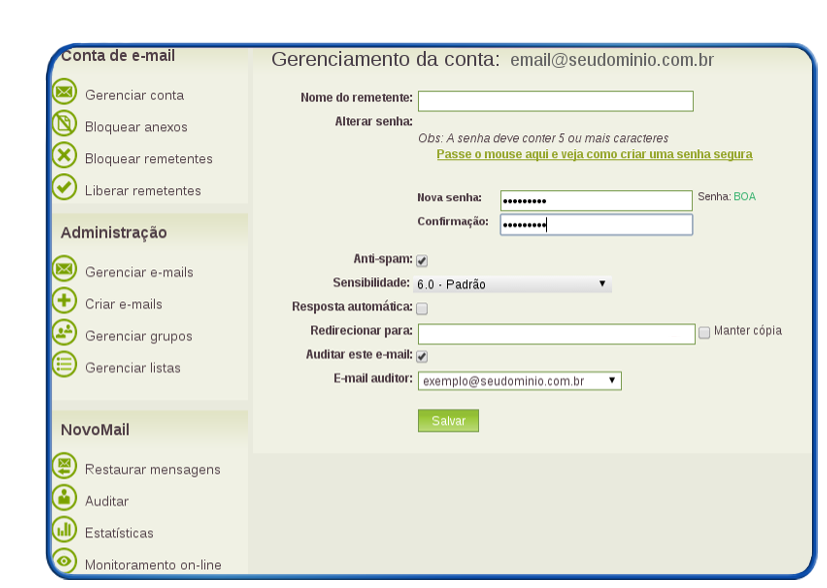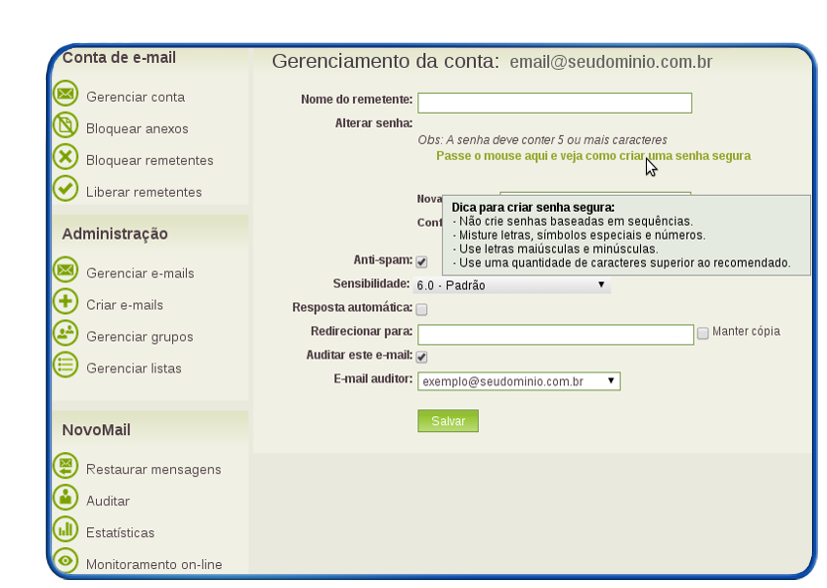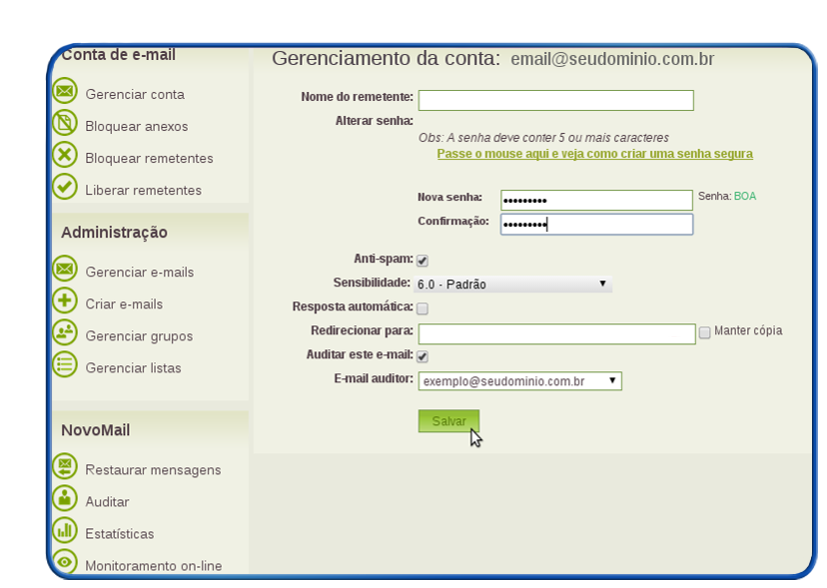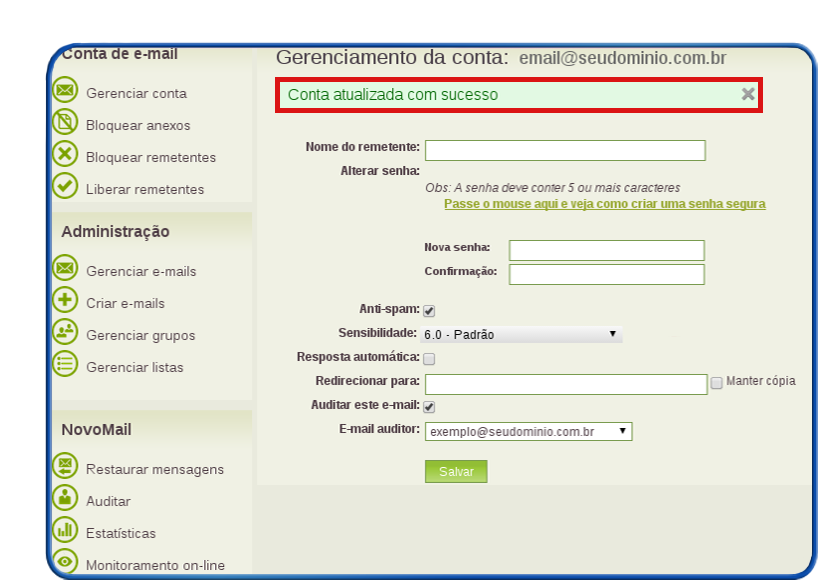Mudanças entre as edições de "Alterar senha de email - Através da conta postmaster"
| Linha 20: | Linha 20: | ||
[[Arquivo:elipse_4.png]] Preencha os campos, conforme abaixo: | [[Arquivo:elipse_4.png]] Preencha os campos, conforme abaixo: | ||
| − | Informe a | + | Informe a "Nova Senha"e em seguida, será necessário confirmar a senha em "Confirmação". |
[[Arquivo:alterarsenhaPostmaster5.png]] | [[Arquivo:alterarsenhaPostmaster5.png]] | ||
'''"Obs: Ressaltamos que a nova senha deve conter 5 ou mais caracteres. Caso tenha dúvidas para criar senhas seguras no Painel Mail, basta<br>passar o mouse na frase "Passe o mouse aqui e veja como criar uma senha segura" ."''' | '''"Obs: Ressaltamos que a nova senha deve conter 5 ou mais caracteres. Caso tenha dúvidas para criar senhas seguras no Painel Mail, basta<br>passar o mouse na frase "Passe o mouse aqui e veja como criar uma senha segura" ."''' | ||
| − | [[Arquivo: | + | [[Arquivo:alterarsenhaPostmaster4.png]] |
[[Arquivo:elipse_5.png]] Após digitar a '''"Nova senha"''' e a '''"Confirmação"''', clique em salvar:<br> | [[Arquivo:elipse_5.png]] Após digitar a '''"Nova senha"''' e a '''"Confirmação"''', clique em salvar:<br> | ||
| − | [[Arquivo: | + | [[Arquivo:alterarsenhaPostmaster6.png]] |
[[Arquivo:elipse_6.png]] Será exibido a informação: '''"Conta atualizada com sucesso"''', conforme a tela abaixo. <br> | [[Arquivo:elipse_6.png]] Será exibido a informação: '''"Conta atualizada com sucesso"''', conforme a tela abaixo. <br> | ||
| − | [[Arquivo: | + | [[Arquivo:alterarsenhaPostmaster7.png]] |
''Obs: Ressaltamos que a nova senha deve conter 5 ou mais caracteres. Caso tenha dúvidas para criar senhas seguras no Painel Mail, basta passar o mouse na frase "Passe o mouse aqui e veja como criar uma senha segura" , conforme imagem abaixo:'' | ''Obs: Ressaltamos que a nova senha deve conter 5 ou mais caracteres. Caso tenha dúvidas para criar senhas seguras no Painel Mail, basta passar o mouse na frase "Passe o mouse aqui e veja como criar uma senha segura" , conforme imagem abaixo:'' | ||
Edição das 17h07min de 7 de maio de 2015
|
Para realizar a alteração da senha de sua conta de email, através da conta gerenciadora de emails do seu domínio, siga os procedimentos abaixo:
Informe a "Nova Senha"e em seguida, será necessário confirmar a senha em "Confirmação". "Obs: Ressaltamos que a nova senha deve conter 5 ou mais caracteres. Caso tenha dúvidas para criar senhas seguras no Painel Mail, basta
Obs: Ressaltamos que a nova senha deve conter 5 ou mais caracteres. Caso tenha dúvidas para criar senhas seguras no Painel Mail, basta passar o mouse na frase "Passe o mouse aqui e veja como criar uma senha segura" , conforme imagem abaixo: | |