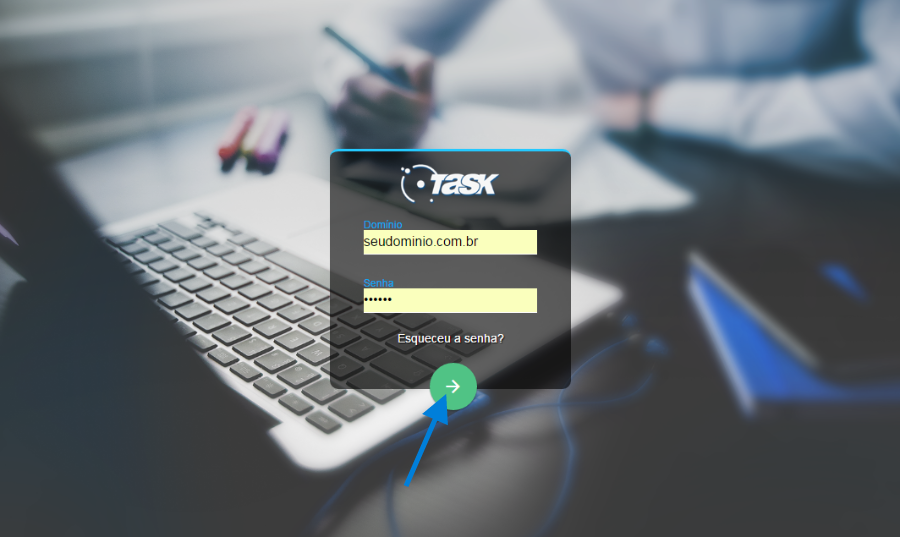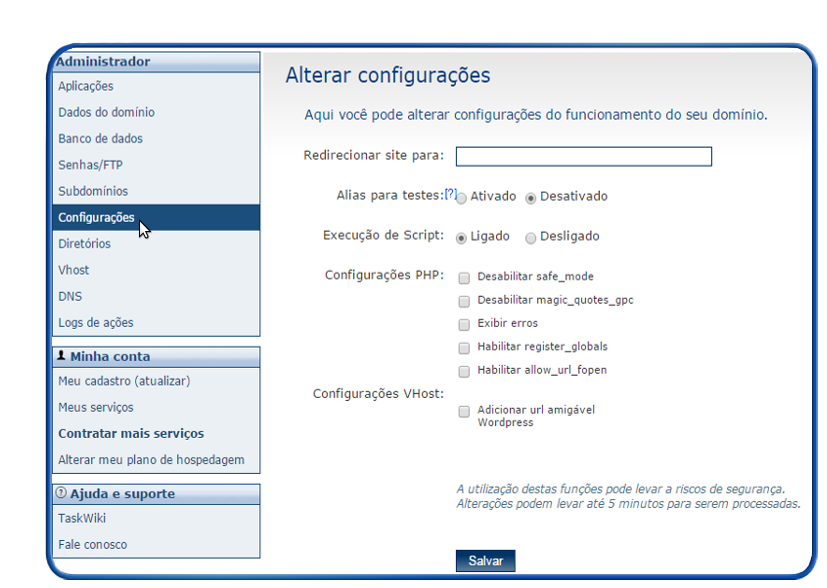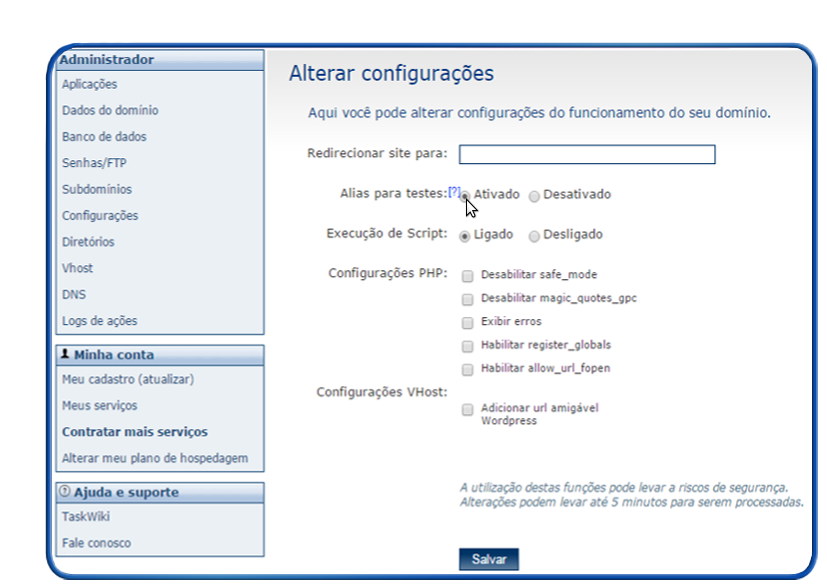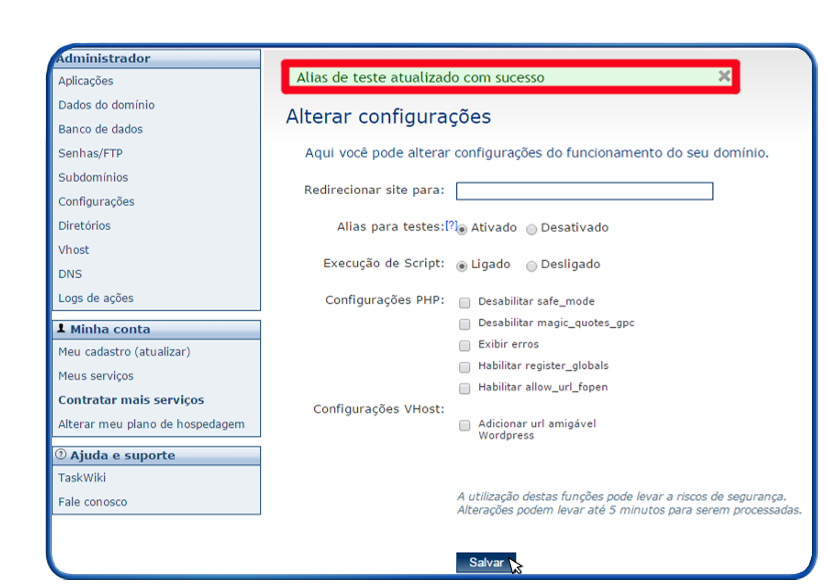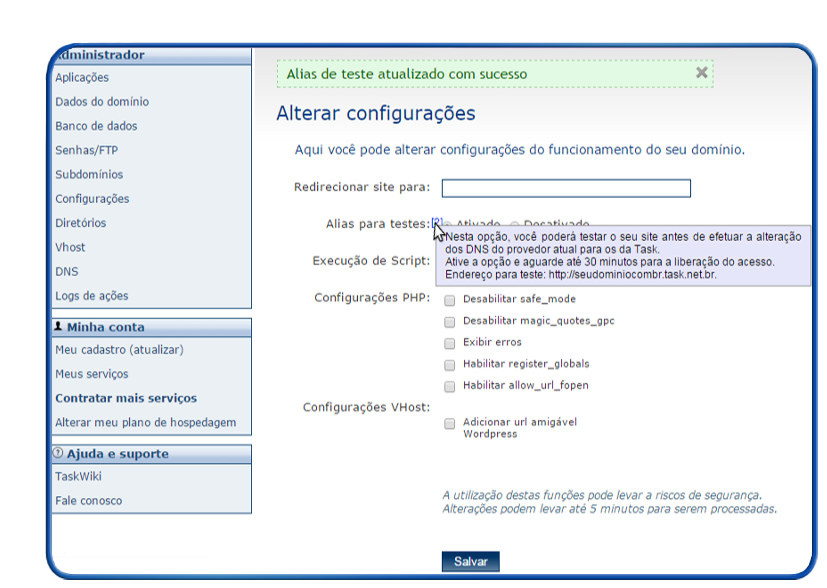Mudanças entre as edições de "Alias para teste"
(Criou página com 'categoria:gerencia_site categoria:painelweb <table cellspacing="0"> <tr> <td colspan="2"> </td> </tr> <tr style="background: #F0F8FF"> <td style="vertical-align:top; b...') |
|||
| (5 revisões intermediárias pelo mesmo usuário não estão sendo mostradas) | |||
| Linha 1: | Linha 1: | ||
| − | |||
[[categoria:painelweb]] | [[categoria:painelweb]] | ||
<table cellspacing="0"> | <table cellspacing="0"> | ||
| Linha 12: | Linha 11: | ||
[[Arquivo:elipse_1.png]] Acesse: http://painelweb.task.com.br<br> | [[Arquivo:elipse_1.png]] Acesse: http://painelweb.task.com.br<br> | ||
| − | |||
[[Arquivo:elipse_2.png]] Preencha com os mesmos dados de acesso, login e senha, de FTP do domínio, conforme exemplo abaixo:<br> | [[Arquivo:elipse_2.png]] Preencha com os mesmos dados de acesso, login e senha, de FTP do domínio, conforme exemplo abaixo:<br> | ||
| − | [[Arquivo: | + | [[Arquivo:PainelwebNovo1.png]]<br> |
[[Arquivo:elipse_3.png]] Ao acessar, clique no menu '''"Configurações"'''.<br> | [[Arquivo:elipse_3.png]] Ao acessar, clique no menu '''"Configurações"'''.<br> | ||
[[Arquivo:ativarAlias3.png]]<br> | [[Arquivo:ativarAlias3.png]]<br> | ||
| − | [[Arquivo:elipse_4.png]] Na opção '''"Alias para teste"''' | + | [[Arquivo:elipse_4.png]] Na opção '''"Alias para teste"''', clique em '''"Ativado"''' |
[[Arquivo:ativarAlias4.png]]<br> | [[Arquivo:ativarAlias4.png]]<br> | ||
| − | [[Arquivo:elipse_5.png]] | + | [[Arquivo:elipse_5.png]] Para aplicar a nova configuração, clique em '''"Salvar"''' no final da tela, em seguida será apresentada a mensagem '''"Alias de teste atualizado com sucesso"'''. <br> |
[[Arquivo:ativarAlias5.png]]<br> | [[Arquivo:ativarAlias5.png]]<br> | ||
| − | [[Arquivo:elipse_6.png]] Para obter acesso ao link de teste, será necessário | + | [[Arquivo:elipse_6.png]] Para obter acesso ao link de teste, será necessário posicionar o mouse sobre o ícone [[Arquivo:interrogacao.png]], para visualizar o endereço de teste.<br> |
[[Arquivo:ativarAlias6.png]]<br> | [[Arquivo:ativarAlias6.png]]<br> | ||
| − | '''Para realizar outras configurações, caso esteje utilizando o CMS Wordpress ou Joomla, [[Alterar Configurações clique aqui]] para alterar outras configurações pelo painel de gerenciamento de site. | + | '''Para realizar outras configurações, caso esteje utilizando o CMS Wordpress ou Joomla, [[Alterar Configurações|clique aqui]] para alterar outras configurações pelo painel de gerenciamento de site. |
Edição atual tal como às 13h56min de 9 de maio de 2016
|
Caso não deseje alterar os DNS de imediato, ao realizar a hospedagem na Task, é possível ativar o Alias para realizar testes no site no momento que estiver transferindo os arquivos para os nossos servidores. Abaixo disponibilizamos o tutorial para realizar o procedimento.
Para realizar outras configurações, caso esteje utilizando o CMS Wordpress ou Joomla, clique aqui para alterar outras configurações pelo painel de gerenciamento de site. | |