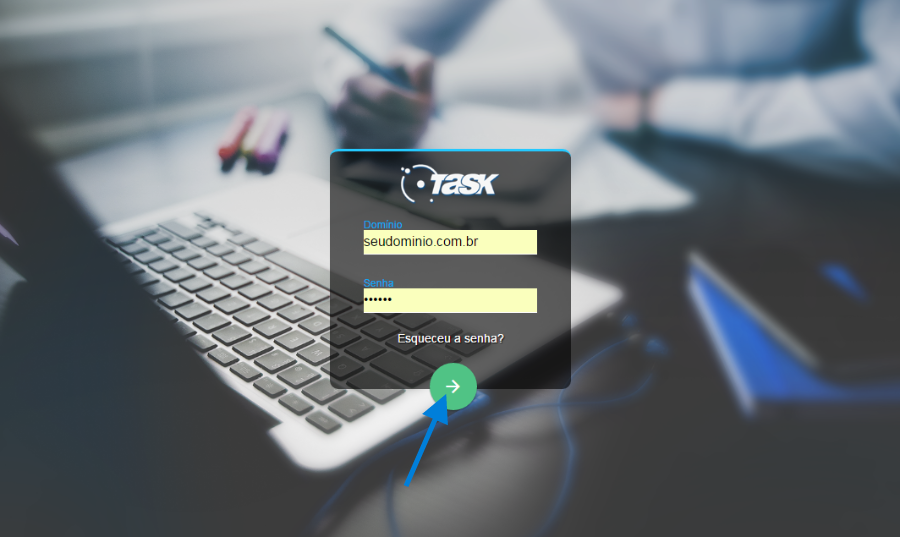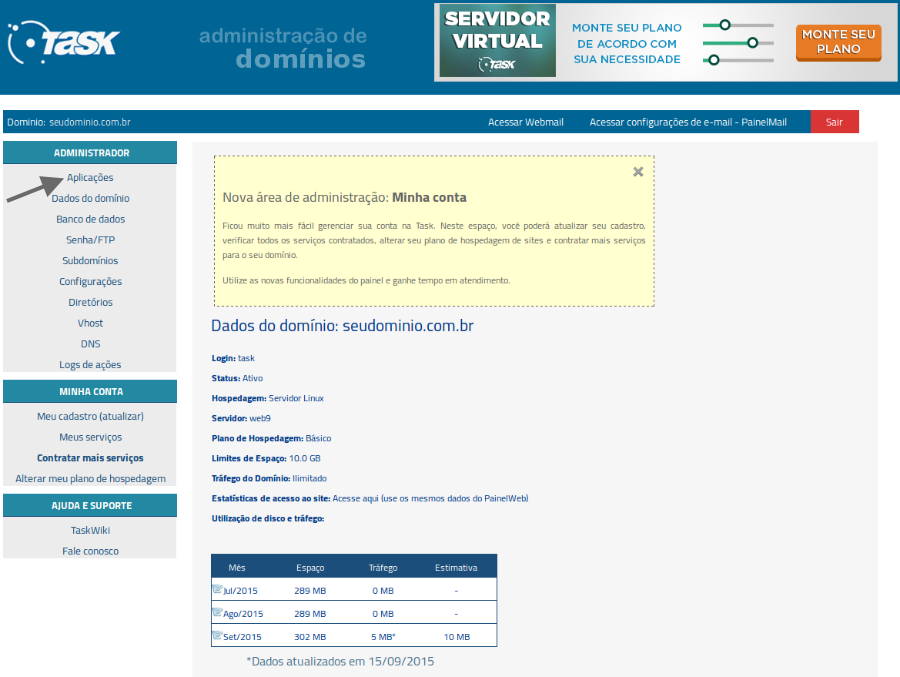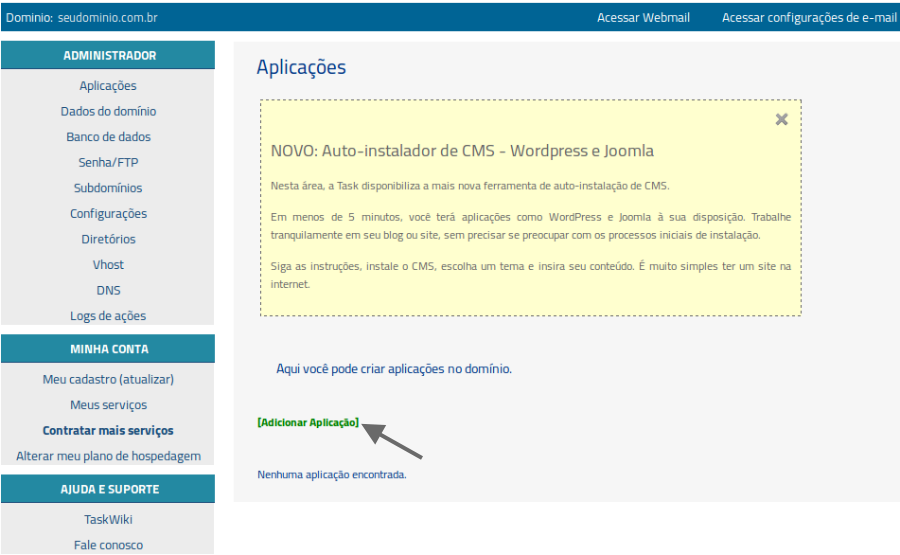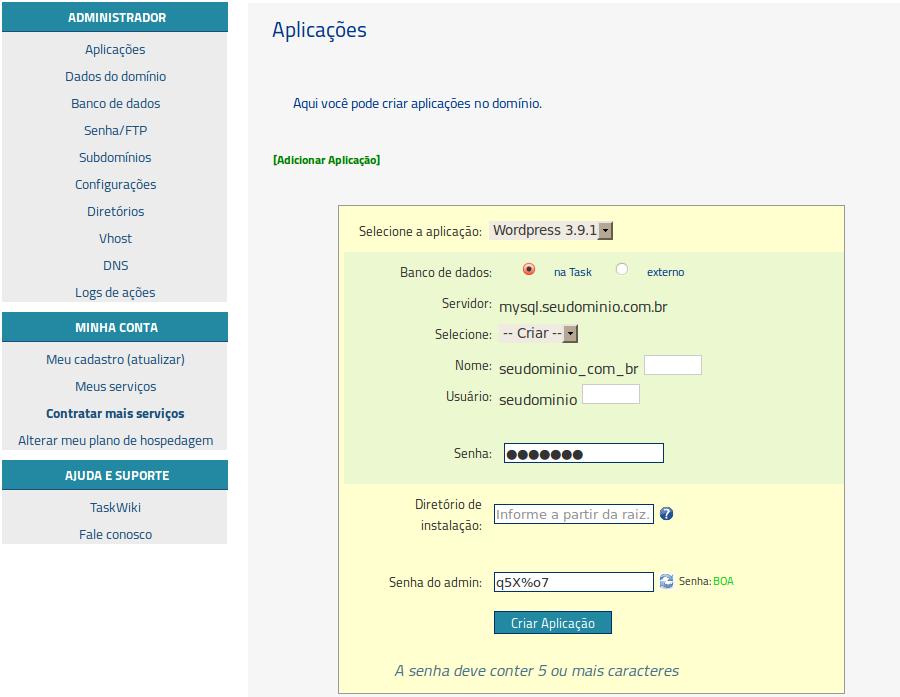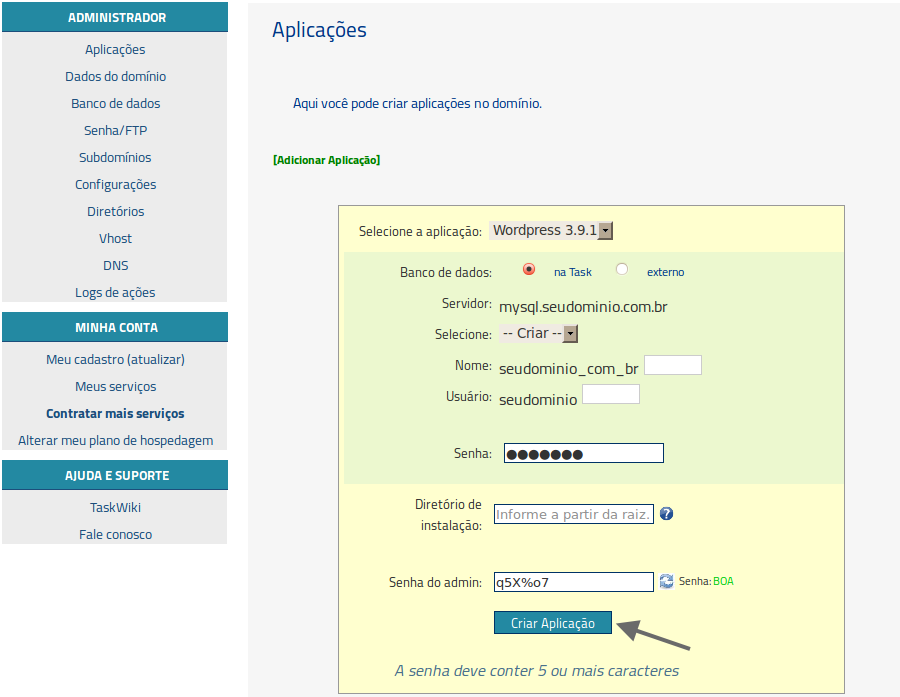Mudanças entre as edições de "Adicionar Aplicação"
| (14 revisões intermediárias por um outro usuário não estão sendo mostradas) | |||
| Linha 1: | Linha 1: | ||
| − | |||
[[categoria:painelweb]] | [[categoria:painelweb]] | ||
<table cellspacing="0"> | <table cellspacing="0"> | ||
| Linha 13: | Linha 12: | ||
[[Arquivo:elipse_1.png]] Acesse http://painelweb.task.com.br/ <br> | [[Arquivo:elipse_1.png]] Acesse http://painelweb.task.com.br/ <br> | ||
| − | |||
| − | [[Arquivo:elipse_2.png]]Preencha os campos Domínio e Senha, com os mesmos dados atuais de FTP | + | [[Arquivo:elipse_2.png]]Preencha os campos '''Domínio e Senha''', com os mesmos dados atuais de '''FTP''', conforme exemplo abaixo:<br> |
| − | [[Arquivo: | + | |
| + | |||
| + | [[Arquivo:painelwebNovo1.png]] <br> | ||
| + | |||
| + | |||
| + | [[Arquivo:elipse_3.png]] Ao realizar o acesso no painel de gerenciamento de site, irá aparecer as informações dos "Dados do domínio", será possível instalar a aplicação apenas em '''Hospedagem Servidor Linux'''.<br> | ||
| + | No painel '''"Administrador"''' à esquerda, clique no menu '''Aplicações''': <br> | ||
| + | |||
| + | |||
| + | [[Arquivo:addAplicacoes3.png]] <br> | ||
| + | |||
| + | |||
| + | [[Arquivo:elipse_4.png]] Para criar a aplicação clique em '''"[Adicionar Aplicação]"''': <br> | ||
| + | |||
| + | |||
| + | [[Arquivo:addAplicacoes4.png]] <br> | ||
| − | |||
| − | |||
| − | |||
| − | |||
[[Arquivo:elipse_5.png]] Neste próximo passo inicia-se o processo de instalação, abaixo será descrito os passos para os devidos preenchimentos dos campos: <br> | [[Arquivo:elipse_5.png]] Neste próximo passo inicia-se o processo de instalação, abaixo será descrito os passos para os devidos preenchimentos dos campos: <br> | ||
| − | Selecione a aplicação: Nesta opção é possível escolher o CMS WordPress na versão 3.9.1 | + | '''Selecione a aplicação:''' Nesta opção é possível escolher o CMS WordPress na versão 3.9.1 ou Joomla na versão 3.3.1 |
| − | Banco de dados: sugerimos que habilite a opção "Na Task" | + | '''Banco de dados:''' sugerimos que habilite a opção '''"Na Task"'''. |
| − | Servidor: Já estará preenchido, caso tenha optado a utilização do banco de dados "Na Task" | + | '''Servidor:''' Já estará preenchido, caso tenha optado a utilização do banco de dados '''"Na Task"''' |
| − | + | '''"Selecione"''': será possível criar um banco de dados ou optar na escolha, caso já tenha criado na Task, com a opção<br>escolhida, será necessário informar a senha do banco de dados no ato da criação. | |
| − | Diretório de instalação: Caso deseje instalar no diretório | + | '''Diretório de instalação:''' Caso deseje instalar no diretório raiz "httpdocs" deixe o campo em branco.Se a instalação<br>for em uma pasta em específica, é necessário informar o nome da pasta, como por exemplo (teste). |
| − | Senha do Admin: é a mesma senha de acesso a área administrativa do CMS escolhido. | + | Clicando no ícone [[Arquivo:interrogacao.png]] é possível ter um exemplo de como criar o diretório. |
| − | [[Arquivo: | + | '''Senha do Admin:''' é a mesma senha de acesso a área administrativa do CMS escolhido. |
| + | É possível escolher uma senha aleatória para acessar a área administrativa do CMS WordPress/Joomla clicando no<br>ícone [[Arquivo:redefinir.png]]. <br> | ||
| + | |||
| + | [[Arquivo:addAplicacoes5.png]] <br> | ||
| + | |||
| + | |||
| + | [[Arquivo:elipse_6.png]] Após finalizar de preencher todos os campos, basta clicar em '''"Criar Aplicação"'''.<br> | ||
| + | |||
| − | [[Arquivo: | + | [[Arquivo:addAplicacoes6.png]] <br> |
| − | |||
Edição atual tal como às 07h48min de 8 de fevereiro de 2017
|
A Task disponibiliza a mais nova ferramenta de auto-instalação de CMS. Em menos de 5 minutos, você terá aplicações como WordPress e Joomla à sua disposição. Trabalhe tranquilamente em seu blog ou site, sem precisar se preocupar com os processos iniciais de instalação. Siga as instruções abaixo:
Selecione a aplicação: Nesta opção é possível escolher o CMS WordPress na versão 3.9.1 ou Joomla na versão 3.3.1 Banco de dados: sugerimos que habilite a opção "Na Task". Servidor: Já estará preenchido, caso tenha optado a utilização do banco de dados "Na Task" "Selecione": será possível criar um banco de dados ou optar na escolha, caso já tenha criado na Task, com a opção
| |