|
Para adicionar a sua conta de correio, sigam os passos abaixo:
 Clique em "Tools (Ferramentas)" no menu superior e, em seguida, clique em "Accounts" (Contas). Clique em "Tools (Ferramentas)" no menu superior e, em seguida, clique em "Accounts" (Contas).
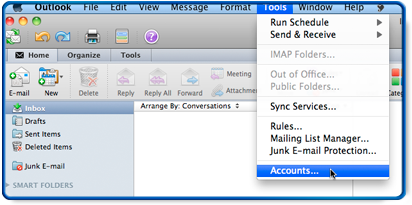
 Clique no botão "plus (+)" localizado no canto esquerdo, e em seguida, clique em E-mail... no menu de rolar que aparece. Clique no botão "plus (+)" localizado no canto esquerdo, e em seguida, clique em E-mail... no menu de rolar que aparece.
Para iniciar a configuração, escolha a opção "E-mail Account"
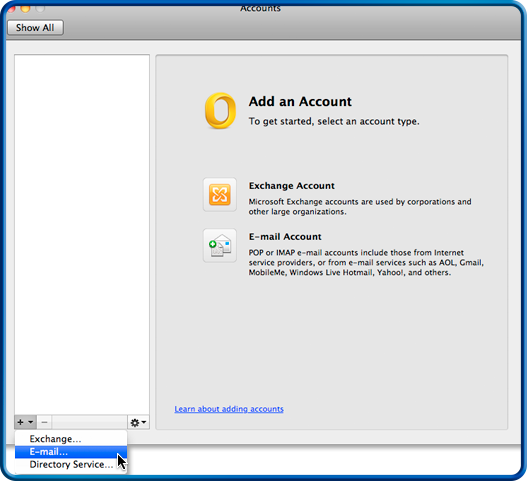
 Digite o endereço de e-mail que você quer configurar no campo "E-mail address (Endereço de e-mail)", e a senha no campo "Password (Senha)". Digite o endereço de e-mail que você quer configurar no campo "E-mail address (Endereço de e-mail)", e a senha no campo "Password (Senha)".
A opção "Configure automatically" deve ser desabilitada.
Quando você começar a digitar a senha, o resto da janela irá se expandir, e aparecerão mais opções.
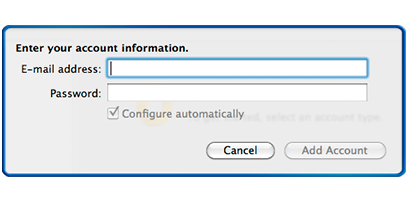
 Na janela expandida, insira a seguinte informação para a sua conta: Na janela expandida, insira a seguinte informação para a sua conta:
- E-mail address: Digite o endereço de e-mail que você deseja adicionar, neste exemplo "nome@exemplo.com"
- Password: A senha é a mesma que você usa ao acessar o webmail para esta conta de e-mail.
- User name: (Nome do usuário:) nome@exemplo.com
- Type: (Tipo) IMAP
- Incoming Server: (Servidor de entrada:)" imap.task.com.br
- Incoming server port: (Porta de entrada:) 993
- Caso necessário, habilite a opção:
Override default port (Substituir porta padrão)
- Habilite a opção:
Use SSL to connect (recommended) (Use SSL para se conectar (recomendado))
- Outgoing server: (Servidor de saída:) smtp.task.com.br
- Marque a opção:
- Override default port (Substituir porta padrão)
- Digite 465 no campo para a porta do servidor de saída, localizado à direita do campo Outgoing server (Servidor de saída).
- Habilite a opção:
Use SSL to connect (recommended) (Use SSL para se conectar (recomendado))
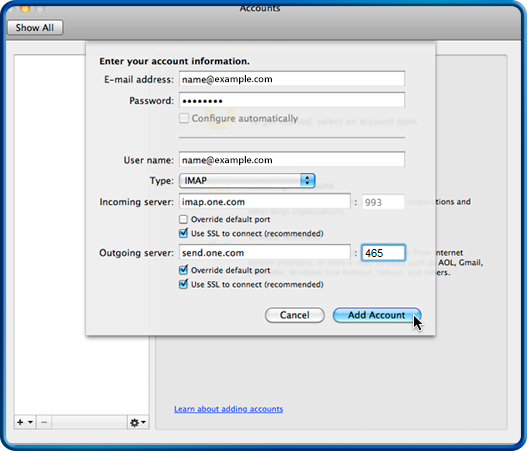
Após inserido todas as informações, clique em "Add Account" (Adicionar Conta).
 Digite um nome no campo "Account description" que descreve sua conta. Digite um nome no campo "Account description" que descreve sua conta.
E em seguida, digite um nome que será mostrado como o remetente no campo "Full name" (Nome completo).
Verifique se as informações pessoais e do servidor para a sua conta estão corretas, e em seguida, clique no botão "More Options..." (Mais opções...)
localizado na parte inferior da caixa de diálogo.
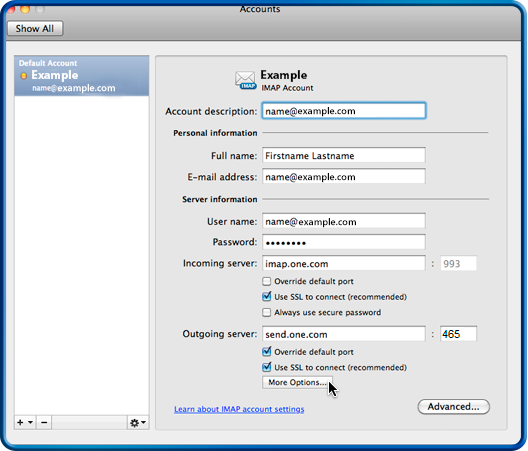
 Em seguida, será solicitado que você selecione um método de autenticação. Em seguida, será solicitado que você selecione um método de autenticação.
No campo "Authentication" (Autenticação), selecione "User name and Password" (Nome de usuário e Senha) no menu de rolar.
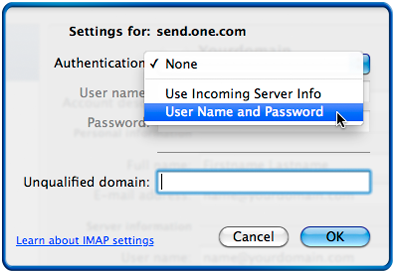
 No campo "User Name" (Nome de usuário) digite o endereço de e-mail anterior e sua senha no campo "Password" (Senha). No campo "User Name" (Nome de usuário) digite o endereço de e-mail anterior e sua senha no campo "Password" (Senha).
Deixe em branco o campo para Unqualified domain (Domínio não qualificado).
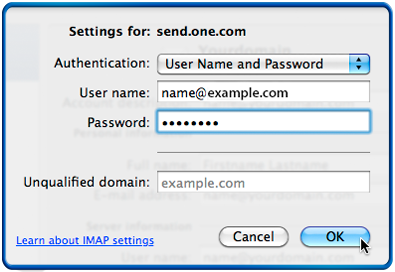
Clique em OK.
Parabéns, você conseguiu configurar a sua conta de correio "dominio.com" no Outlook 2011 para Mac.
O conteúdo de sua conta deve estar sendo carregado no aplicativo.
Os próximos passos mostram como sincronizar suas pastas IMAP.
Sincronizar pastas IMAP
"IMAP" permite que vários clientes acessem a mesma caixa de correio, mantendo as mensagens de e-mail disponíveis no servidor
para posterior acesso via webmail ou outros dispositivos.
Recomendamos que desde o início você utilize essas configurações para lidar com as pastas IMAP.
 Em seguida, clique em Tools (Ferramentas) no menu superior e depois em Accounts... (Contas...). Em seguida, clique em Tools (Ferramentas) no menu superior e depois em Accounts... (Contas...).
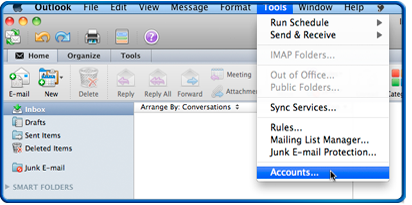
 Clique no botão Advanced (Avançado) localizado no canto inferior direito da caixa de diálogo. Clique no botão Advanced (Avançado) localizado no canto inferior direito da caixa de diálogo.
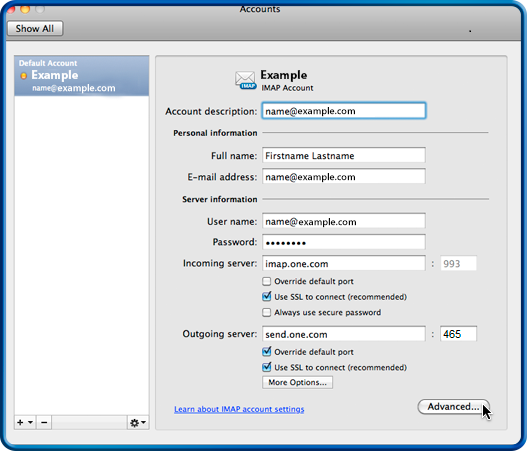
 Clique na aba chamada Server (Servidor). Clique na aba chamada Server (Servidor).
Insira a palavra "INBOX", com letras maiúsculas, no campo "IMAP Root Folder" (Pasta raiz IMAP).
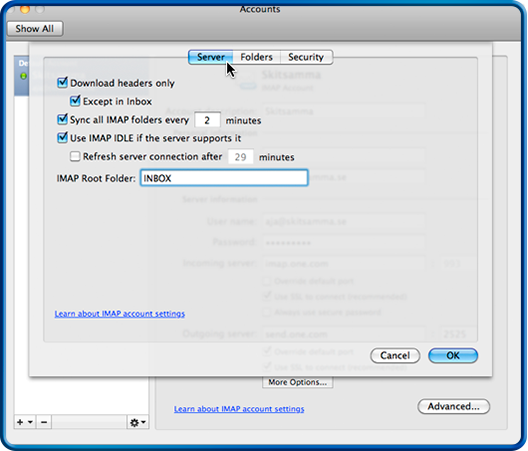
 Clique na aba chamada Folders (Pastas). Clique na aba chamada Folders (Pastas).
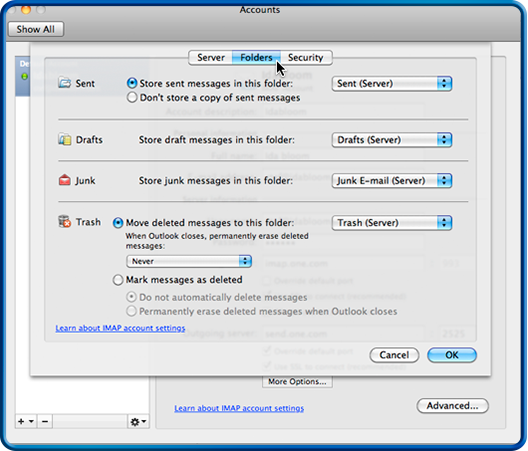
Para armazenar as mensagens na pasta correta faça o seguinte:
- Na seção Sent (Enviados), configure Store sent messages in this folder com a opção Sent
- Na seção Drafts (Rascunhos), configure Store draft messages in this folder com a opção Drafts
- Na seção Junk (Lixo eletrônico), configure Store junk messages in this folder com a opção junk
- Na seção Trash marque Move deleted messages to this folder com a opção Trash
Clique em OK.
|