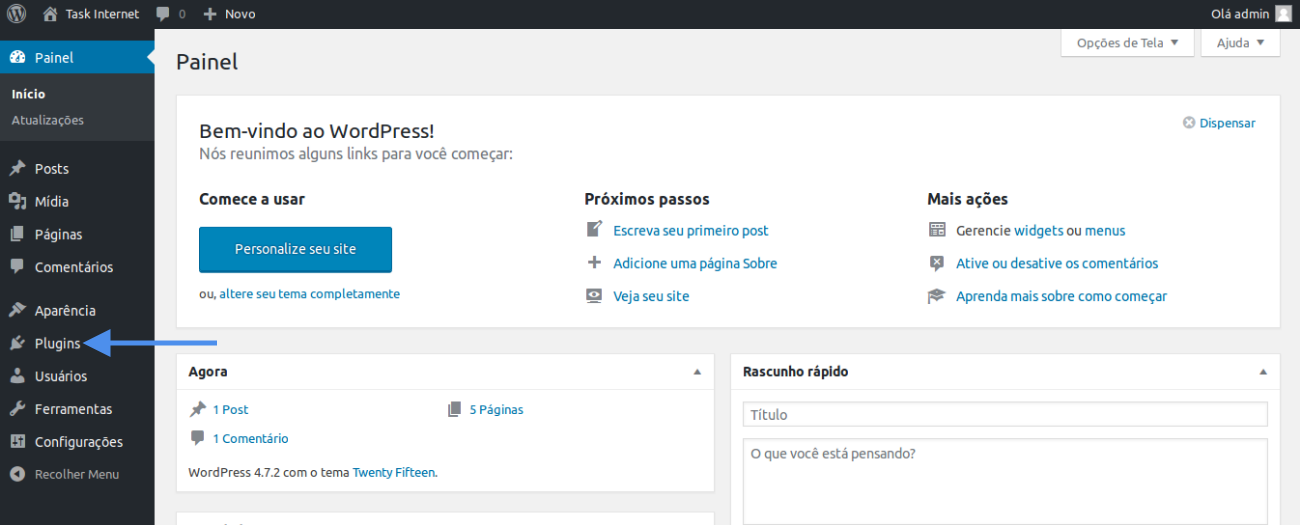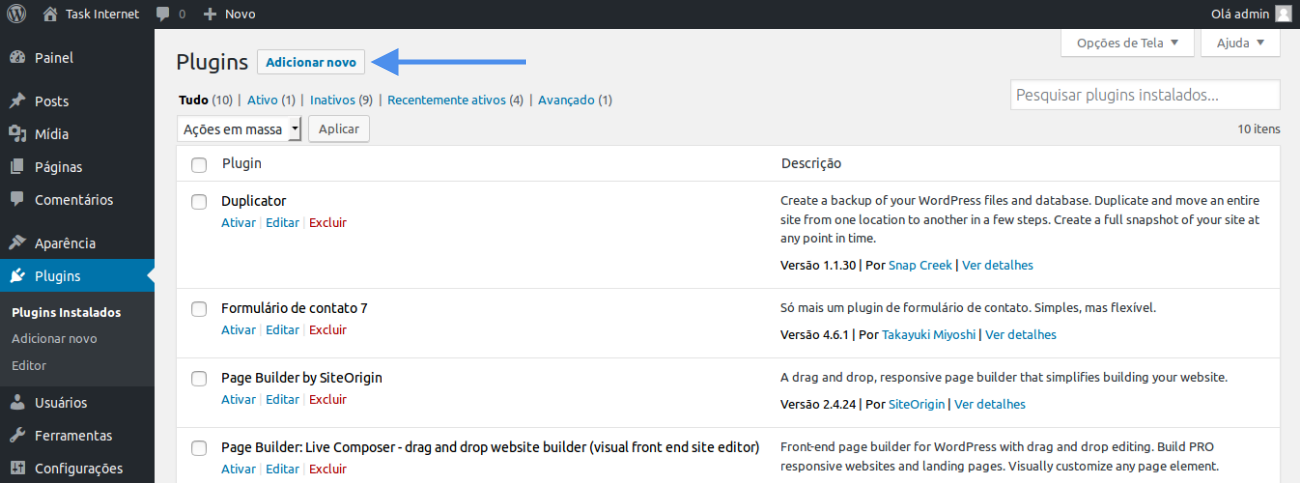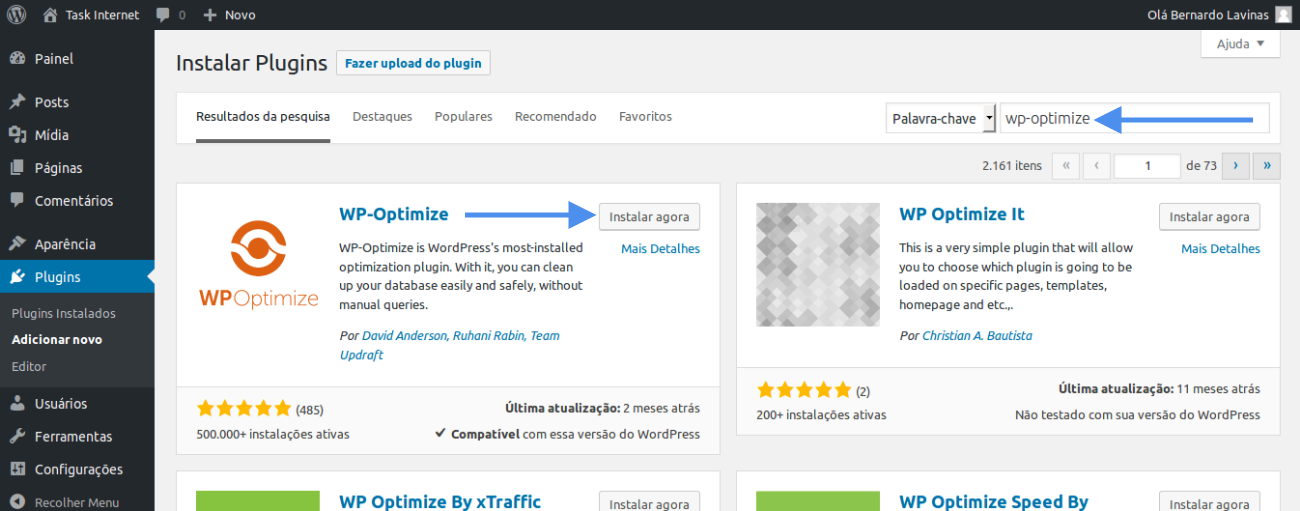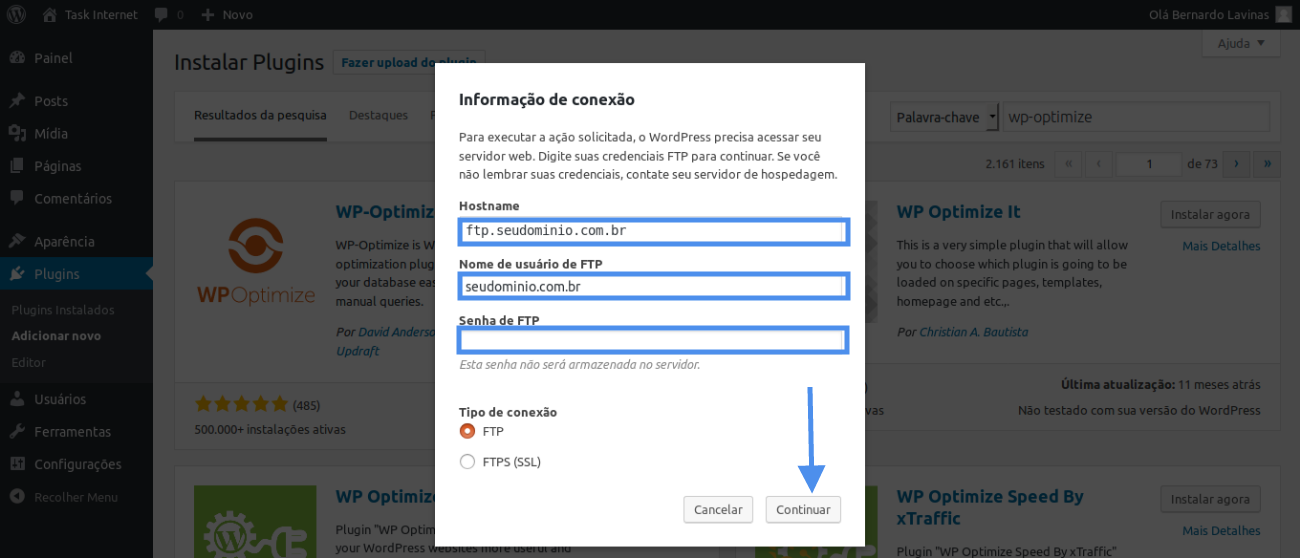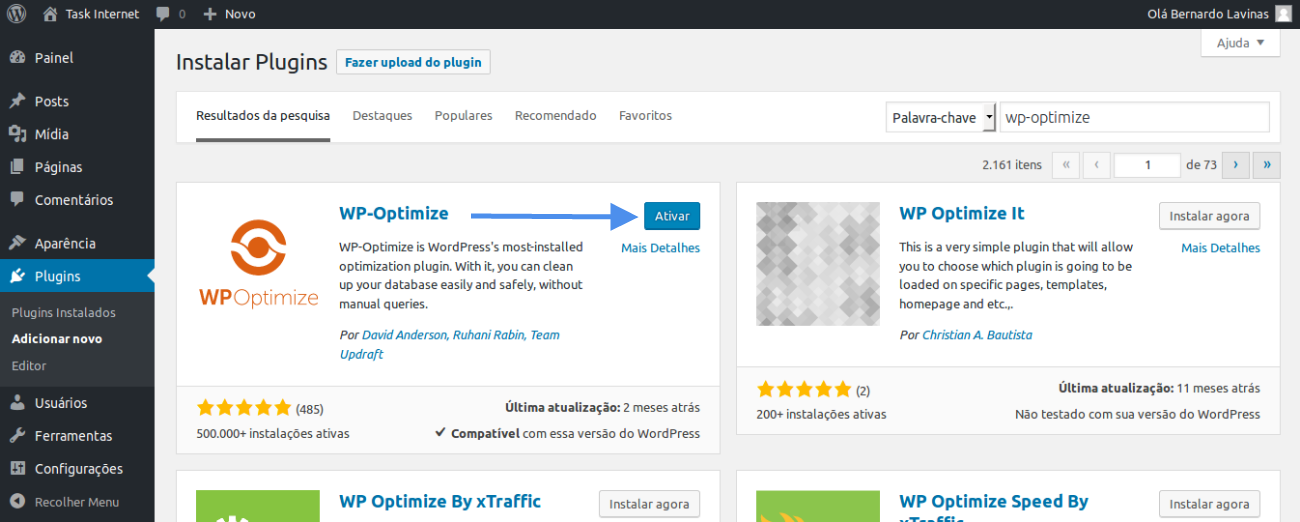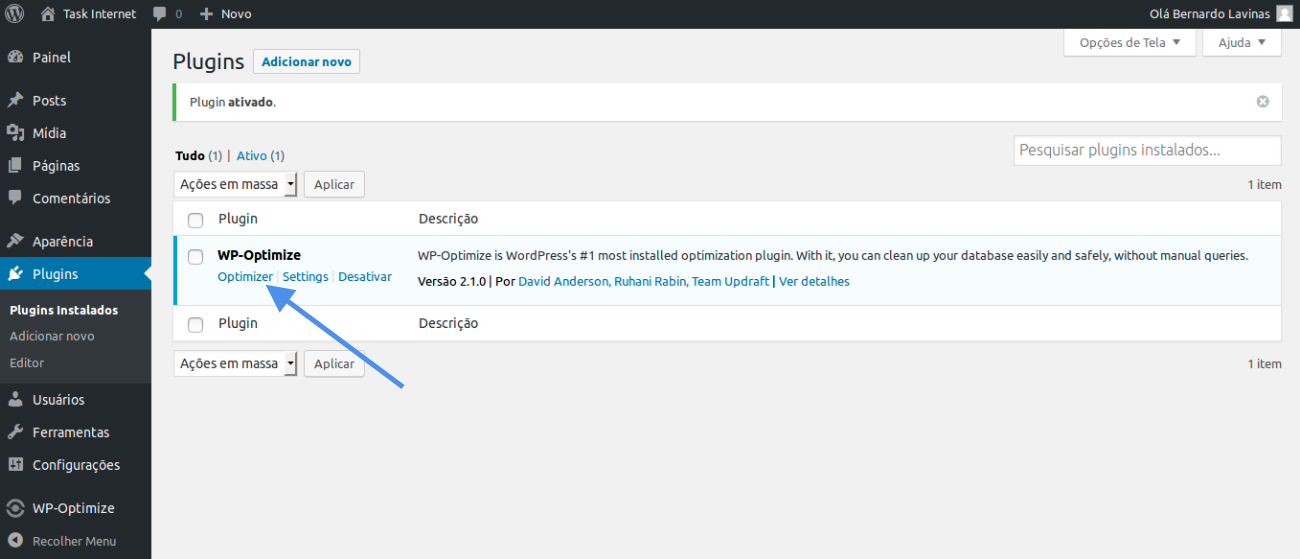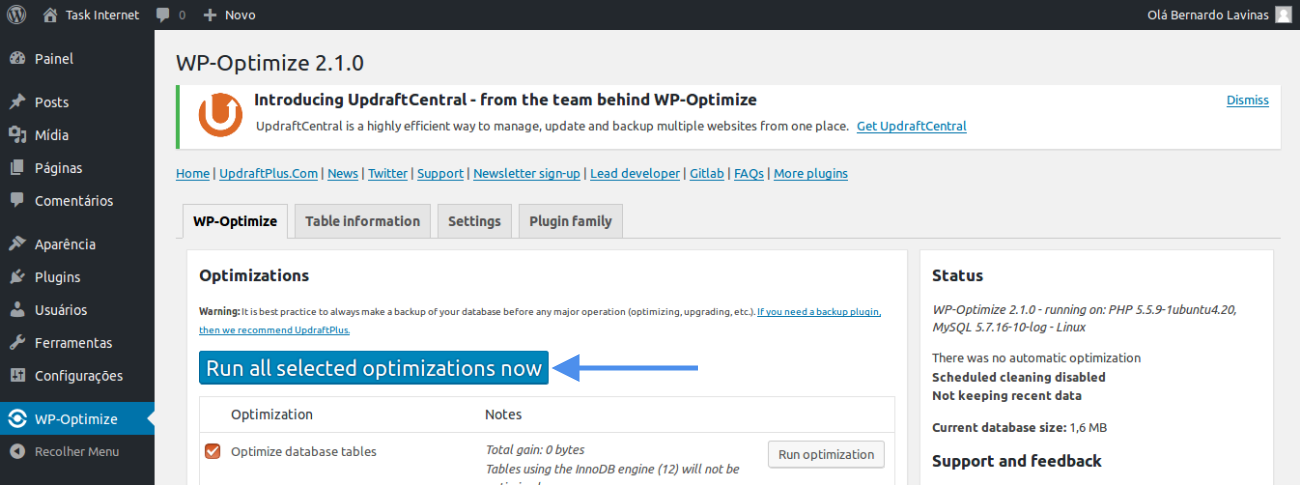Utilizar plugin para otimizar WordPress e carregamento das páginas
De Task Wiki
Revisão de 09h12min de 2 de março de 2017 por Bernardo (discussão | contribs) (Criou página com 'Categoria:gerencie_seu_domínio categoria:gerencia_site Categoria:WordPress <table cellspacing="0"> <tr> <td colspan="2"> </td> </tr> <tr style="background: #F0F8F...')
|
Host Usuário Senha
Obs: Informamos que os plugins são desenvolvidos por terceiros, por isso não garantimos o funcionamento dos mesmos. | |