|
 Com o Thunderbird aberto, clique em 'Arquivo'.
Com o Thunderbird aberto, clique em 'Arquivo'.
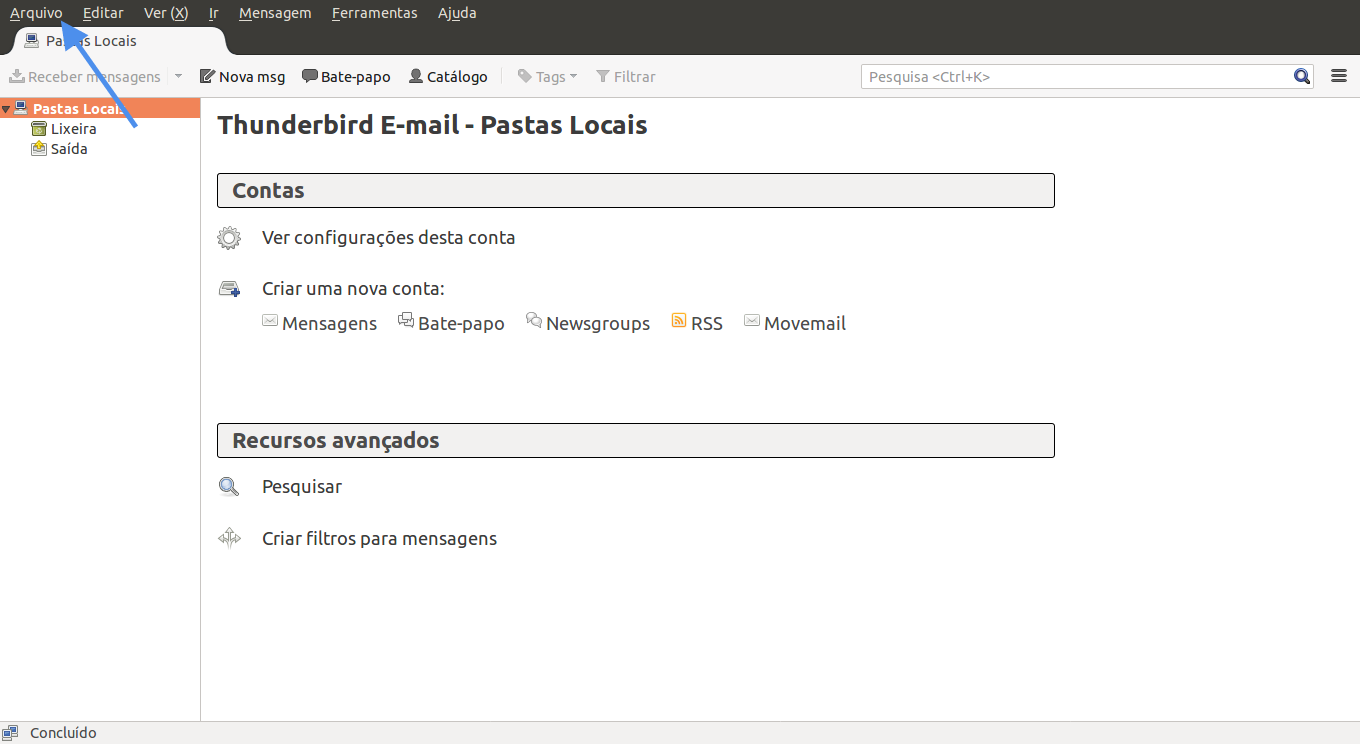
 Clique em 'configurações de conta'.
Clique em 'configurações de conta'.
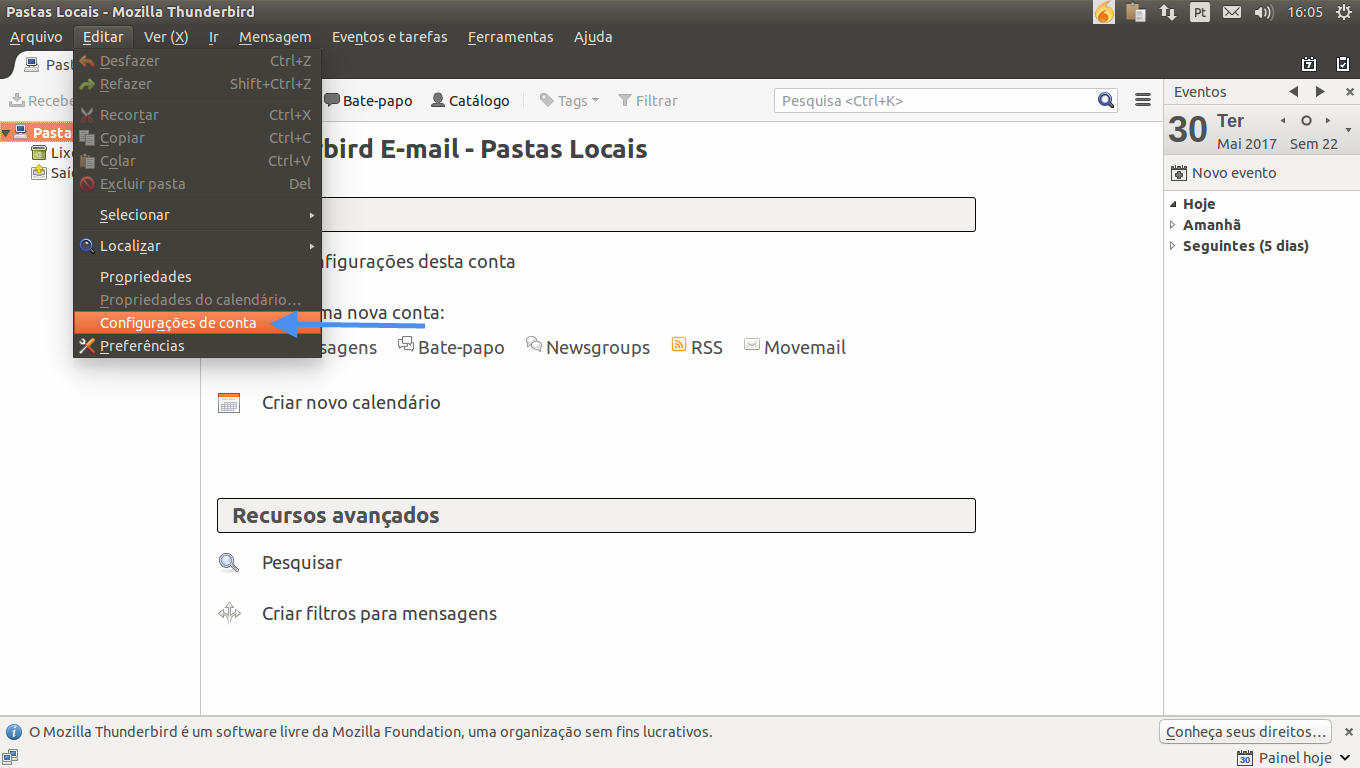
 Agora clique em 'Ações de conta' e depois em 'Nova conta de e-mail.'
Agora clique em 'Ações de conta' e depois em 'Nova conta de e-mail.'
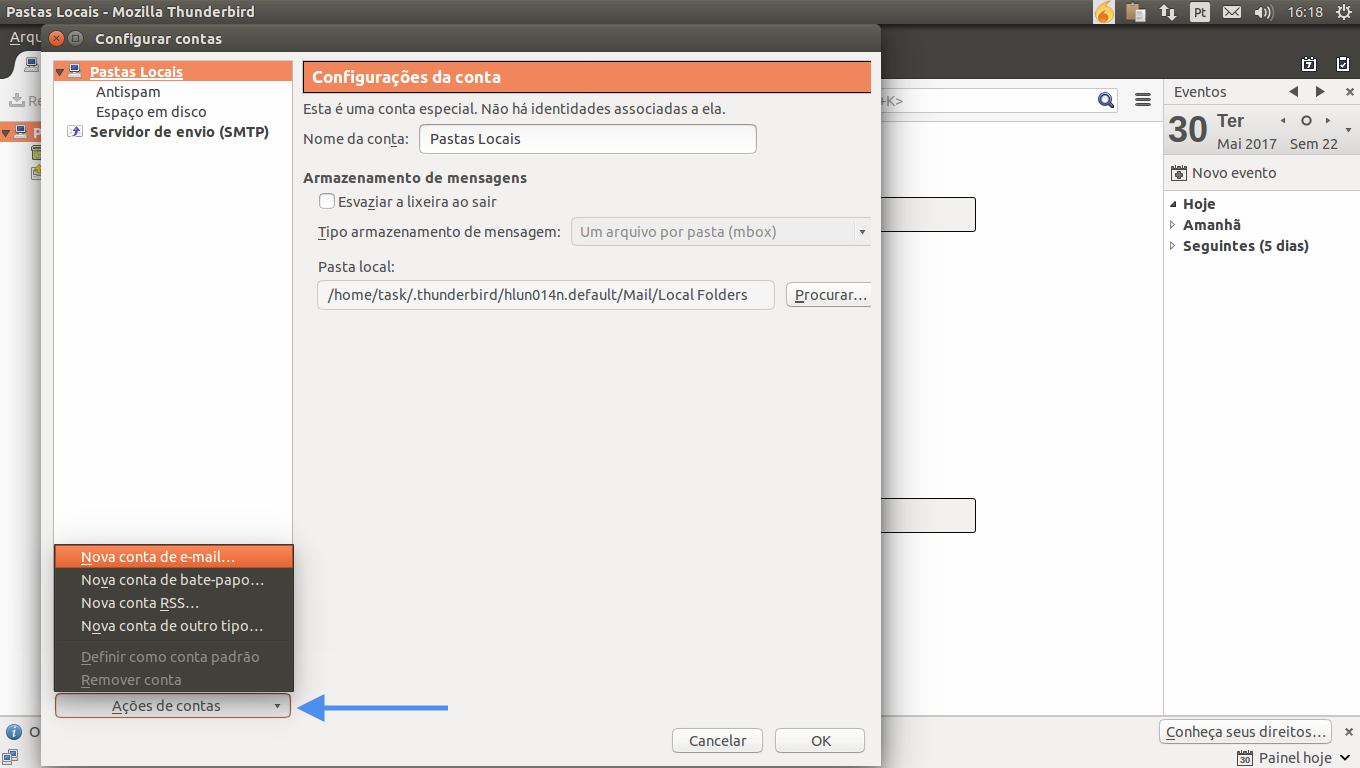

No campo "Seu Nome" será o nome que as pessoas irão visualizar seu e-mail.
No campo "Endereço de email" informe seu email, ex: seuemail@seudominio.com.br
No campo senha informe a senha do seu e-mail..
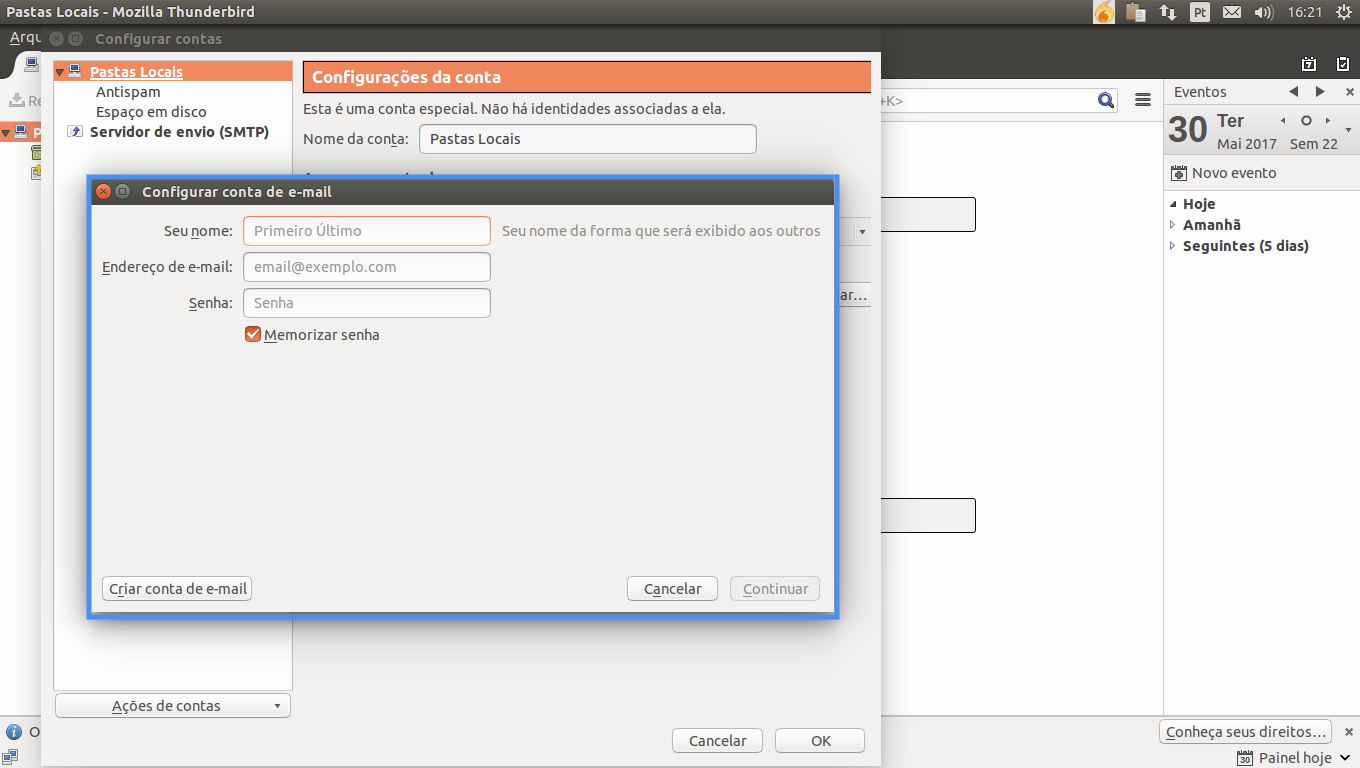
 Selecione a opção marcada pela seta 'POP3 (manter mensagens no computador) e depois clique em 'Config. Manual'.
Selecione a opção marcada pela seta 'POP3 (manter mensagens no computador) e depois clique em 'Config. Manual'.
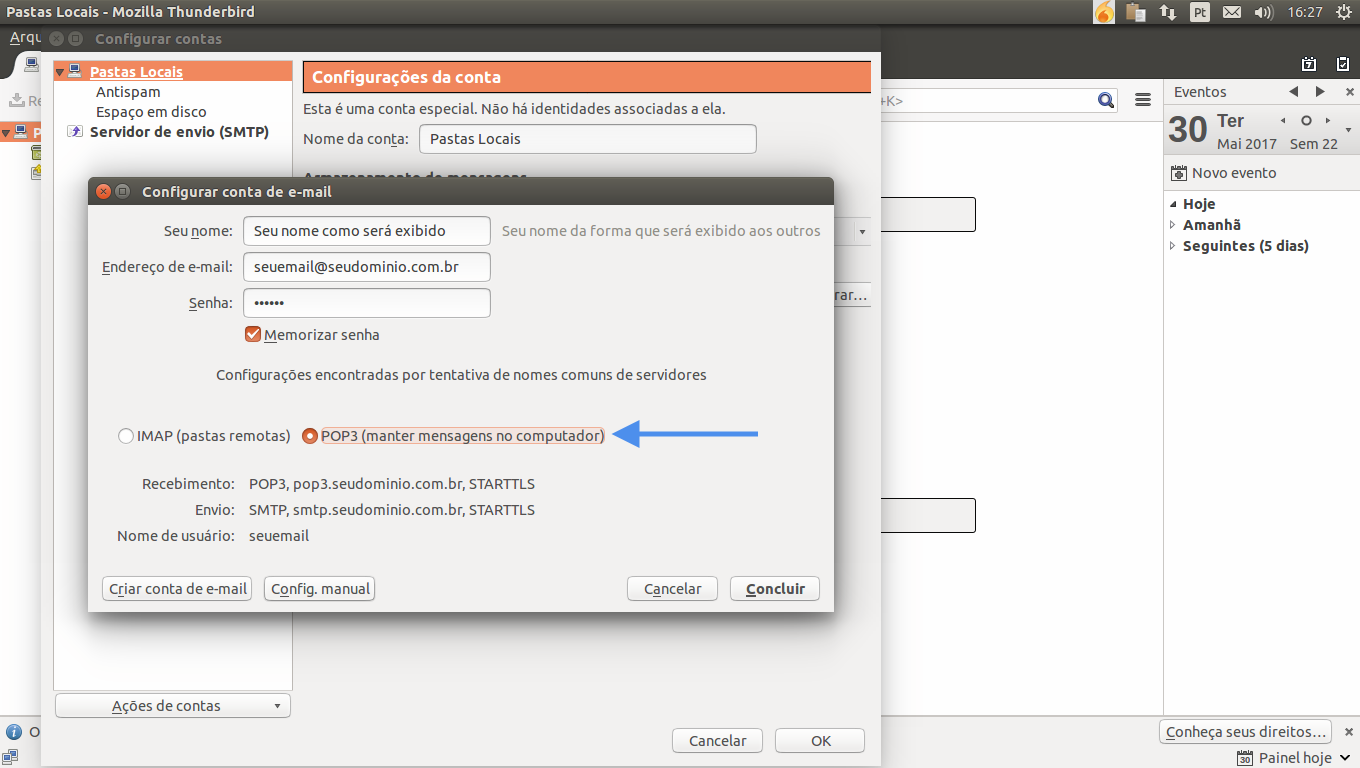
 Informe os dados do servidor, o nome do usuário e clique em 'Concluir'
Informe os dados do servidor, o nome do usuário e clique em 'Concluir'
*Ressaltamos que o nome de usuário deverá ser preenchido com seu e-mail completo.
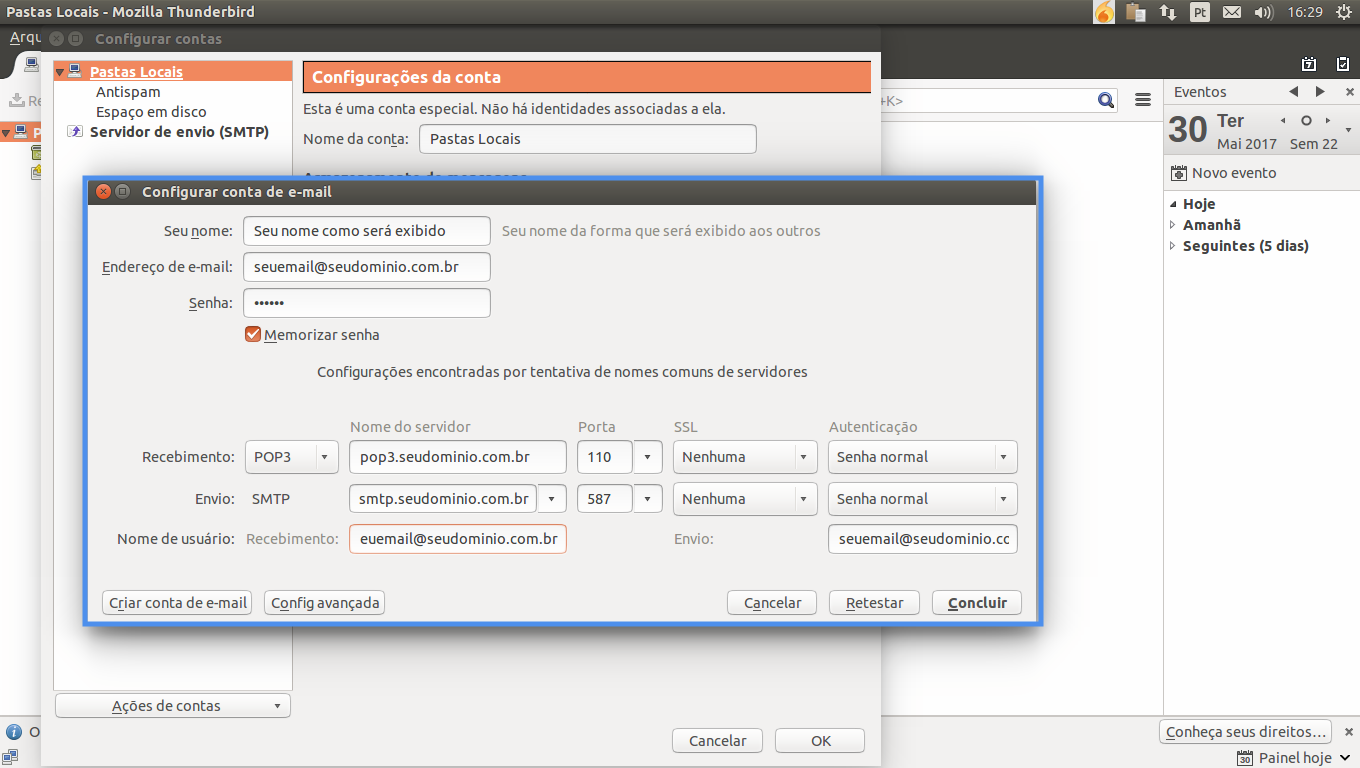
 Marque a opção 'Entendo os riscos' e clique em 'Concluir' para finalizar a configuração.
Marque a opção 'Entendo os riscos' e clique em 'Concluir' para finalizar a configuração.
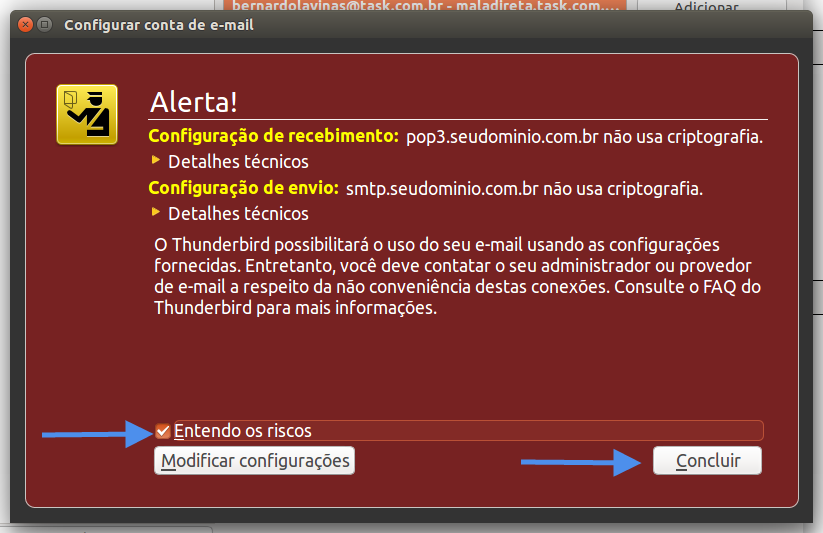
Veja Mais
|