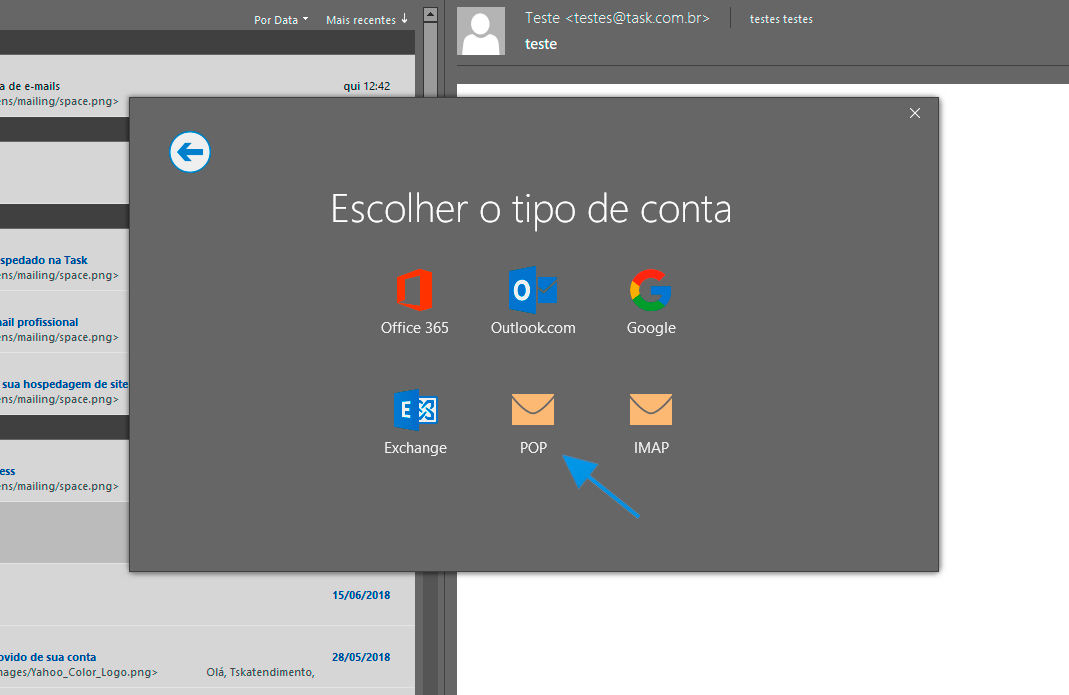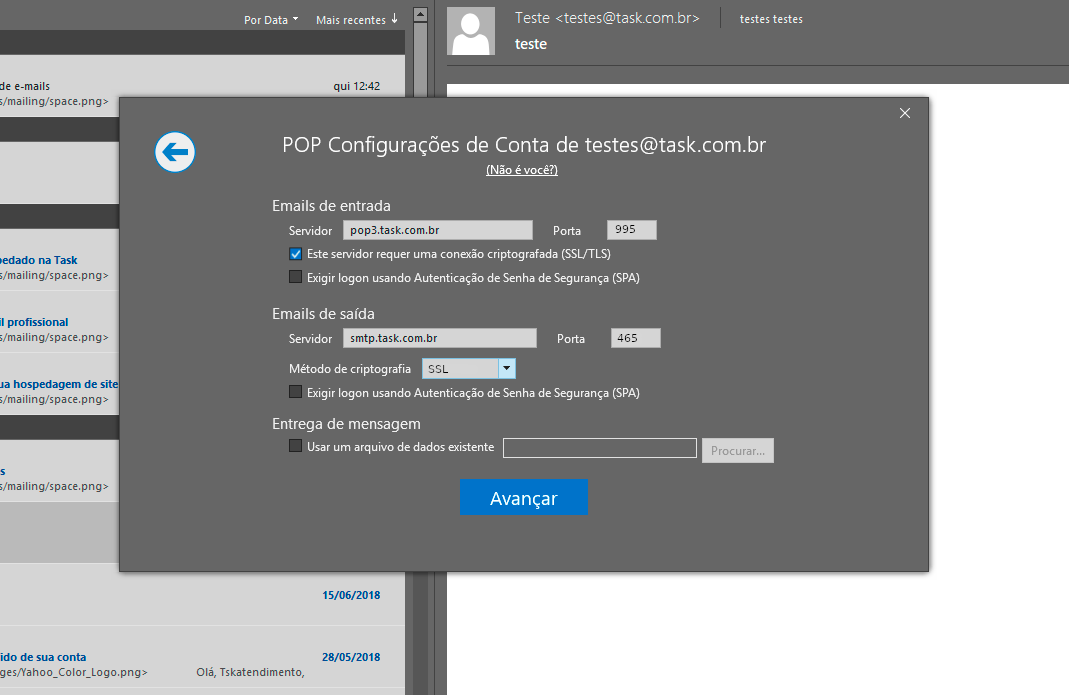Configuração de Conta Microsoft Outlook 2016
De Task Wiki
Revisão de 08h21min de 10 de agosto de 2018 por Viniciuscosta (discussão | contribs)
|
Abaixo disponibilizamos o procedimento para configurar o seu e-mail, com o tipo de conta POP3 no Outlook 2016.
O tipo de conta pode ser POP3 ou IMAP. A diferença é que o servidor POP3 sincroniza apenas a caixa de entrada do webmail (servidor), os e-mail ficam Servidor de entrada de e-mails: pop3.task.com.br Servidor de saída de e-mails (SMTP): smtp.task.com.br ou maladireta.task.com.br Para identificar o limite de envio de e-mail com SMTP clique aqui Para identificar o limite de envio de e-mail com MALA DIRETA clique aqui.
* Meu servidor de saída (SMTP) requer autenticação e Usar mesmas config. do servidor de entrada de e-mails.
* Orientamos habilitar a opção "Deixar uma cópia das mensagens no servidor". Caso ocorra problema na máquina, os Após finalizar clique em "Ok". Conforme abaixo:
Veja Mais | |