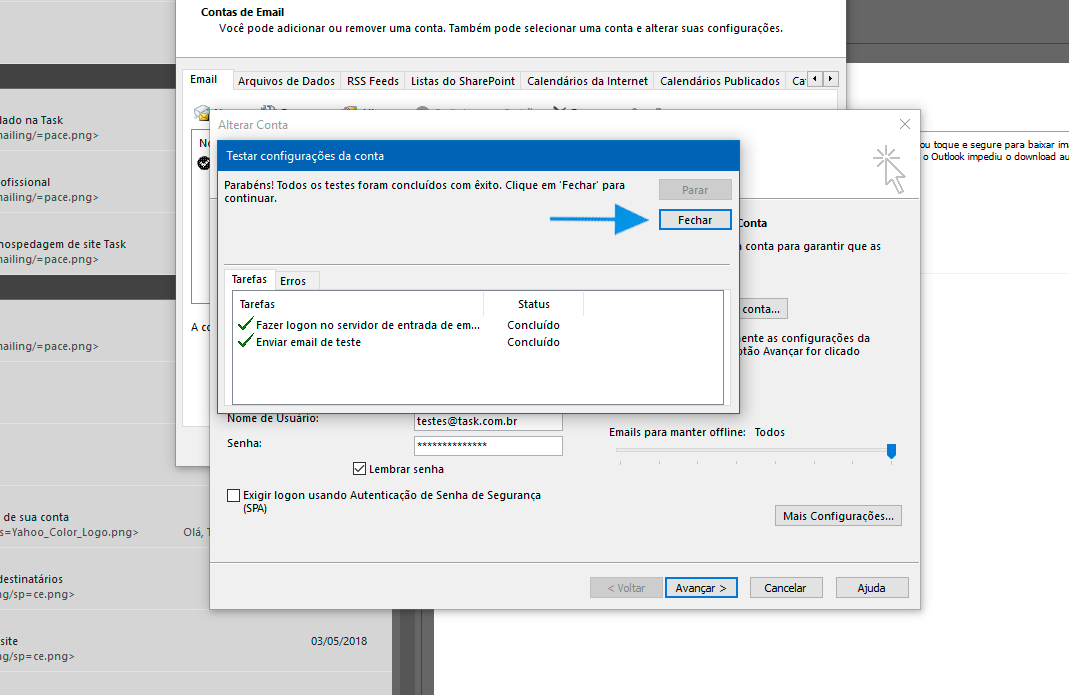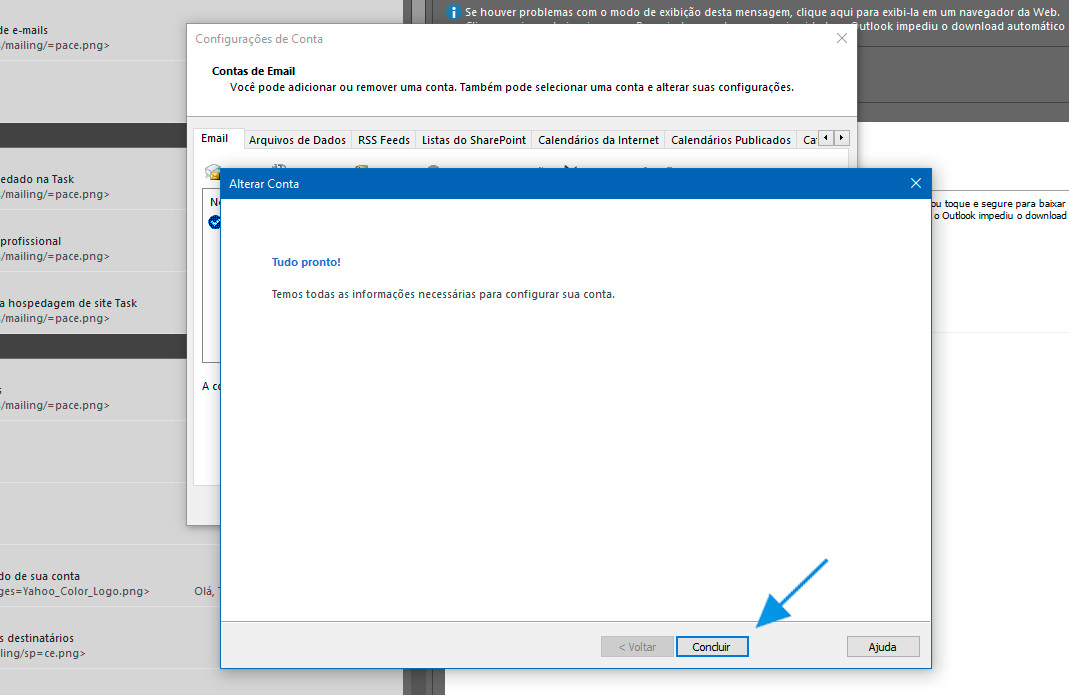Mudanças entre as edições de "Configuração de Conta Microsoft Outlook 2016 IMAP"
| Linha 18: | Linha 18: | ||
| − | [[Arquivo:elipse_2.png]] Digite seu e-mail, clique em '''Opções avançadas''', em '''Configurar minha conta manualmente''' e então '''Conectar'''. | + | [[Arquivo:elipse_2.png]] Digite seu e-mail, clique em '''Opções avançadas''', em '''Configurar minha conta manualmente''' e então '''Conectar'''.<br> |
| Linha 50: | Linha 50: | ||
<br> | <br> | ||
| − | [[Arquivo:elipse_5.png]] Insira a senha de seu e-mail e clique em '''Conectar'''. | + | [[Arquivo:elipse_5.png]] Insira a senha de seu e-mail e clique em '''Conectar'''.<br> |
| − | |||
[[Arquivo:popoutlook20164.png]]<br> | [[Arquivo:popoutlook20164.png]]<br> | ||
| − | + | [[Arquivo:elipse_6.png]] Caso todos os dados estejam corretos, será exibida a tela abaixo, referente a conclusão da configuração.<br> | |
| − | [[Arquivo:elipse_6.png]] Caso todos os dados estejam corretos, será exibida a tela abaixo, referente a conclusão da configuração. | ||
[[Arquivo:popoutlook20165.png]]<br> | [[Arquivo:popoutlook20165.png]]<br> | ||
| − | + | ||
| − | [[Arquivo:elipse_7.png]] Ao finalizar a configuração, será preciso ajustar o Outlook para que reconheça todas as pastas do Webmail (além da Caixa de Entrada). Para isso, clique em '''Arquivo''', '''Configurações de Conta''' e então novamente em '''Configurações de Conta'''. | + | [[Arquivo:elipse_7.png]] Ao finalizar a configuração, será preciso ajustar o Outlook para que reconheça todas as pastas do Webmail (além da Caixa de Entrada). Para isso, clique em '''Arquivo''', '''Configurações de Conta''' e então novamente em '''Configurações de Conta'''.<br> |
| − | <br> | + | |
[[Arquivo:imapoutlook201627.png]]<br> | [[Arquivo:imapoutlook201627.png]]<br> | ||
| − | + | ||
| − | [[Arquivo:elipse_8.png]] Na tela que se abrirá, dê um duplo clique em seu e-mail. | + | [[Arquivo:elipse_8.png]] Na tela que se abrirá, dê um duplo clique em seu e-mail.<br> |
| − | <br> | + | |
[[Arquivo:imapoutlook201628.png]]<br> | [[Arquivo:imapoutlook201628.png]]<br> | ||
| − | + | ||
| − | [[Arquivo:elipse_9.png]] Clique em '''Mais configurações'''. | + | [[Arquivo:elipse_9.png]] Clique em '''Mais configurações'''.<br> |
| − | <br> | + | |
[[Arquivo:imapoutlook201629.png]]<br> | [[Arquivo:imapoutlook201629.png]]<br> | ||
| − | + | ||
| − | [[Arquivo:elipse_10.png]] Clique na aba '''Avançado''' e preencha o campo '''Caminho da pasta''' raiz com a palavra '''INBOX'''. Em seguida, clique em '''OK''' e depois (próxima tela) em '''Avançar'''. | + | [[Arquivo:elipse_10.png]] Clique na aba '''Avançado''' e preencha o campo '''Caminho da pasta''' raiz com a palavra '''INBOX'''. Em seguida, clique em '''OK''' e depois (próxima tela) em '''Avançar'''.<br> |
| − | <br> | + | |
[[Arquivo:imapoutlook2016210.png]]<br> | [[Arquivo:imapoutlook2016210.png]]<br> | ||
| − | + | ||
| − | [[Arquivo:elipse_11.png]] Clique em '''Fechar''' para finalizar o teste da conta. | + | [[Arquivo:elipse_11.png]] Clique em '''Fechar''' para finalizar o teste da conta.<br> |
| − | <br> | + | |
[[Arquivo:imapoutlook2016211.png]]<br> | [[Arquivo:imapoutlook2016211.png]]<br> | ||
| − | + | ||
| − | [[Arquivo:elipse_12.png]] Por fim, clique em '''Concluir'''. | + | [[Arquivo:elipse_12.png]] Por fim, clique em '''Concluir'''.<br> |
| − | <br> | + | |
[[Arquivo:imapoutlook2016212.png]]<br> | [[Arquivo:imapoutlook2016212.png]]<br> | ||
Edição das 09h09min de 28 de agosto de 2018
|
Abaixo disponibilizamos o procedimento para configurar o seu e-mail, com o tipo de conta IMAP no Outlook 2016.
O tipo de conta pode ser POP ou IMAP. A diferença é que o servidor POP sincroniza apenas a caixa de entrada do webmail (servidor), os e-mail ficam Servidor de entrada de e-mails: imap.task.com.br Servidor de saída de e-mails (SMTP): smtp.task.com.br ou maladireta.task.com.br Para identificar o limite de envio de e-mail com SMTP clique aqui Para identificar o limite de envio de e-mail com MALA DIRETA clique aqui.
Veja Mais: | |