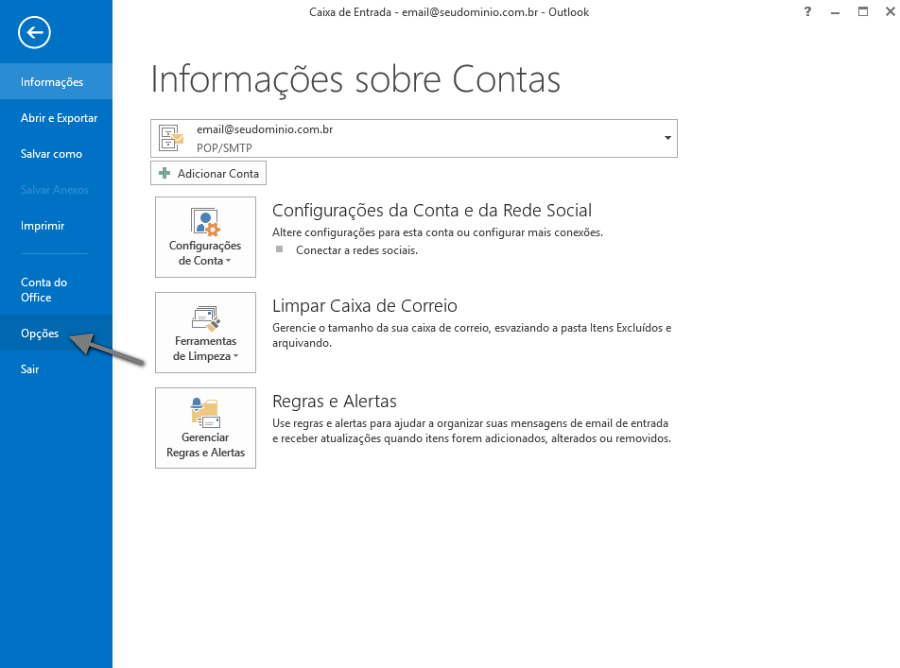|
Para criar assinatura no gerenciador de e-mail Outlook 2013. Siga o procedimento abaixo:
 Com o Outlook aberto, clique no menu Arquivo, em seguida Opções Com o Outlook aberto, clique no menu Arquivo, em seguida Opções
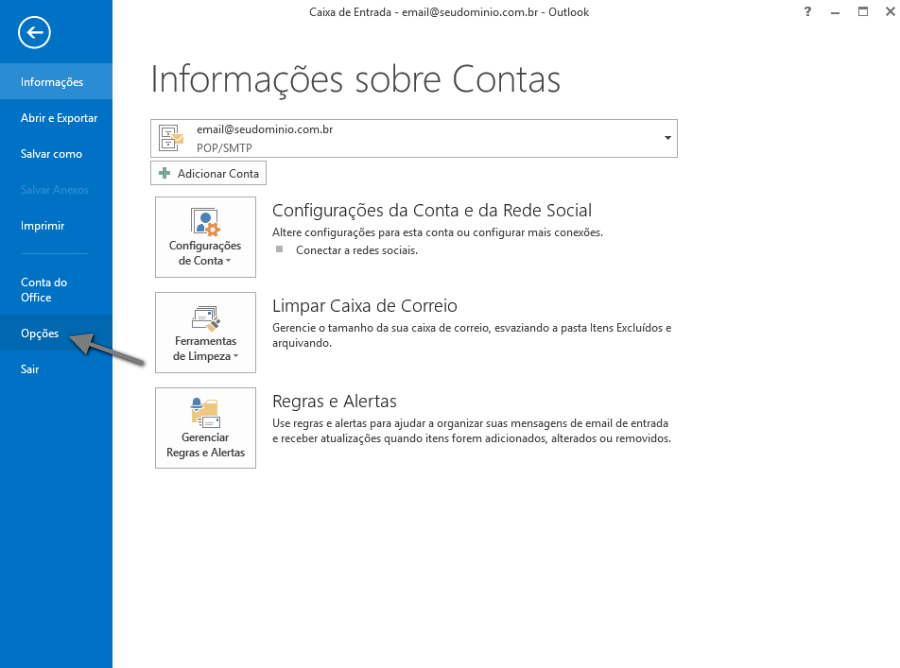
 Clique em Email Clique em Email

 Na opção Crie ou modifique assinaturas das mensagens, clique no botão Assinaturas... Na opção Crie ou modifique assinaturas das mensagens, clique no botão Assinaturas...

 Na guia Assinatura de Email, clique no botão Novo. Será apresentada a janela para digitar um nome para essa assinatura, conforme imagem abaixo. Ao finalizar clique em Ok. Na guia Assinatura de Email, clique no botão Novo. Será apresentada a janela para digitar um nome para essa assinatura, conforme imagem abaixo. Ao finalizar clique em Ok.

 Em seguida, basta digitar a assinatura no campo Editar assinatura, ao finalizar clique em Ok: Em seguida, basta digitar a assinatura no campo Editar assinatura, ao finalizar clique em Ok:

Para inserir uma imagem clique no ícone da imagem  , próximo ao ícone do Hiper Link.
* Em caso de dúvida, Clique aqui e siga a partir do passo 6, com o procedimento para incluir assinatura com imagem. , próximo ao ícone do Hiper Link.
* Em caso de dúvida, Clique aqui e siga a partir do passo 6, com o procedimento para incluir assinatura com imagem.
 Na tela de Opções do Outlook, clique em Ok. Na tela de Opções do Outlook, clique em Ok.

 Para confirmar que a assinatura foi incluída com sucesso, clique em Novo Email. Para confirmar que a assinatura foi incluída com sucesso, clique em Novo Email.
 Após realizar o passo anterior, será possível visualizar a assinatura, conforme realizado no procedimento. Após realizar o passo anterior, será possível visualizar a assinatura, conforme realizado no procedimento.
|