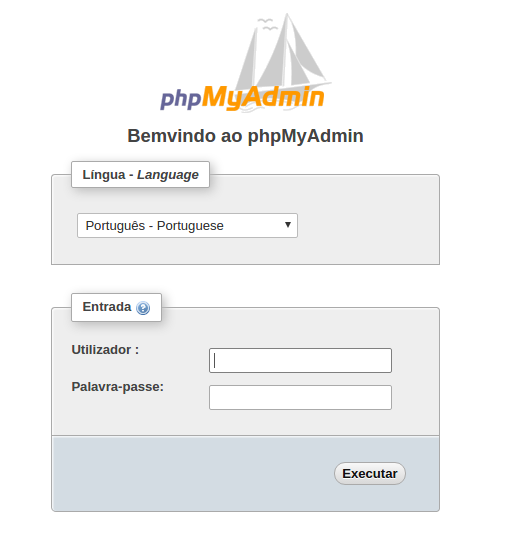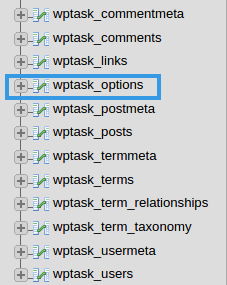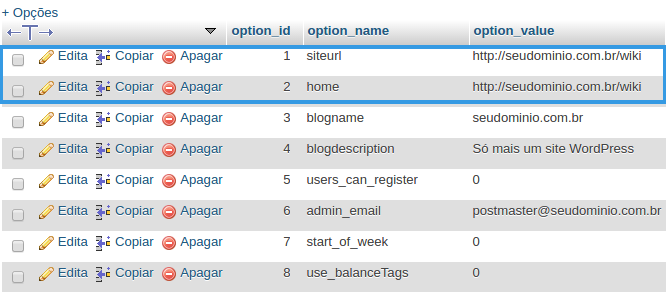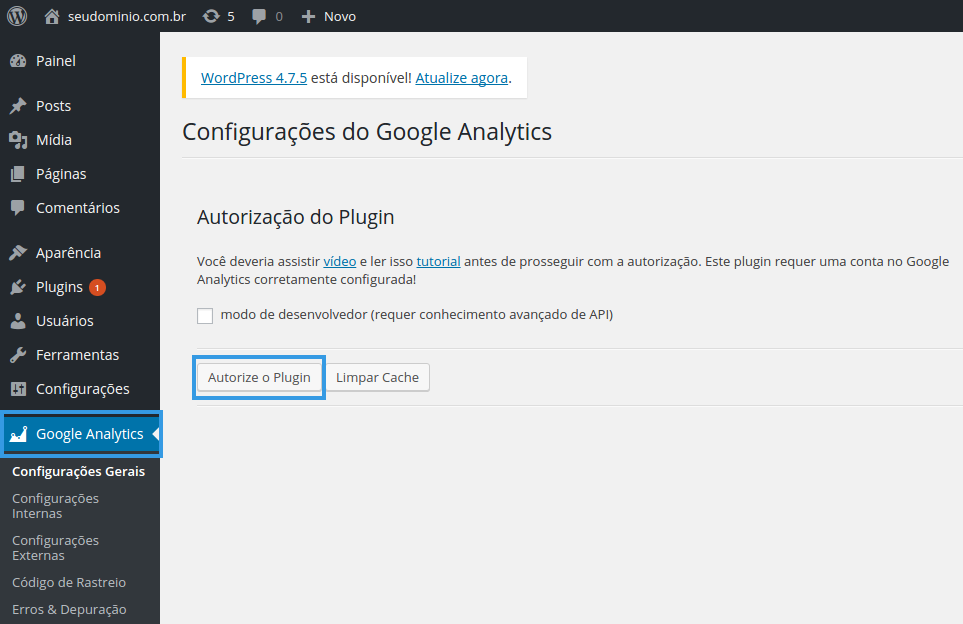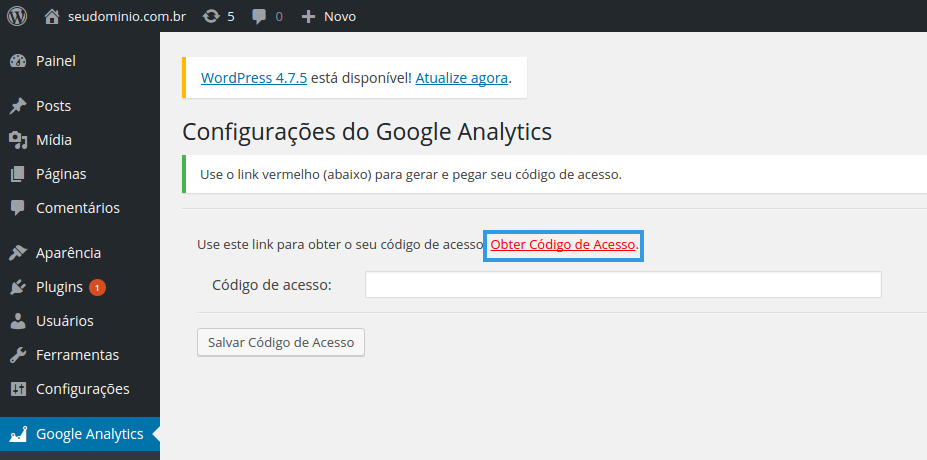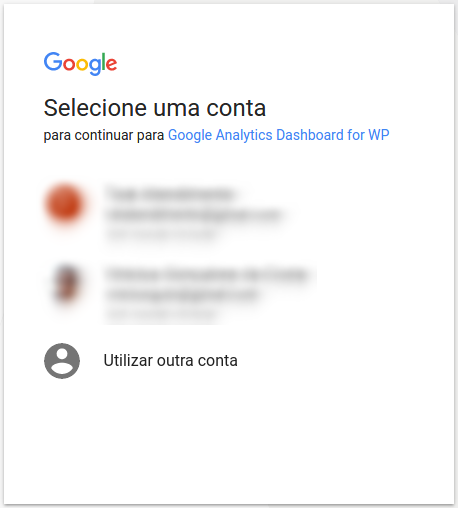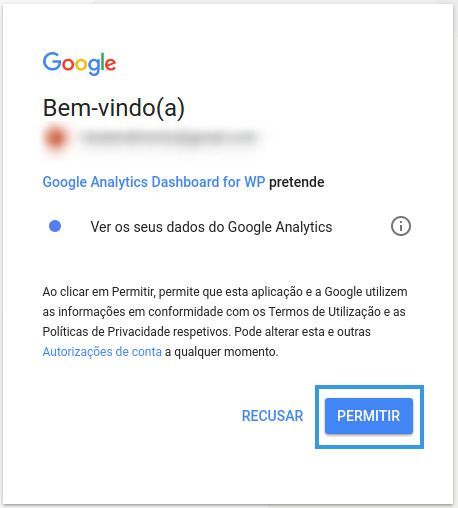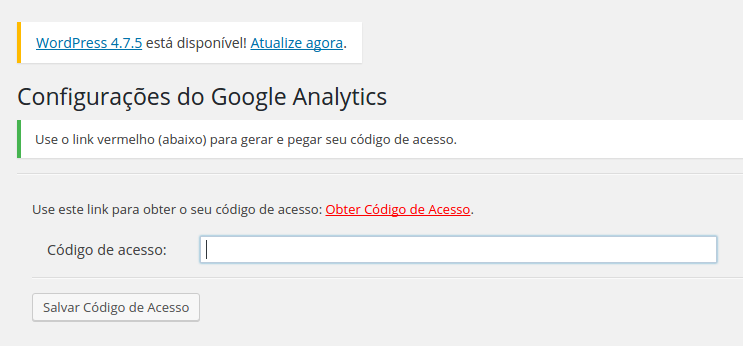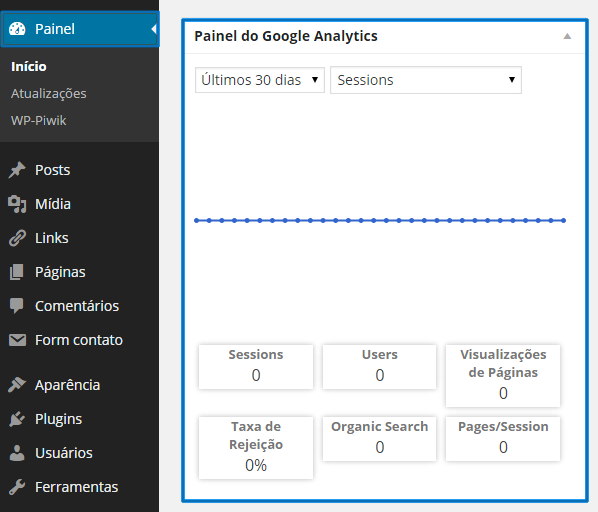Mudanças entre as edições de "Problemas ao migrar site Wordpress para raiz"
| Linha 22: | Linha 22: | ||
<br> | <br> | ||
| − | [[Arquivo:elipse_3.png]] No Menu lateral, clique na tabela '''wp_options''' (em nosso exemplo, se chama "wptask_options";<br> | + | [[Arquivo:elipse_3.png]] No Menu lateral, clique na tabela '''wp_options''' para expandir (em nosso exemplo, se chama "wptask_options";<br> |
| − | <br>[[Arquivo:Erro_migrar_Wordpress3.png | + | <br>[[Arquivo:Erro_migrar_Wordpress3.png]]<br> |
<br> | <br> | ||
| − | [[Arquivo:elipse_4.png]] | + | [[Arquivo:elipse_4.png]] Busque os campos "siteurl" e "home" (caso não apareçam na primeira página, procure-os nas próximas); |
| − | + | <br>[[Arquivo:Erro_migrar_Wordpress4.png]]<br> | |
| − | [[Arquivo: | ||
<br> | <br> | ||
Edição das 15h57min de 31 de maio de 2017
|
Abaixo, disponibilizamos um tutorial para corrigir problema de migração do Wordpress de um subdiretório (ex: httpdocs/novo) para pasta raiz (httpdocs) ou outra subpasta. Após realizar uma migração do Wordpress e notar que o acesso a página inicial e mesmo a área administrativa ficou indisponível, poderá ajustar a nova URL diretamente no banco de dados, via PHPMyAdmin.
| |