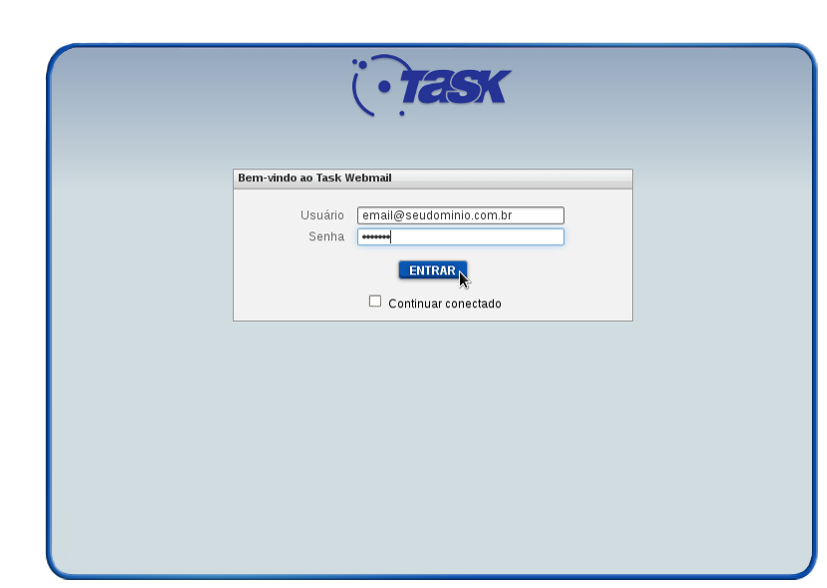Mudanças entre as edições de "Inserir Assinatura pelo Webmail"
| Linha 10: | Linha 10: | ||
Todos os planos de [http://www.task.com.br/hospedagem-de-sites hospedagem de sites] na '''Task''' oferecem serviços de e-mail. O cliente escolhe o número de contas de e-mail de acordo com a sua necessidade. Disponibilizamos para todos os clientes o '''WEBMAIL da Task''' para gerenciamento dessas contas. Se você já criou sua conta e deseja '''inserir sua assinatura no WebMail''', siga os passos abaixo: | Todos os planos de [http://www.task.com.br/hospedagem-de-sites hospedagem de sites] na '''Task''' oferecem serviços de e-mail. O cliente escolhe o número de contas de e-mail de acordo com a sua necessidade. Disponibilizamos para todos os clientes o '''WEBMAIL da Task''' para gerenciamento dessas contas. Se você já criou sua conta e deseja '''inserir sua assinatura no WebMail''', siga os passos abaixo: | ||
| + | [[Arquivo:elipse_1.png]] Acesse http://webmail.task.com.br: <br> | ||
| − | [[Arquivo: | + | [[Arquivo:elipse_2.png]] Realize o acesso com o e-mail e senha:<br> |
| + | [[Arquivo:wmNaoSpam01.png]]<br> | ||
| − | [[Arquivo: | + | [[Arquivo:elipse_3.png]] No campo superiror direito, clique em '''"Configurações"''', conforme a tela abaixo:<br> |
| − | [[ | + | [[assWebmail1.png]]<br> |
| − | [[Arquivo: | + | [[Arquivo:elipse_4.png]] Em seguida, clique na aba '''Identidades''': <br> |
| − | [[ | + | [[assWebmail2.png]]<br> |
| − | [[Arquivo: | + | [[Arquivo:elipse_5.png]] Clique em sua conta que irá aparecer, do lado esquerdo em '''Identidades''', conforme a tela abaixo: |
| − | [[ | + | [[assWebmail3.png]]<br> |
| − | [[Arquivo: | + | [[Arquivo:elipse_6.png]] Clique na aba '''Assinatura''':<br> |
| − | [[ | + | [[assWebmail4.png]]<br> |
| − | [[Arquivo: | + | [[Arquivo:elipse_7.png]] Marque a opção '''Assinatura em HTML''':<br> |
| − | [[ | + | [[assWebmail5.png]]<br> |
| − | + | [[Arquivo:elipse_8.png]] Após habilitar a opção '''Assinatura em HTML''', é possível inserir uma assinatura com imagem. Clique no ícone [[Arquivo:inseririmagem.png]], conforme a tela abaixo: | |
| − | + | [[assWebmail6.png]]<br> | |
| − | |||
| − | [[Arquivo: | + | [[Arquivo:elipse_9.png]] Será apresentado a tela abaixo, para localizar a imagem em seu computador para inserir a imagem como sua assinatura de e-mail: |
| − | [[ | + | [[assWebmail6.png]]<br> |
| − | + | [[Arquivo:elipse_10.png]] Na tela '''"Selecionar imagem"''', clique em '''"Adicionar imagem"''':<br> | |
| − | + | [[assWebmail7.png]]<br> | |
| − | |||
| − | |||
| − | [[ | ||
| − | + | '''Ressaltamos que o tamanho máximo permitido do arquivo é 128 KB''' | |
| − | [[Arquivo: | + | [[Arquivo:elipse_11.png]] Ao localizar a imagem, é apenas clicar sobre a imagem, conforme a tela abaixo:<br> |
| − | [[ | + | [[assWebmail8.png]]<br> |
| − | [[Arquivo: | + | [[Arquivo:elipse_12.png]] Será retornado para a tela '''"Inserir/editar imagem"''', em seguida clique em '''OK'''.<br> |
| − | [[ | + | [[assWebmail9.png]]<br> |
| − | [[Arquivo: | + | [[Arquivo:elipse_13.png]] Clique em '''"Salvar"''':<br> |
| − | [[ | + | [[assWebmail10.png]]<br> |
| − | [[Arquivo: | + | [[Arquivo:elipse_14.png]] Para confirmar que a imagem foi inserida, após clicar em '''"Salvar"'''. Clique em '''"E-mail"''':<br> |
| − | [[ | + | [[assWebmail11.png]]<br> |
| − | + | [[Arquivo:elipse_15.png]] Em seguida '''Criar nova mensagem''':<br> | |
| − | + | [[assWebmail12.png]]<br> | |
| − | [[Arquivo: | + | [[Arquivo:elipse_16.png]] Após clicar em '''Criar nova mensagem''', irá aparecer a imagem em assinatura:<br> |
| + | [[assWebmail13.png]]<br> | ||
| − | + | '''Observação:''' Caso a imagem não apareça, verifique nas '''"Configurações Pessoais"''', em seguida '''"Envio de mensagens"'''; | |
| + | Em '''"Criar mensagens formatadas em HTML"''', altere de '''"Nunca"''' para '''"Sempre"'''. | ||
Edição das 15h38min de 7 de julho de 2015
|
Todos os planos de hospedagem de sites na Task oferecem serviços de e-mail. O cliente escolhe o número de contas de e-mail de acordo com a sua necessidade. Disponibilizamos para todos os clientes o WEBMAIL da Task para gerenciamento dessas contas. Se você já criou sua conta e deseja inserir sua assinatura no WebMail, siga os passos abaixo:
Ressaltamos que o tamanho máximo permitido do arquivo é 128 KB
Observação: Caso a imagem não apareça, verifique nas "Configurações Pessoais", em seguida "Envio de mensagens"; Em "Criar mensagens formatadas em HTML", altere de "Nunca" para "Sempre". | |