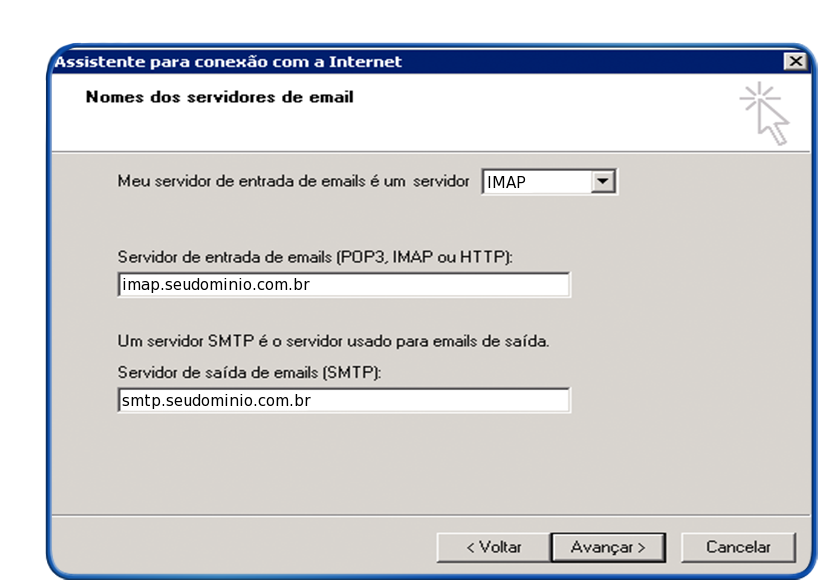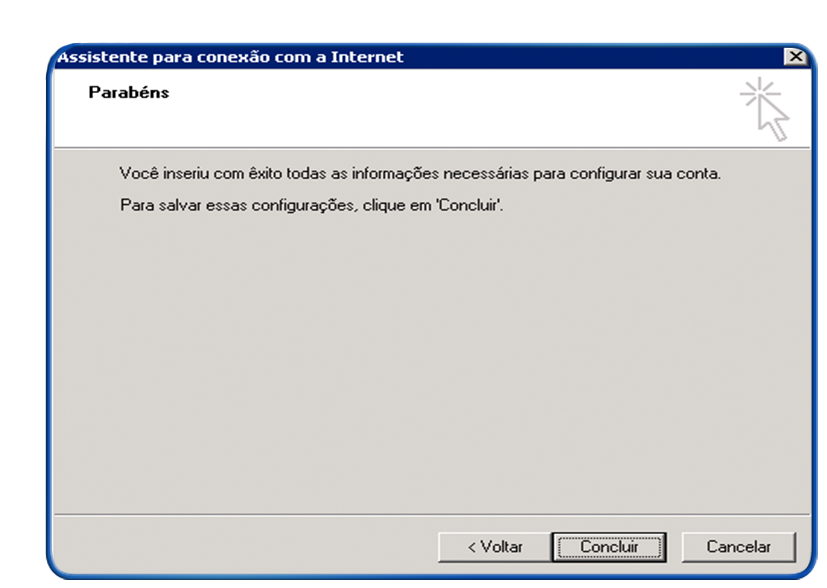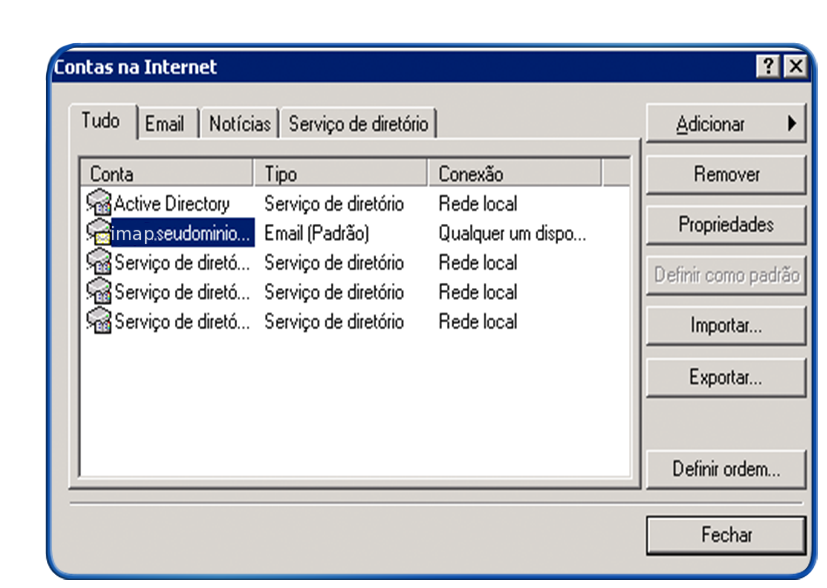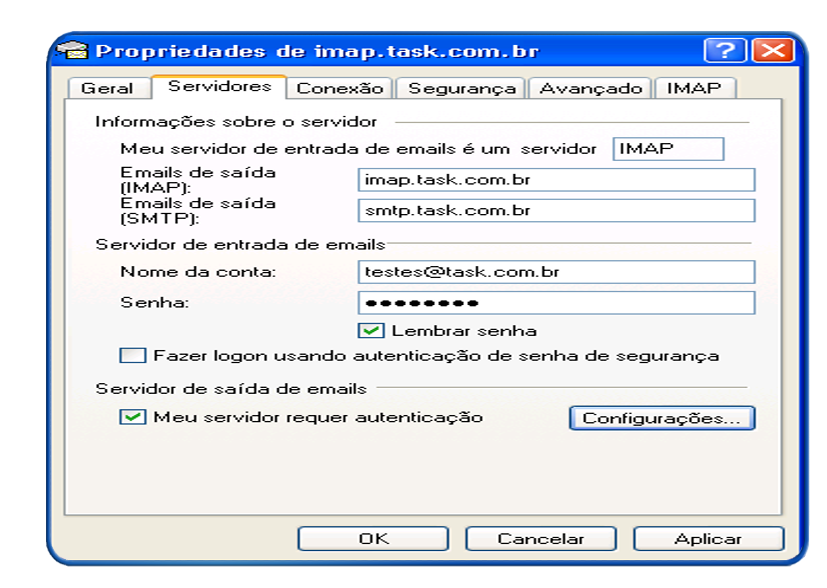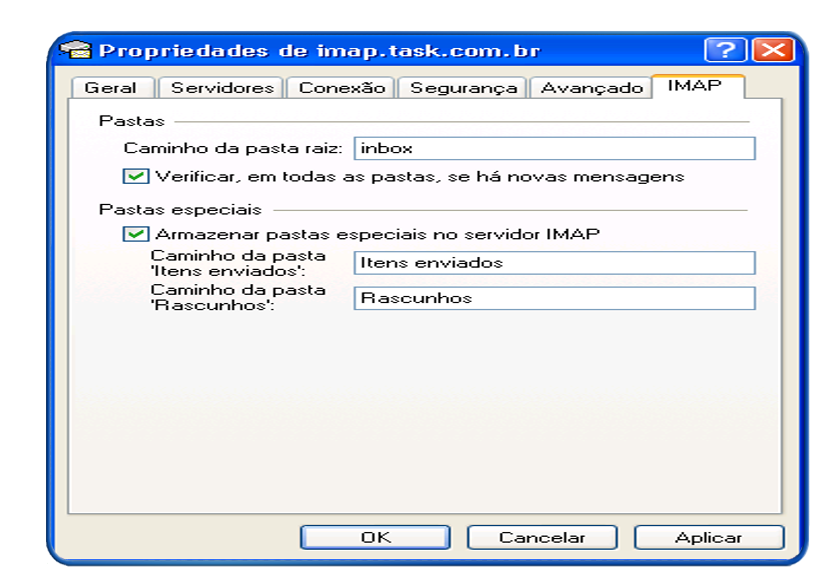Mudanças entre as edições de "Configuração de conta Outlook Express (Tipo de conta IMAP)"
(Criou página com 'categoria:configure_e_gerencie_seus_e-mails <table cellspacing="0"> <tr> <td colspan="2"> </td> </tr> <tr style="background: #F0F8FF"> <td style="vertical-align:top; borde...') |
|||
| Linha 8: | Linha 8: | ||
<td style="vertical-align:top; border-top: 1px solid #9C9C9C; border-right: 1px solid #9C9C9C; border-left: 1px solid #9C9C9C; border-bottom: 1px solid #9C9C9C; padding: 1em;"> | <td style="vertical-align:top; border-top: 1px solid #9C9C9C; border-right: 1px solid #9C9C9C; border-left: 1px solid #9C9C9C; border-bottom: 1px solid #9C9C9C; padding: 1em;"> | ||
| − | [[Arquivo:elipse_1.png]] Na tela do Outlook Express clique no menu '''Ferramentas''' e escolha a opção '''Contas''': | + | [[Arquivo:elipse_1.png]] Na tela do Outlook Express clique no menu '''Ferramentas''' e escolha a opção '''Contas''':<br> |
| − | [[Arquivo:outlookExpressIMAP.png]] | + | [[Arquivo:outlookExpressIMAP.png]]<br> |
| − | [[Arquivo:elipse_2.png]] Clique no botão '''Adicionar''' e em seguida '''"Email"''': | + | [[Arquivo:elipse_2.png]] Clique no botão '''Adicionar''' e em seguida '''"Email"''':<br> |
| − | [[Arquivo:outlookExpressIMAP1.png]] | + | [[Arquivo:outlookExpressIMAP1.png]]<br> |
| − | [[Arquivo:elipse_3.png]] Na janela Assistente para conexão com a Internet no campo '''"Endereço de email"''' digite o nome que as pessoas irão visualizar seu e-mail, ex: '''"Antônio Augusto"''' | + | [[Arquivo:elipse_3.png]] Na janela Assistente para conexão com a Internet no campo '''"Endereço de email"''' digite o nome que as pessoas irão visualizar seu e-mail, ex: '''"Antônio Augusto"''':<br> |
| − | [[Arquivo:outlookExpressIMAP2.png]] | + | [[Arquivo:outlookExpressIMAP2.png]]<br> |
| − | [[Arquivo:elipse_4.png]] Preencha os dados conforme exemplo abaixo: | + | [[Arquivo:elipse_4.png]] Preencha os dados conforme exemplo abaixo:<br> |
Servidor entrada de emails (POP3, IMAP ou HTTP): '''imap.seudominio.com.br''' | Servidor entrada de emails (POP3, IMAP ou HTTP): '''imap.seudominio.com.br''' | ||
Servidor saída de emails (SMTP): '''smtp.seudominio.com.br''' | Servidor saída de emails (SMTP): '''smtp.seudominio.com.br''' | ||
| − | [[Arquivo:outlookExpressIMAP3.png]] | + | [[Arquivo:outlookExpressIMAP3.png]]<br> |
| − | [[Arquivo:elipse_5.png]] No campo '''"Nome da conta"''' digite o '''seu email''' e depois a sua '''senha''' no campo '''Senha'''. Clique em '''"Avançar"''', conforme a tela abaixo: | + | [[Arquivo:elipse_5.png]] No campo '''"Nome da conta"''' digite o '''seu email''' e depois a sua '''senha''' no campo '''Senha'''. Clique em '''"Avançar"''', conforme a tela abaixo:<br> |
| − | [[Arquivo:outlookExpressIMAP4.png]] | + | [[Arquivo:outlookExpressIMAP4.png]]<br> |
| − | [[Arquivo:elipse_6.png]] Clique em '''"Concluir"''': | + | [[Arquivo:elipse_6.png]] Clique em '''"Concluir"''':<br> |
| − | [[Arquivo:outlookExpressIMAP5.png]] | + | [[Arquivo:outlookExpressIMAP5.png]]<br> |
| − | [[Arquivo:elipse_7.png]] Selecione sua conta de email e em seguinda clique no botão '''"Propriedades"''' | + | [[Arquivo:elipse_7.png]] Selecione sua conta de email e em seguinda clique no botão '''"Propriedades"''':<br> |
| − | [[Arquivo:outlookExpressIMAP6.png]] | + | [[Arquivo:outlookExpressIMAP6.png]]<br> |
| − | [[Arquivo:elipse_8.png]] Selecione a guia '''"Servidores"''' e marque a última opção '''"Meu servidor requer autenticação"''' | + | [[Arquivo:elipse_8.png]] Selecione a guia '''"Servidores"''' e marque a última opção '''"Meu servidor requer autenticação"''':<br> |
| − | [[Arquivo:outlookExpressIMAP7.png]] | + | [[Arquivo:outlookExpressIMAP7.png]]<br> |
| − | [[Arquivo:elipse_9.png]] Selecione a ultima aba '''"Avançado"''' e em seguida altere o campo '''"Emails de saída(SMTP)"''' de 25 para '''587''' | + | [[Arquivo:elipse_9.png]] Selecione a ultima aba '''"Avançado"''' e em seguida altere o campo '''"Emails de saída(SMTP)"''' de 25 para '''587''':<br> |
| − | [[Arquivo:outlookExpressIMAP8.png]] | + | [[Arquivo:outlookExpressIMAP8.png]]<br> |
| − | [[Arquivo:elipse_10.png]] Na aba '''"IMAP"''' preencha o campo '''"Caminho da pasta raiz"''' com a palavra '''"inbox"''' (Sem aspas) e verifique se os campos estão preenchidos corretamente | + | [[Arquivo:elipse_10.png]] Na aba '''"IMAP"''' preencha o campo '''"Caminho da pasta raiz"''' com a palavra '''"inbox"''' (Sem aspas) e verifique se os campos estão preenchidos corretamente:<br> |
| − | [[Arquivo:outlookExpressIMAP9.png]] | + | [[Arquivo:outlookExpressIMAP9.png]]<br> |
== '''Veja Mais''' == | == '''Veja Mais''' == | ||
Edição das 15h32min de 20 de março de 2015
|
Servidor entrada de emails (POP3, IMAP ou HTTP): imap.seudominio.com.br Servidor saída de emails (SMTP): smtp.seudominio.com.br
Veja Mais | |