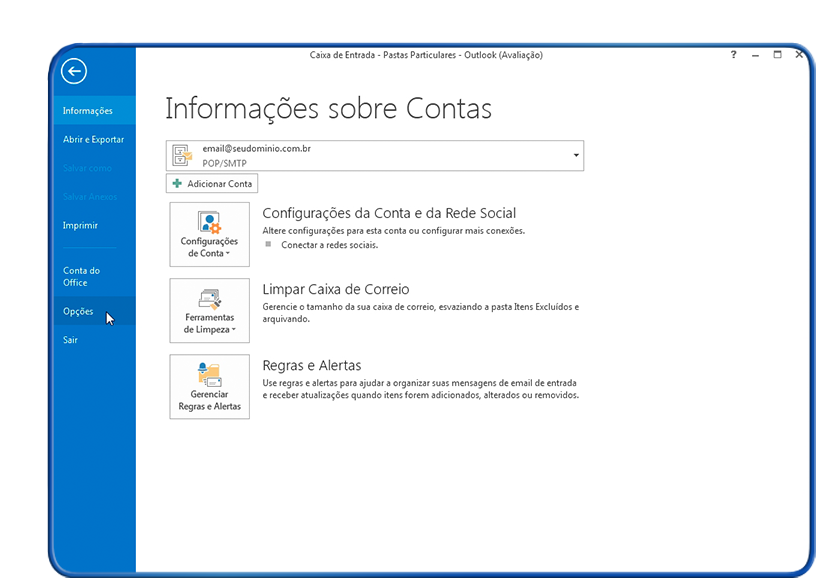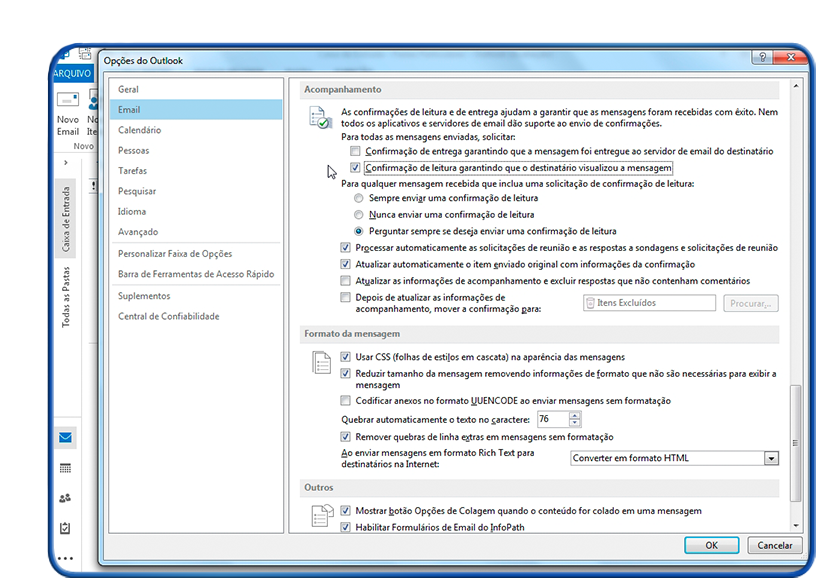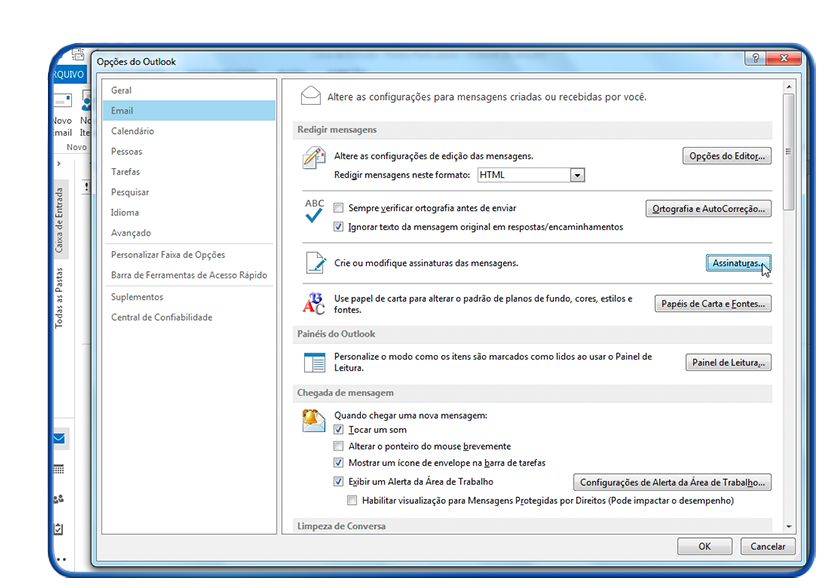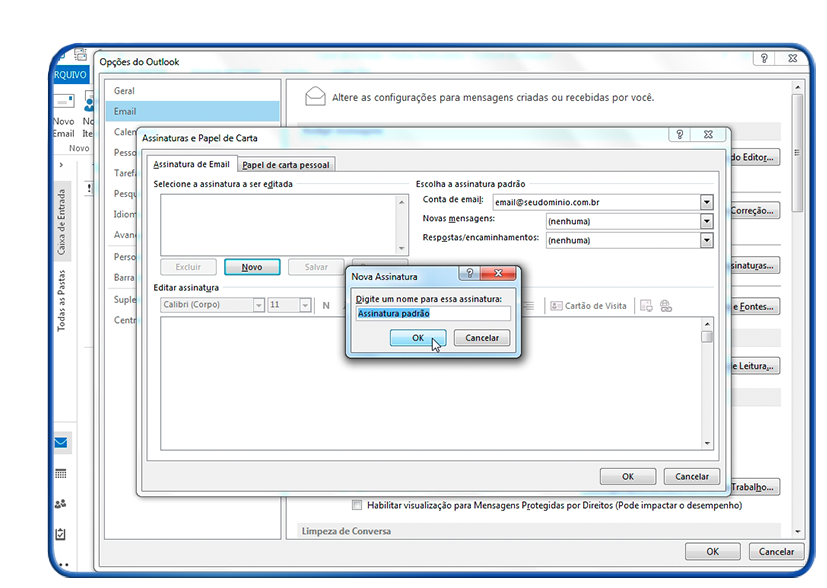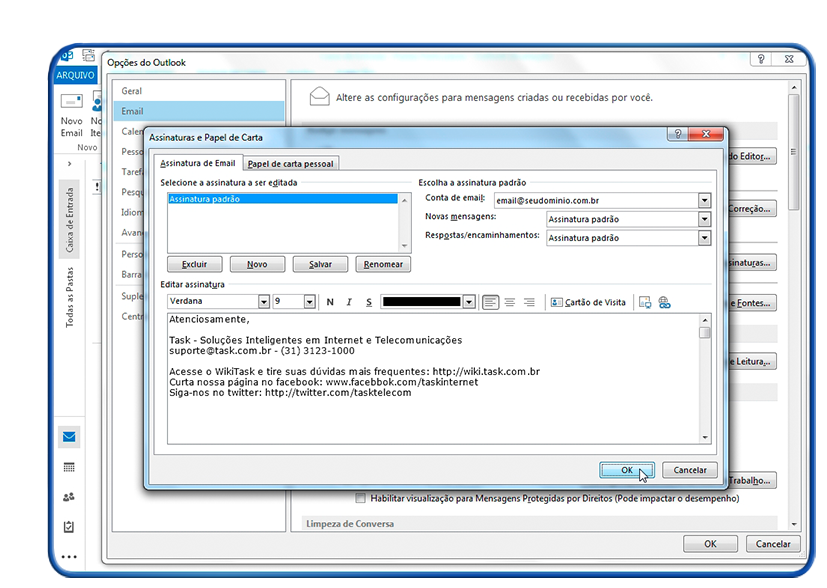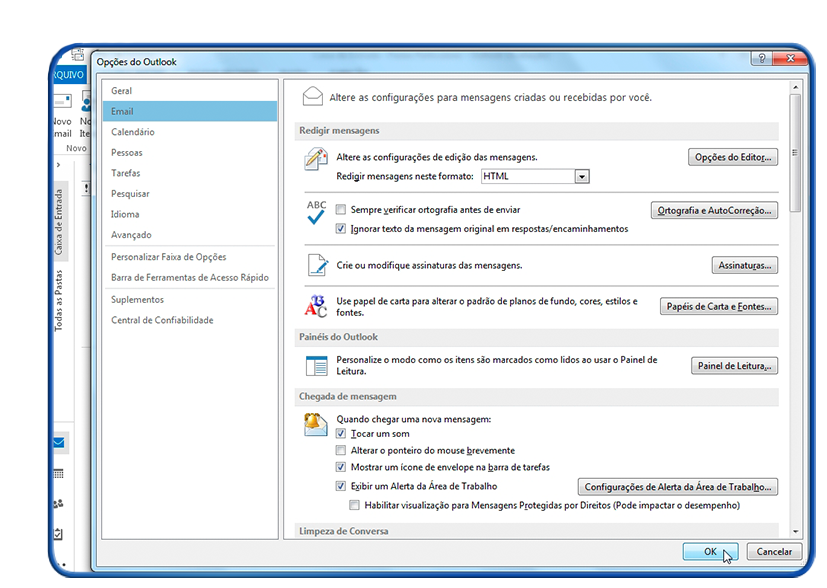Mudanças entre as edições de "Inserir Assinatura Microsoft Outlook 2013"
De Task Wiki
| Linha 1: | Linha 1: | ||
| + | [[categoria:configure_e_gerencie_seus_e-mails]] | ||
[[categoria:Gerencia_mail]] | [[categoria:Gerencia_mail]] | ||
<table cellspacing="0"> | <table cellspacing="0"> | ||
Edição das 17h23min de 25 de fevereiro de 2015
|
Para criar assinatura no gerenciador de e-mail (Outlook 2013). Siga o procedimento abaixo:
Para inserir uma imagem clique no ícone da imagem, próximo ao ícone do Hiper Link * Clique aqui a partir do passo 6, temos o passo a passo para incluir assinatura com imagem.
| |