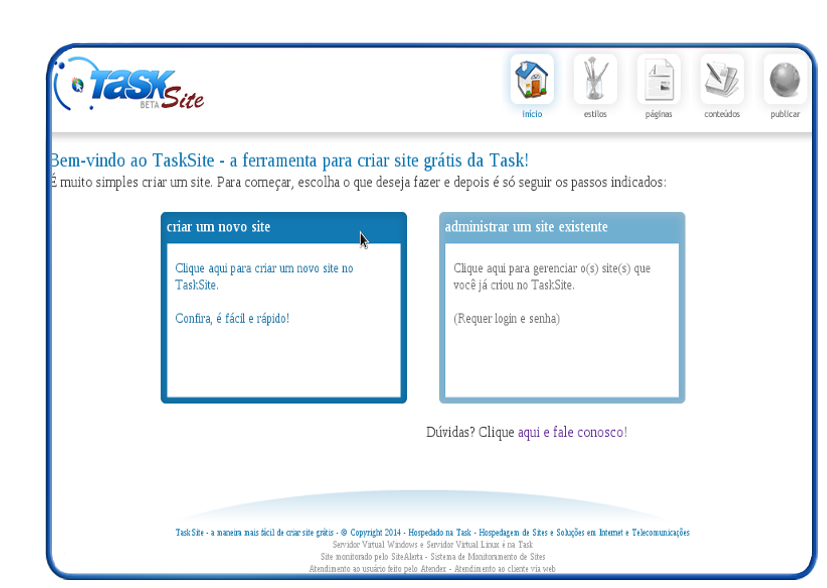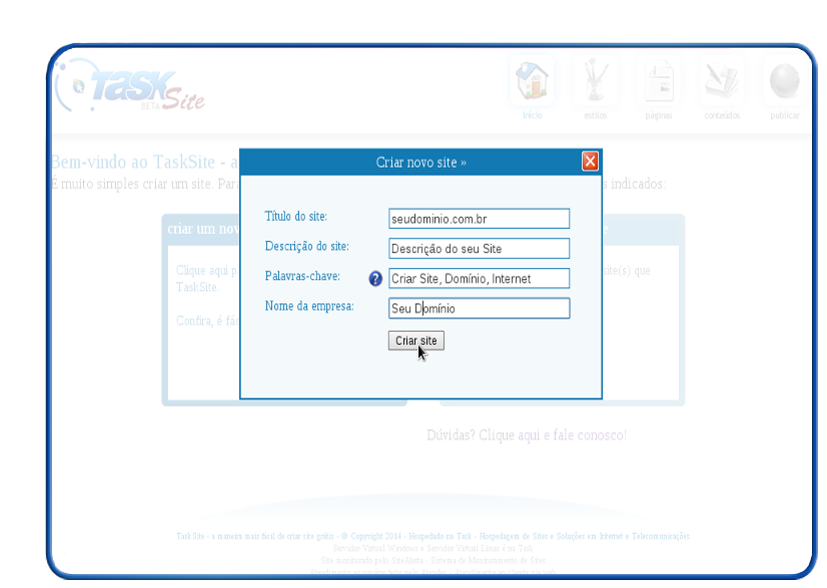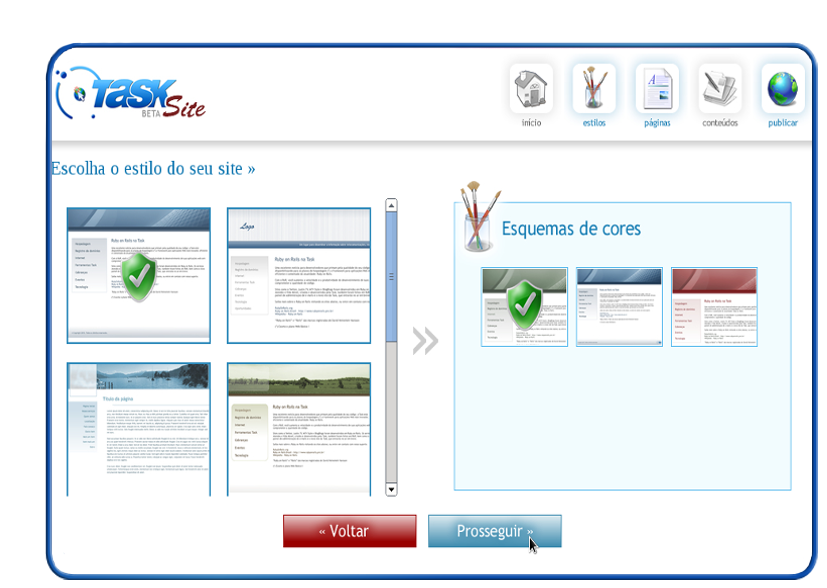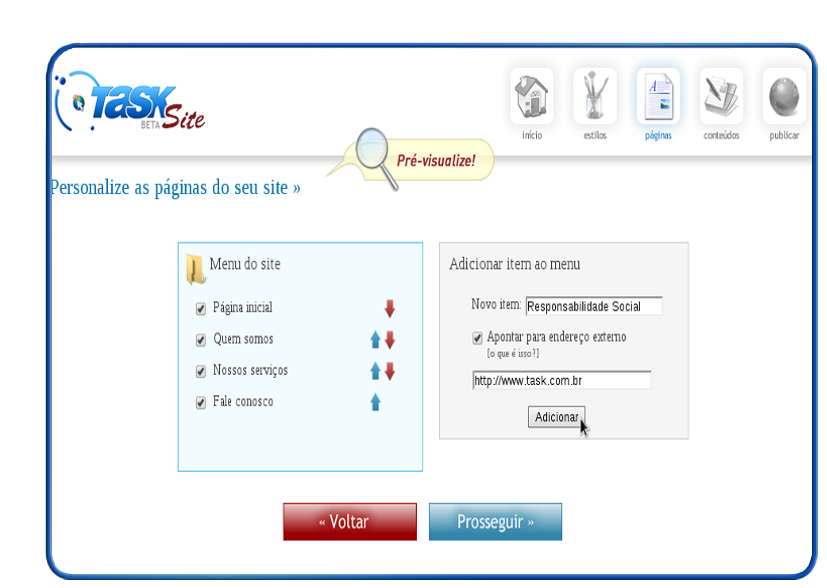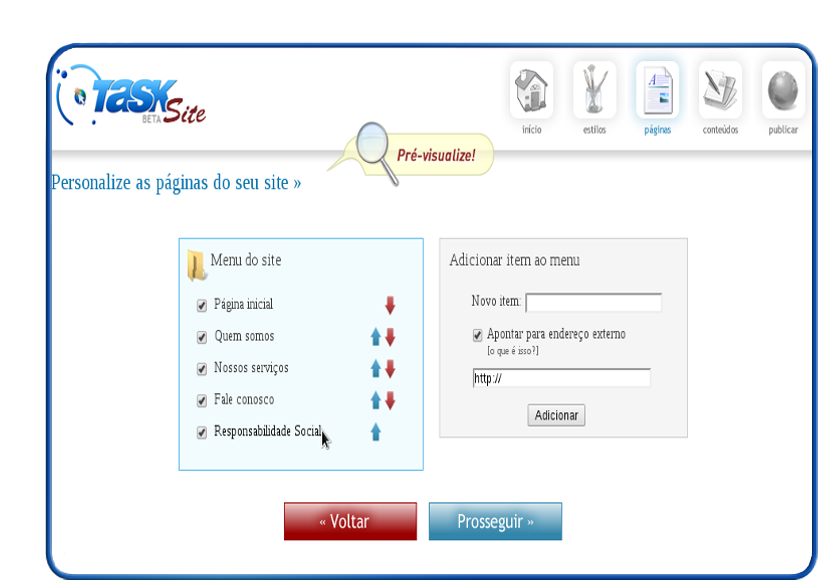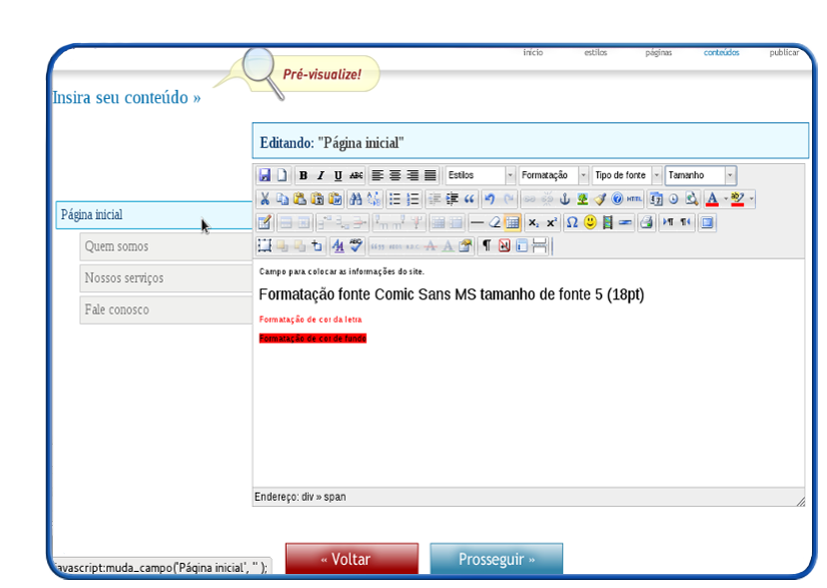Mudanças entre as edições de "Como utilizar o Task Site?"
| Linha 26: | Linha 26: | ||
Do lado esquerdo: irá aparecer os modelos em '''“Escolha o estilo do seu site”''' | Do lado esquerdo: irá aparecer os modelos em '''“Escolha o estilo do seu site”''' | ||
| − | Do lado direito: após definir o estilo irá mostrar o '''“Esquema de cores” e “Layout” de acordo com o estilo escolhido | + | Do lado direito: após definir o estilo irá mostrar o '''“Esquema de cores” e “Layout” de acordo com o estilo escolhido<br> |
[[Arquivo:tasksite03.png]] | [[Arquivo:tasksite03.png]] | ||
| − | Após finalizar a escolha clique em '''Prosseguir'''. | + | Após finalizar a escolha clique em '''Prosseguir'''.<br> |
==[[Arquivo:tasksitePaginas.png]] Páginas == | ==[[Arquivo:tasksitePaginas.png]] Páginas == | ||
| + | |||
| + | [[Arquivo:elipse_1.png]] Nesta etapa será para personalizar as páginas do seu site. | ||
| + | |||
| + | * Clicando nas setas azuis ou vermelhas, reorganize a ordem do seu MENU. | ||
| + | * Em Adicionar item ao MENU, o usuário poderá adicionar outro submenu, ex: "Responsabilidade Social" | ||
| + | * A opção “Apontar para endereço externo” deve ser marcada se você deseja redirecionar o usuário de seu site para outro endereço. Ex.: Para que, ao clicar sobre o novo link adicionado, o usuário seja redirecionado para o site da Task, preencha este campo com "www.task.com.br". | ||
| + | * Caso escolha realizar alguma alteração em Adicionar item ao menu, clique em adicionar. | ||
| + | |||
| + | [[Arquivo:tasksite04.1.png]] | ||
| + | |||
| + | [[Arquivo:elipse_2.png]] Ao adicionar ficará conforme a tela abaixo: | ||
| + | |||
| + | [[Arquivo:tasksite04.Adicionar.png]] | ||
| + | |||
| + | [[Arquivo:elipse_3.png]] Se não for realizar nenhuma modificação clique em prosseguir: | ||
| + | |||
| + | [[Arquivo:tasksite04.2.Adicionar.png]] | ||
==[[Arquivo:tasksiteConteudo.png]] Conteúdos == | ==[[Arquivo:tasksiteConteudo.png]] Conteúdos == | ||
| + | |||
| + | [[Arquivo:elipse_1.png]] Escolha um Menu para inserir as informações do seu site em conteúdo do site. È possível fazer alterações de fontes, cor de fundo e cor de letras, etc. No campos de formatação. | ||
| + | |||
| + | [[Arquivo:tasksite05.png]] | ||
| + | |||
| + | Após alterar a página desejada é apenas clicar no próximo menu do lado esquerdo, à direita é possível visualizar a página que está editando. | ||
== Como inserir imagens == | == Como inserir imagens == | ||
Edição das 15h35min de 13 de fevereiro de 2014
| |