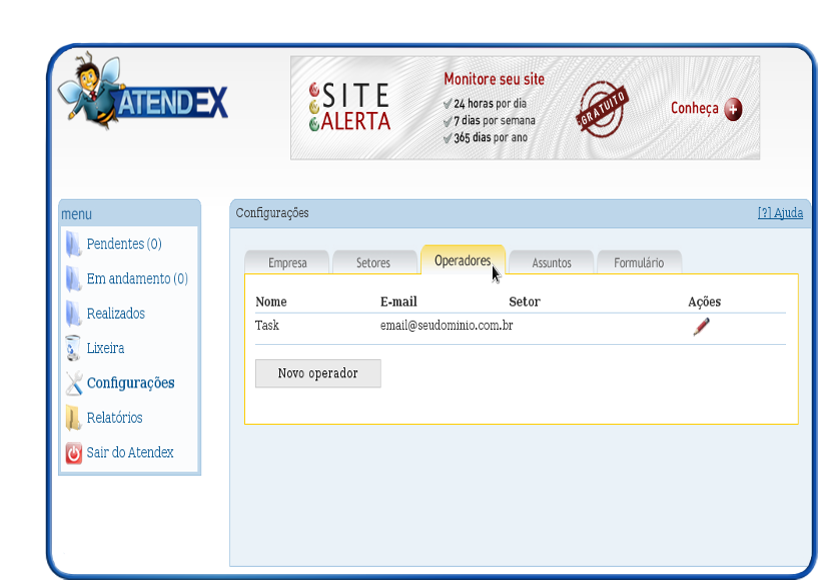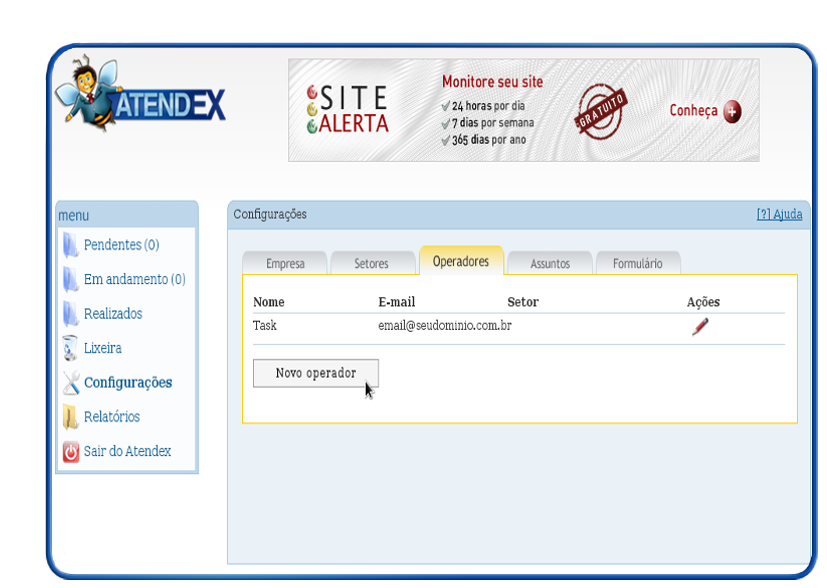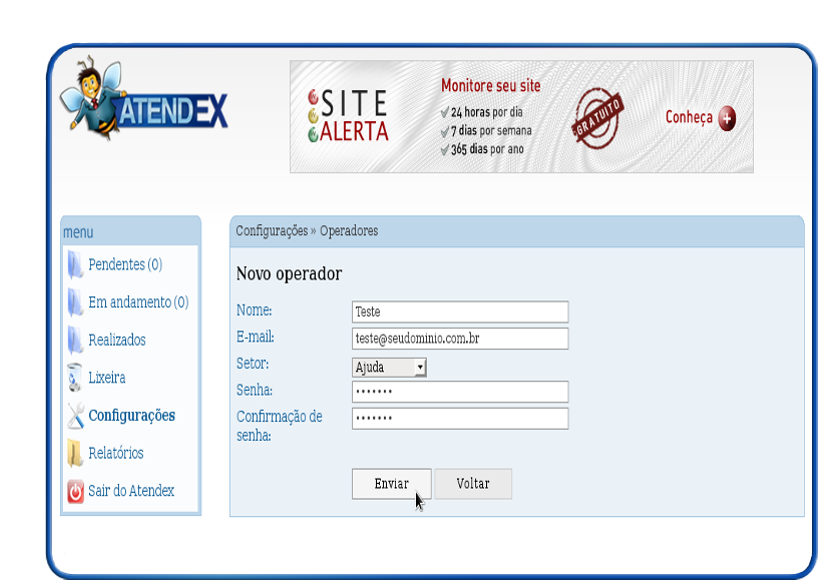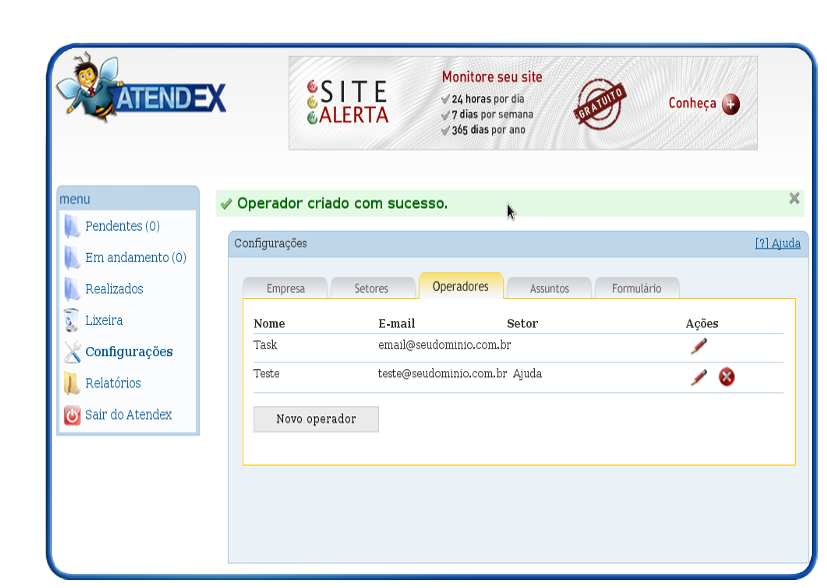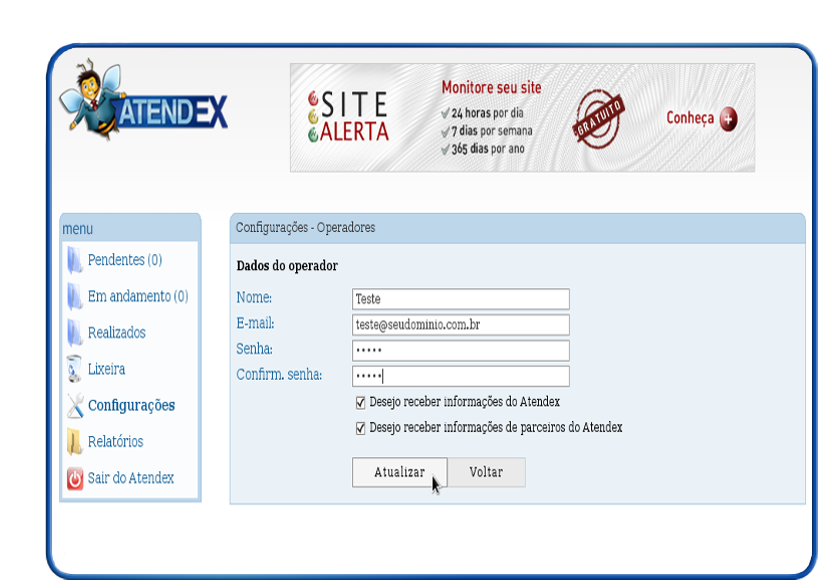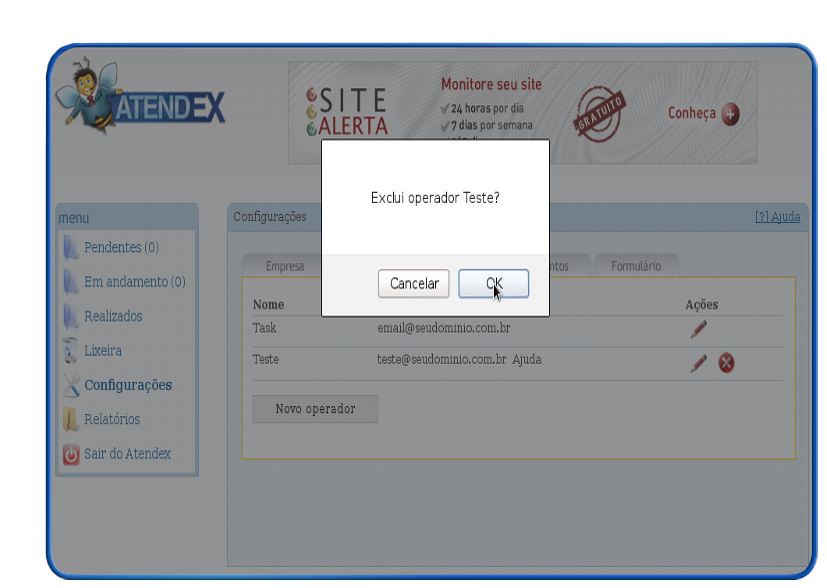Mudanças entre as edições de "Menu Operadores"
(Criou página com 'categoria:atendex <table cellspacing="0"> <tr> <td colspan="2"> </td> </tr> <tr style="background: #F0F8FF"> <td style="vertical-align:top; border-top: 1px solid #9C9C9C; ...') |
|||
| Linha 20: | Linha 20: | ||
[[Arquivo:elipse_3.png]] Irá aparecer a tela de cadastro do '''Novo operador''', é necessário preencher os campos para acesso de cada operador e em seguida clique em '''Enviar''': <br> | [[Arquivo:elipse_3.png]] Irá aparecer a tela de cadastro do '''Novo operador''', é necessário preencher os campos para acesso de cada operador e em seguida clique em '''Enviar''': <br> | ||
| − | [[exclamacao.png]] Para maiores informações sobre a quantidade de operadores que podem ser criados, varia de acordo com o plano. Em caso de dúvidas acesse o [[http://www.task.com.br/atendex Atendex]] | + | [[Arquivo:exclamacao.png]] Para maiores informações sobre a quantidade de operadores que podem ser criados, varia de acordo com o plano. Em caso de dúvidas acesse o [[http://www.task.com.br/atendex Atendex]] |
[[Arquivo:AtendexOperador3.png]]<br> | [[Arquivo:AtendexOperador3.png]]<br> | ||
Edição das 12h26min de 14 de janeiro de 2014
|
Para configurar o operador da empresa do Fale Conosco contratado, siga o passo abaixo:
Após finalizar a criação dos operadores, em caso de necessidade é possível Editar ou Excluir um determinado operador.
| |