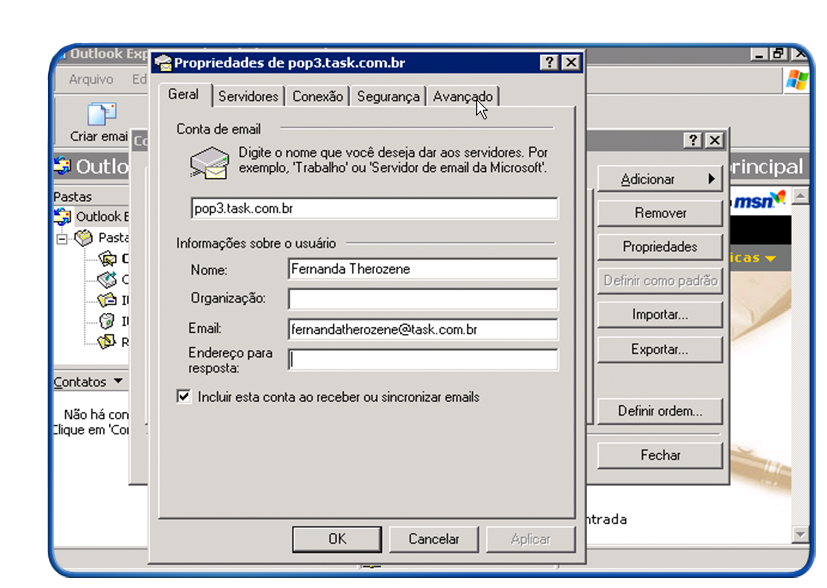Mudanças entre as edições de "Outlook Express 6 - Criptografia SSL"
De Task Wiki
(Criou página com 'categoria:tutoriais categoria:Gerencia_mail <table cellspacing="0"> <tr> <td colspan="2"> </td> </tr> <tr style="background: #F0F8FF"> <td style="vertical-align:top; b...') |
|||
| Linha 22: | Linha 22: | ||
[[Arquivo:criptografiaSSL3.png]]<br> | [[Arquivo:criptografiaSSL3.png]]<br> | ||
| − | [[Arquivo:elipse_5.png]] Configure a porta dos '''"Emails de saída SMTP"''' como 465 <br> | + | [[Arquivo:elipse_5.png]] |
| + | Configure a porta dos '''"Emails de saída SMTP"''' como 465 <br> | ||
Marque a opção '''"Este servidor requer uma conexão de segurança (SSL)"''' <br> | Marque a opção '''"Este servidor requer uma conexão de segurança (SSL)"''' <br> | ||
Configure a porta dos '''"Emails de entrada POP3"''' como 995 <br> | Configure a porta dos '''"Emails de entrada POP3"''' como 995 <br> | ||