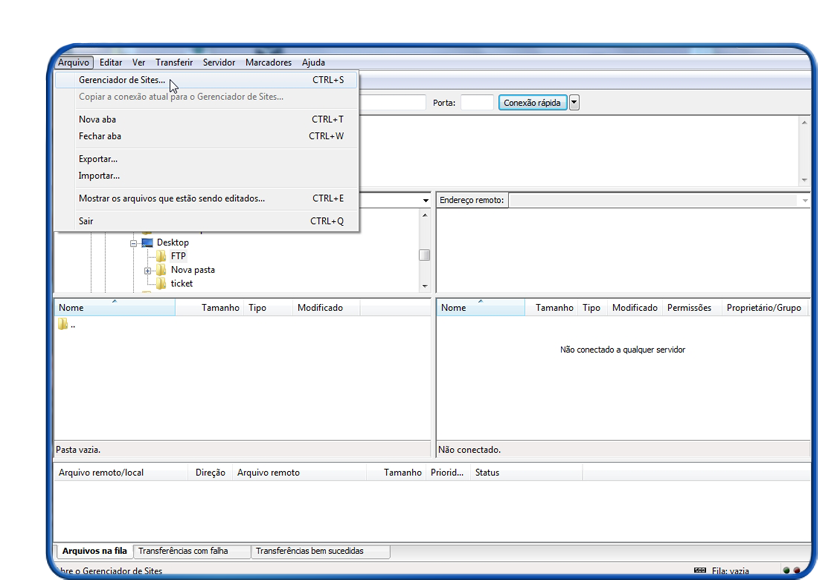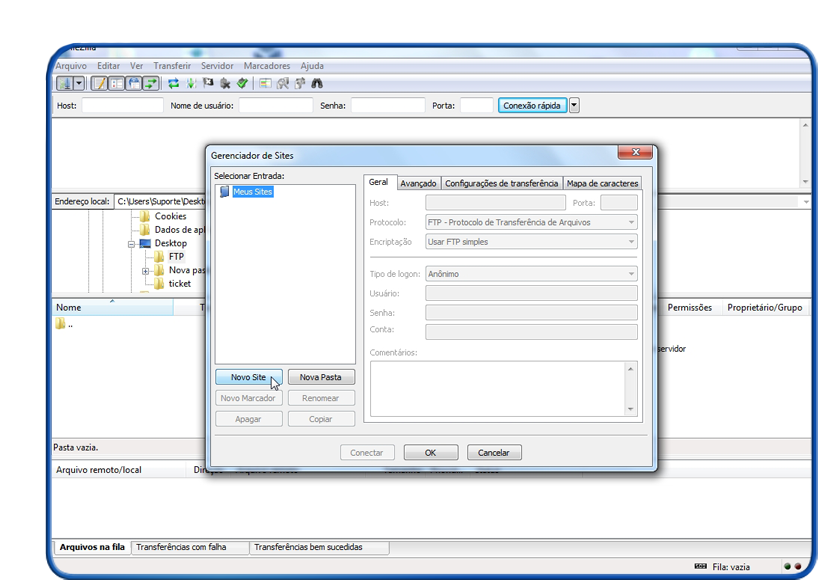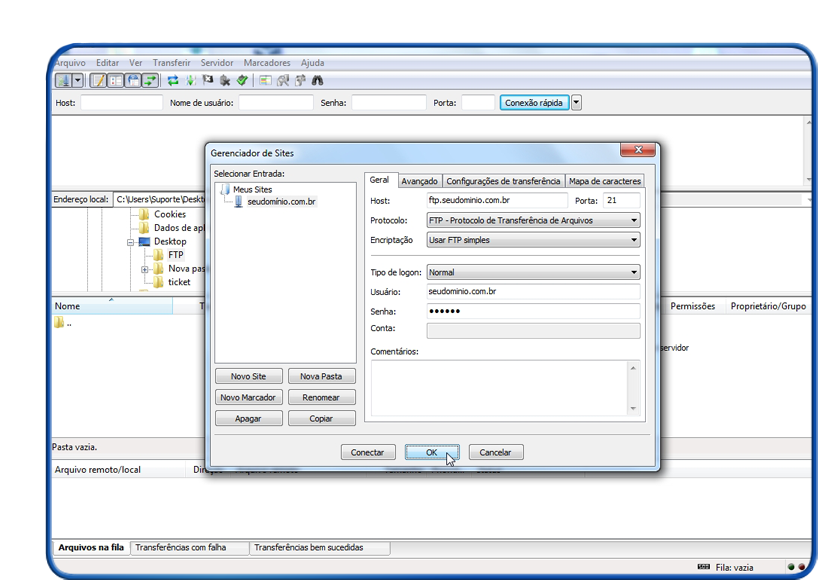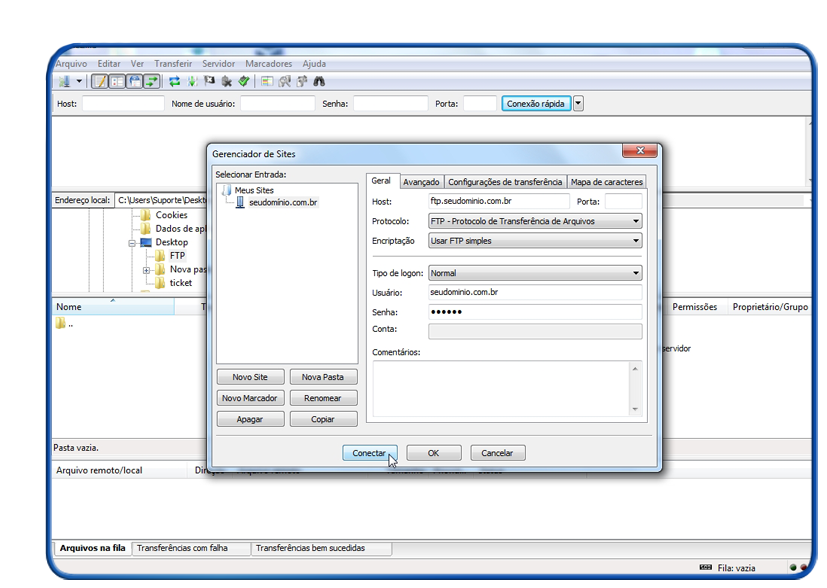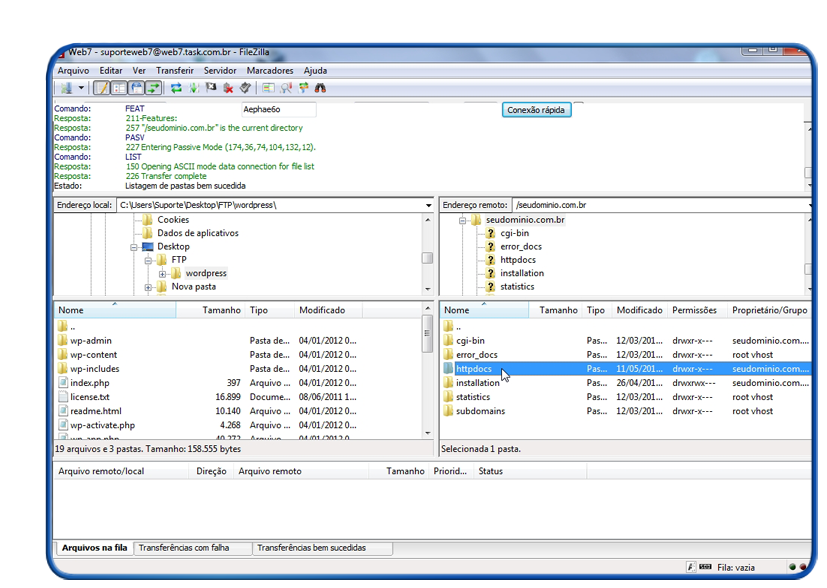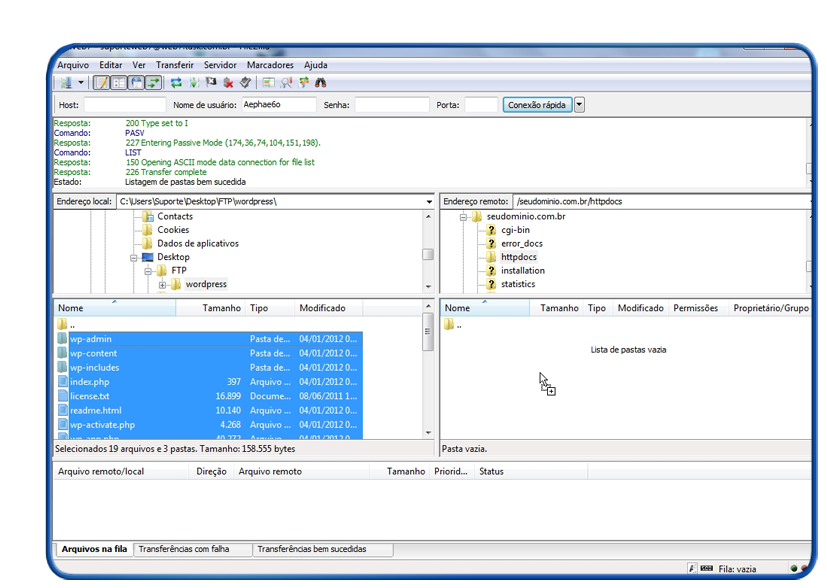Mudanças entre as edições de "Gerenciador de FTP - Filezilla"
(Criou página com 'categoria:gerencia_site <table cellspacing="0"> <tr> <td colspan="2"> </td> </tr> <tr style="background: #F0F8FF"> <td style="vertical-align:top; border-top: 1px solid #9C...') |
|||
| Linha 9: | Linha 9: | ||
Para configurar e efetuar a transferência de seus arquivos através de um gerenciador FTP, siga os procedimentos abaixo:<br><br> | Para configurar e efetuar a transferência de seus arquivos através de um gerenciador FTP, siga os procedimentos abaixo:<br><br> | ||
| + | |||
| + | [[Arquivo:elipse_1.png]] Com o cliente Filezilla aberto, no topo da janela à esquerda, clique no menu "Arquivo" e depois na opção "Gerenciador de Sites": | ||
| + | [[Arquivo:filezilla2.png]]<br> | ||
| + | |||
| + | [[Arquivo:elipse_2.png]] Clique em "Novo Site": | ||
| + | [[Arquivo:filezilla3.png]]<br> | ||
| + | |||
| + | [[Arquivo:elipse_3.png]] Com os dados de conexão à seu FTP em mãos, configure uma nova conexão, conforme abaixo: | ||
| + | [[Arquivo:filezilla4.png]] | ||
| + | |||
| + | Nessa tela serão solicitados os dados de conexão ao FTP. Preencha conforme abaixo: | ||
| + | |||
| + | * Host: ftp.seudominio.com.br | ||
| + | * Porta: 21 | ||
| + | * Protocolo, selecione: FTP - Protocolo de Transferência de Arquivos | ||
| + | * Encriptação, selecione: Usar FTP simples | ||
| + | * Tipo de logon, selecione: Normal | ||
| + | * Usuário: informe o usuário (login) de conexão ao FTP | ||
| + | * Senha: Senha atual de acesso ao próprio FTP | ||
| + | |||
| + | Clique em "Ok" para salvar as novas configurações. | ||
| + | |||
| + | [[Arquivo:elipse_4.png]] Para realizar a primeira conexão ao FTP, vá novamente no topo da janela à esquerda e clique no menu "Arquivo" e depois na opção "Gerenciador de Sites": | ||
| + | [[Arquivo:filezilla5.png]] | ||
| + | |||
| + | |||
| + | Selecione seu site à esquerda e clique em 'Conectar'. | ||
| + | |||
| + | [[Arquivo:elipse_5.png]] Após realizar a conexão, acesse a raiz de seu FTP clicando à direita, no diretório 'httpdocs'. À esquerda, em 'Endereço Local', navegue até o diretório de seu computador onde encontram-se armazenados os arquivos que deverão ser publicados no servidor de hospedagem. | ||
| + | [[Arquivo:filezilla6.png]] | ||
| + | |||
| + | [[Arquivo:elipse_6.png]] Em seguida, para início da transferência, selecione à esquerda os arquivos em seu computador e "arraste" os mesmos, conforme exemplo abaico: | ||
| + | [[Arquivo:filezilla7.png]] | ||
| + | |||
| + | [[Arquivo:elipse_7.png]] Ao final da tela, através dos campos, "Arquivos em fila", "Transferências com falha" e "Transferências bem sucedidas", é possível acompanhar a publicação dos arquivos no servidor. | ||
| + | |||
| + | |||
| + | '''Obs.:''' Caso não possua o cliente filezilla instalado em sua máquina, faça o download do instalador em http://filezilla-project.org/ | ||
Edição das 10h41min de 31 de maio de 2012
|
Para configurar e efetuar a transferência de seus arquivos através de um gerenciador FTP, siga os procedimentos abaixo:
Nessa tela serão solicitados os dados de conexão ao FTP. Preencha conforme abaixo:
Clique em "Ok" para salvar as novas configurações.
| |