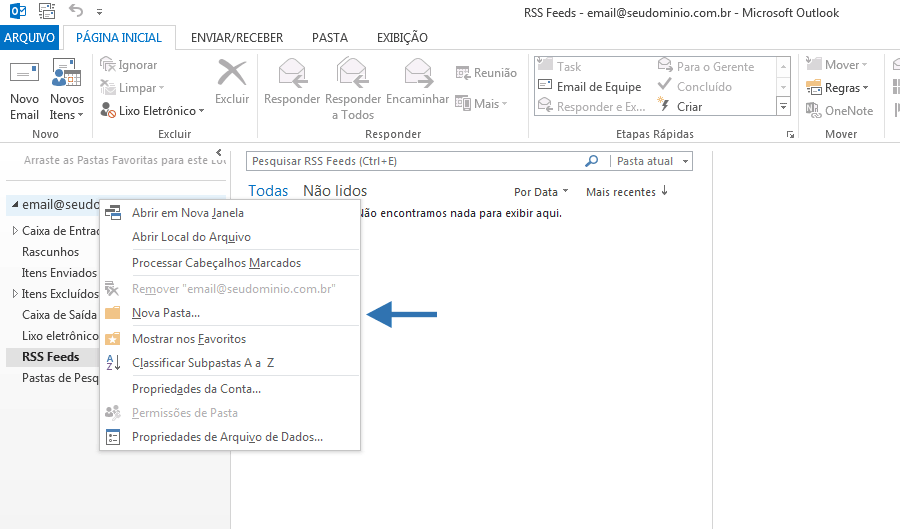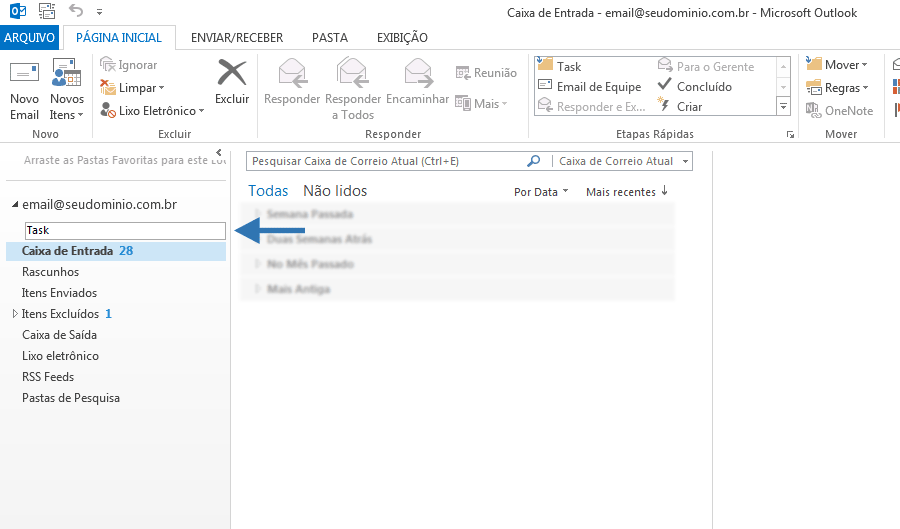Mudanças entre as edições de "Criar pasta personalizada no Outlook"
De Task Wiki
| Linha 13: | Linha 13: | ||
[[Arquivo:elipse_1.png]] Abra o Outlook; <br> | [[Arquivo:elipse_1.png]] Abra o Outlook; <br> | ||
| − | [[Arquivo:elipse_2.png]] Clique com o botão direito em cima da conta em que deseja criar a pasta personalizada e vá em “Nova pasta” | + | [[Arquivo:elipse_2.png]] Clique com o botão direito em cima da conta em que deseja criar a pasta personalizada e vá em “Nova pasta”;<br> |
| − | Na imagem abaixo, iremos criar uma pasta principal, como as padrões geradas pelo servidor, caso queira criar uma subpasta, clique com o botão direito em cima da pasta pai – que receberá a subpasta | + | Na imagem abaixo, iremos criar uma pasta principal, como as padrões geradas pelo servidor, caso queira criar uma subpasta, clique com o botão direito em cima da pasta pai – que receberá a subpasta.<br> |
[[Arquivo:botao-direito.png]] <br> | [[Arquivo:botao-direito.png]] <br> | ||