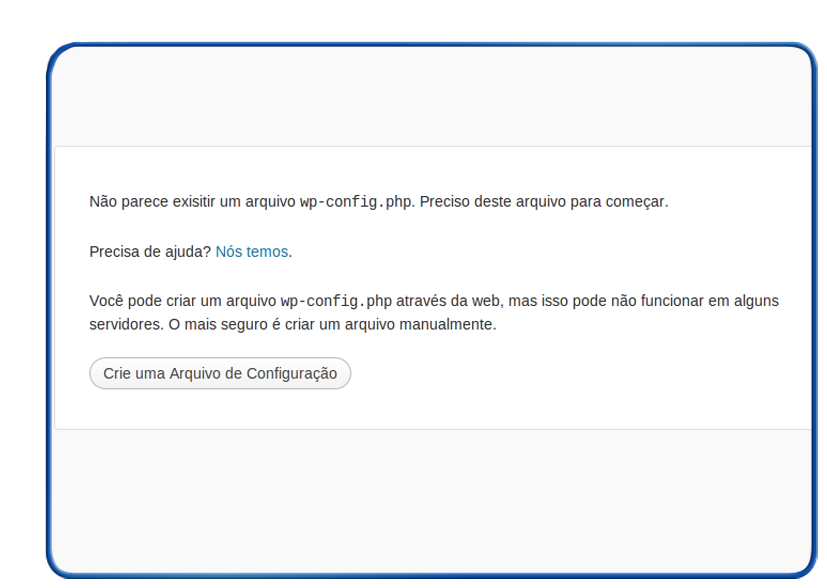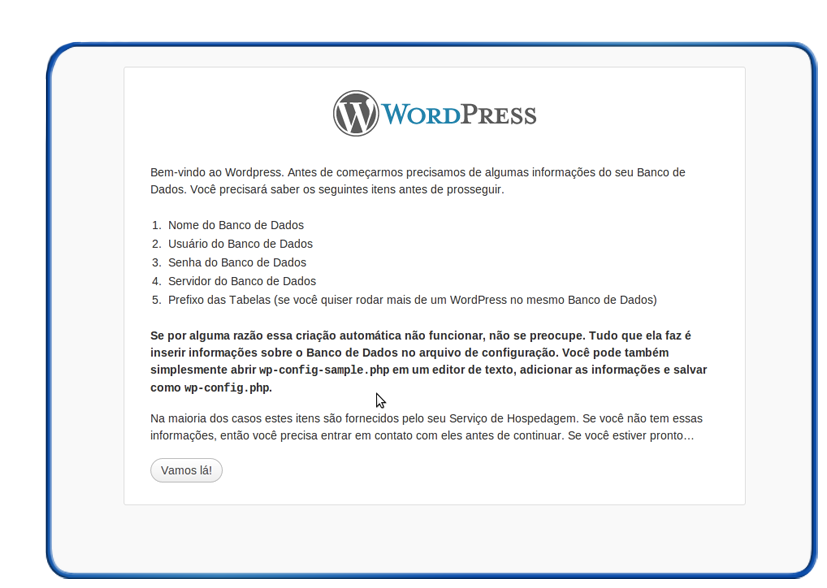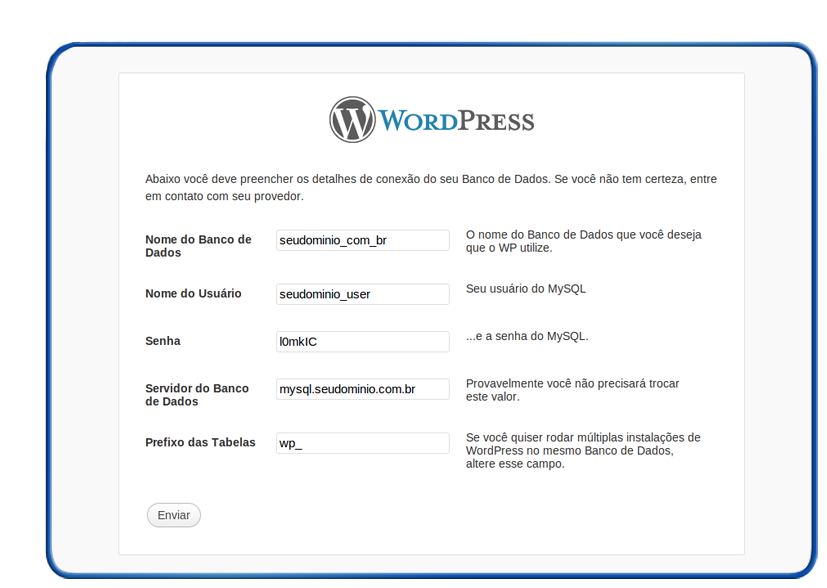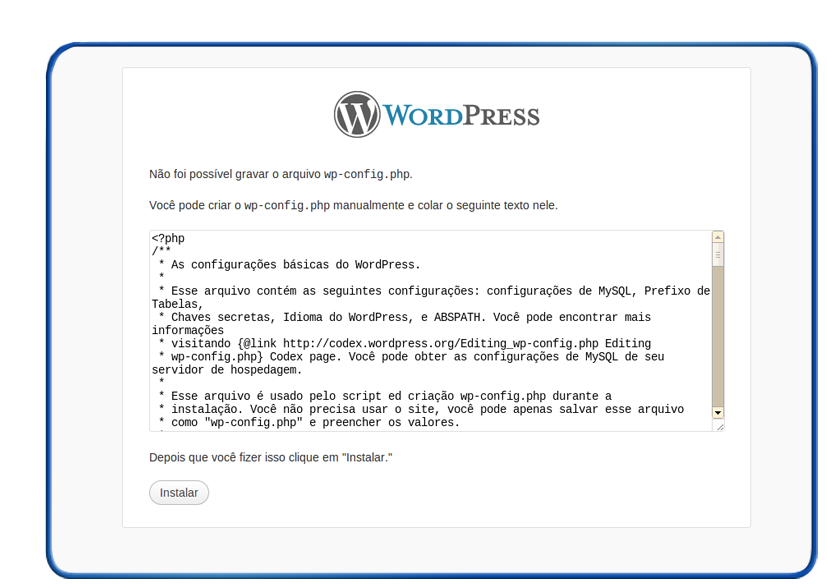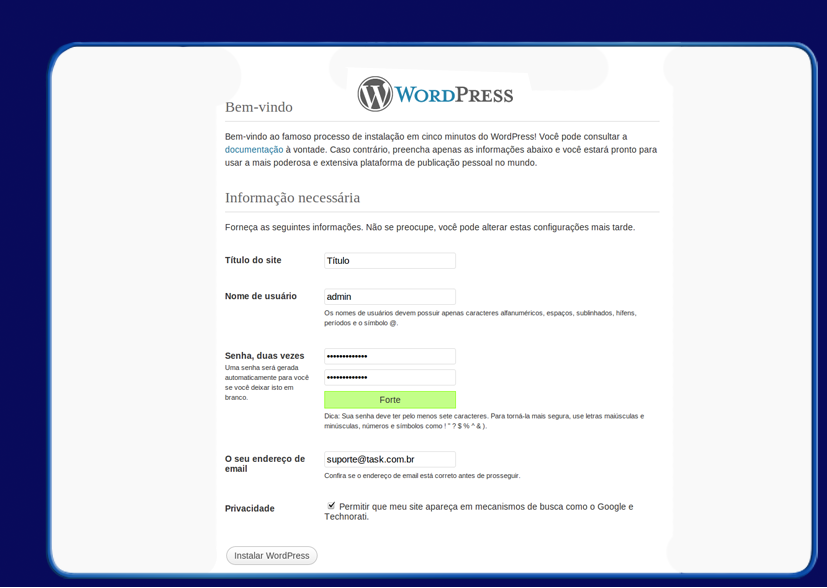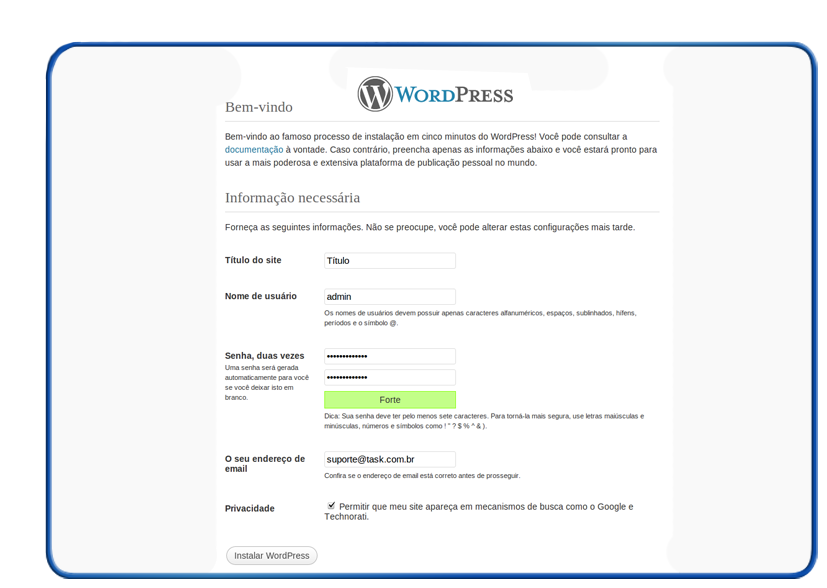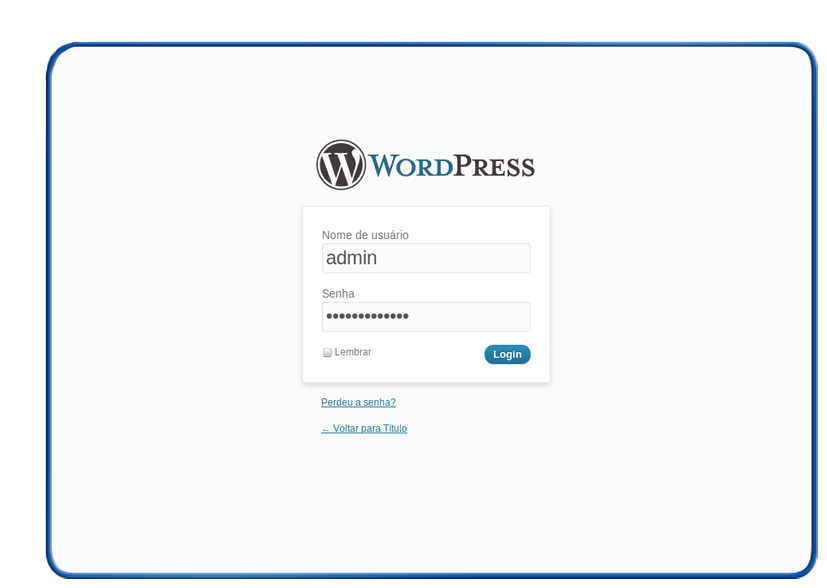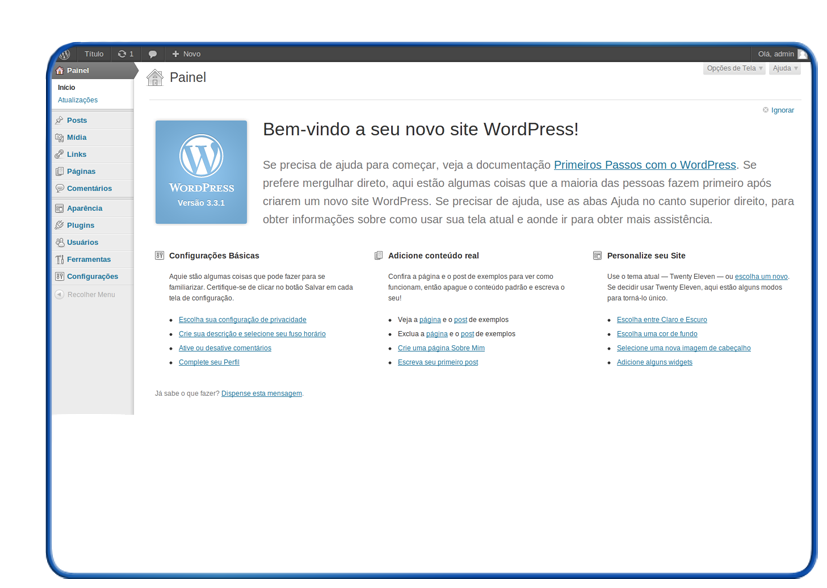Mudanças entre as edições de "Instalando WordPress"
| Linha 20: | Linha 20: | ||
[[Arquivo:elipse_2.png]] Publicação do Wordpress | [[Arquivo:elipse_2.png]] Publicação do Wordpress | ||
| − | Em seguida, após extrair o conteúdo do arquivo descarregado, publique as páginas do | + | Em seguida, após extrair o conteúdo do arquivo descarregado, publique as páginas do WordPress na raiz do FTP do domínio, ou mesmo, através de outro diretório escolhido para a sua instalação. |
A transferência destes arquivos para o servidor de hospedagem poderá ser realizada através de seu software cliente de FTP. Caso necessite instalar um novo gerenciador em seu computador, recomendamos o Filezilla. Segue link para download gratuito do software: | A transferência destes arquivos para o servidor de hospedagem poderá ser realizada através de seu software cliente de FTP. Caso necessite instalar um novo gerenciador em seu computador, recomendamos o Filezilla. Segue link para download gratuito do software: | ||
| Linha 29: | Linha 29: | ||
[[Arquivo:elipse_3.png]] Instalação do Wordpress | [[Arquivo:elipse_3.png]] Instalação do Wordpress | ||
| − | Caso os arquivos do | + | Caso os arquivos do WordPress tenham sido publicados em uma pasta personalizada no FTP, cito, como exemplo o diretório, /wordPress, acesse em seu navegador de internet o endereço, www.seudominio.com.br/wordpress . |
Caso contrário, acesse: www.seudominio.com.br | Caso contrário, acesse: www.seudominio.com.br | ||
| Linha 41: | Linha 41: | ||
[[Arquivo:elipse_4.png]] Banco de dados | [[Arquivo:elipse_4.png]] Banco de dados | ||
| − | Na próxima parte será necessário informar os dados de conexão ao banco de dados MySQL que será utilizado pelo | + | Na próxima parte será necessário informar os dados de conexão ao banco de dados MySQL que será utilizado pelo WordPress, conforme exemplo a seguir. |
[[Arquivo:wpinstall3.png]]<br> | [[Arquivo:wpinstall3.png]]<br> | ||
| Linha 60: | Linha 60: | ||
Arquivo wp-config.php | Arquivo wp-config.php | ||
| − | Como o | + | Como o WordPress não criou automaticamente o arquivo wp-config.php em seu FTP, copie o conteúdo dessa área no seu bloco de notas, por exemplo, e salve o arquivo como wp-config.php . Em seguida, transfira o novo arquivo criado para o mesmo diretório de instalação do WordPress no FTP do domínio. |
Clique em "Instalar" . | Clique em "Instalar" . | ||
| Linha 72: | Linha 72: | ||
| − | Clique em Instalar | + | Clique em Instalar WordPress . |
[[Arquivo:elipse_6.png]] Sucesso! | [[Arquivo:elipse_6.png]] Sucesso! | ||
| − | A seguir, o | + | A seguir, o WordPress enviará um e-mail para a conta cadastrada como administrador, confirmando a instalação do CMS. |
[[Arquivo:wpinstall6.png]]<br> | [[Arquivo:wpinstall6.png]]<br> | ||
| − | Clique em "Login" para acessar a área administrativa do | + | Clique em "Login" para acessar a área administrativa do WordPress. |
| − | Na tela seguinte, informe os dados, nome de usuário e senha, definidos durante a instalação do | + | Na tela seguinte, informe os dados, nome de usuário e senha, definidos durante a instalação do WordPress. |
[[Arquivo:wpinstall7.png]]<br> | [[Arquivo:wpinstall7.png]]<br> | ||
[[Arquivo:wpinstall8.png]]<br> | [[Arquivo:wpinstall8.png]]<br> | ||
Edição atual tal como às 13h12min de 8 de fevereiro de 2017
|
Links confiáveis para download da aplicação: Site oficial: www.wordpress.org Wordpress Brasil: http://br.wordpress.org Em seguida, após extrair o conteúdo do arquivo descarregado, publique as páginas do WordPress na raiz do FTP do domínio, ou mesmo, através de outro diretório escolhido para a sua instalação. A transferência destes arquivos para o servidor de hospedagem poderá ser realizada através de seu software cliente de FTP. Caso necessite instalar um novo gerenciador em seu computador, recomendamos o Filezilla. Segue link para download gratuito do software: http://filezilla-project.org/download.php?type=client Caso os arquivos do WordPress tenham sido publicados em uma pasta personalizada no FTP, cito, como exemplo o diretório, /wordPress, acesse em seu navegador de internet o endereço, www.seudominio.com.br/wordpress . Caso contrário, acesse: www.seudominio.com.br Após acesso, a página a seguir deverá ser exibida. Clique em, "Crie um arquivo de configuração" . Na próxima parte será necessário informar os dados de conexão ao banco de dados MySQL que será utilizado pelo WordPress, conforme exemplo a seguir. Nessa Tela são pedidos os dados do Banco: - Nome do Banco de Dados: Informe o nome do banco atualmente ativo em seu domínio. - Nome do Usuário: Informe o nome (login) de conexão ao banco. - Senha: Senha atual de acesso ao próprio banco. - Servidor do Banco de Dados: Caminho de conexão com o banco MySQL. - Prefixo das Tabelas: Por padrão, não será preciso alterar este campo. Clique em "Enviar" para prosseguir.
Como o WordPress não criou automaticamente o arquivo wp-config.php em seu FTP, copie o conteúdo dessa área no seu bloco de notas, por exemplo, e salve o arquivo como wp-config.php . Em seguida, transfira o novo arquivo criado para o mesmo diretório de instalação do WordPress no FTP do domínio. Clique em "Instalar" . Prosseguindo com a instalação, informe o nome desejado para o seu blog e especifique um nome de usuário e, também, um endereço de e-mail válido, para o seu cadastro como administrador.
A seguir, o WordPress enviará um e-mail para a conta cadastrada como administrador, confirmando a instalação do CMS. Clique em "Login" para acessar a área administrativa do WordPress.
| |