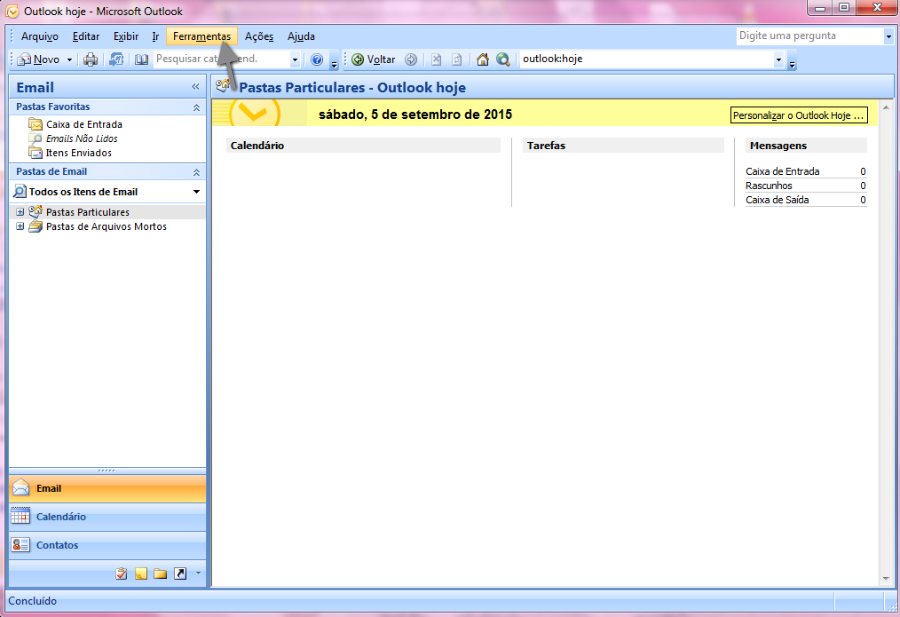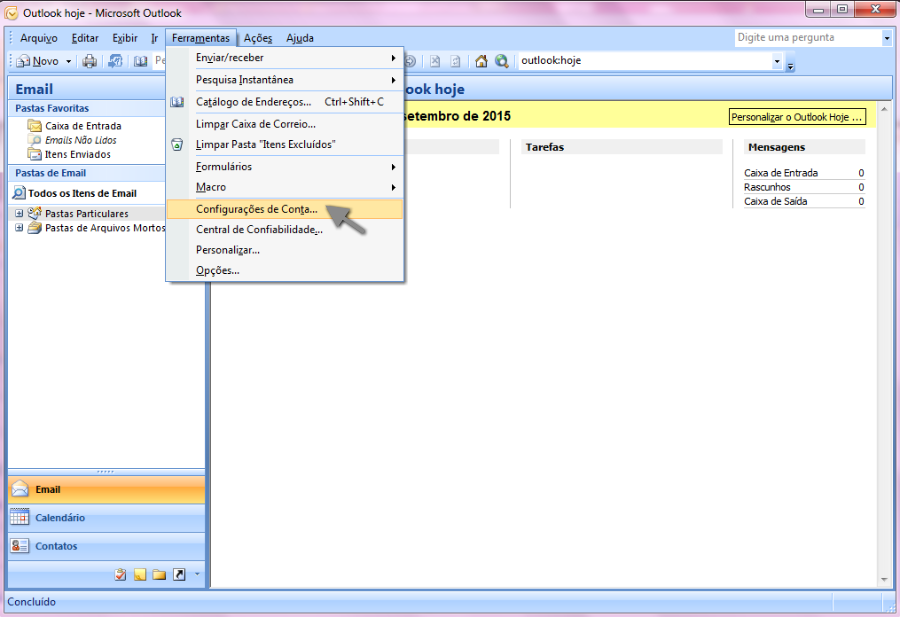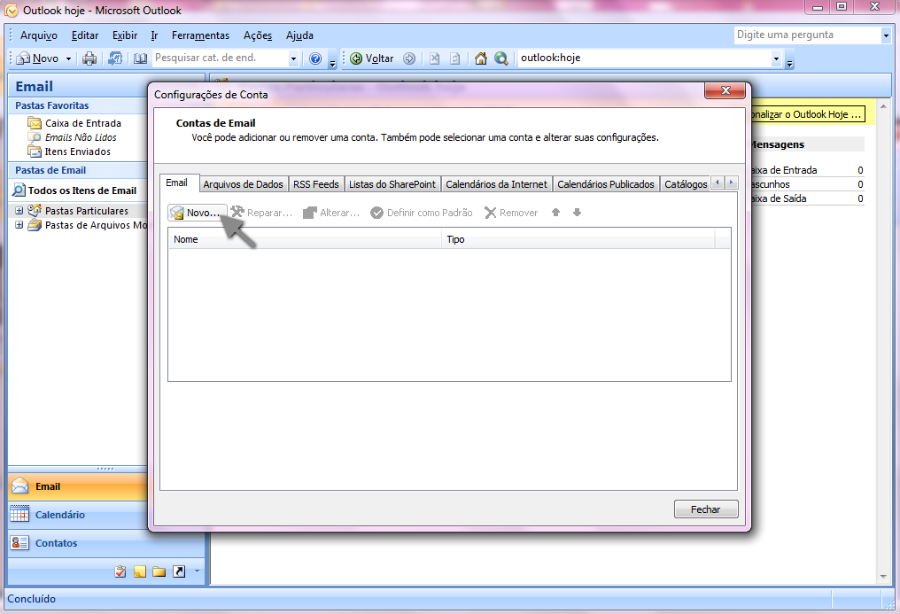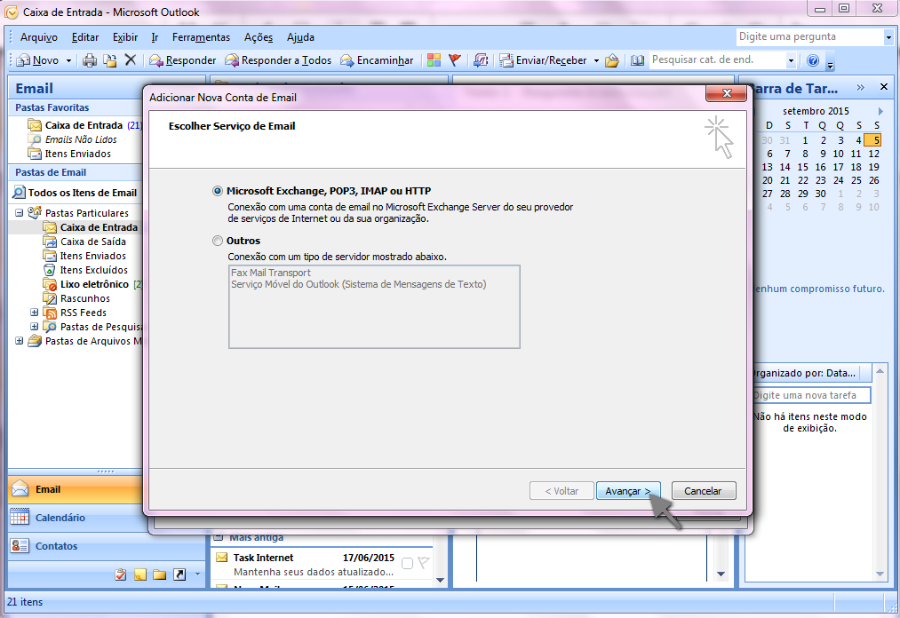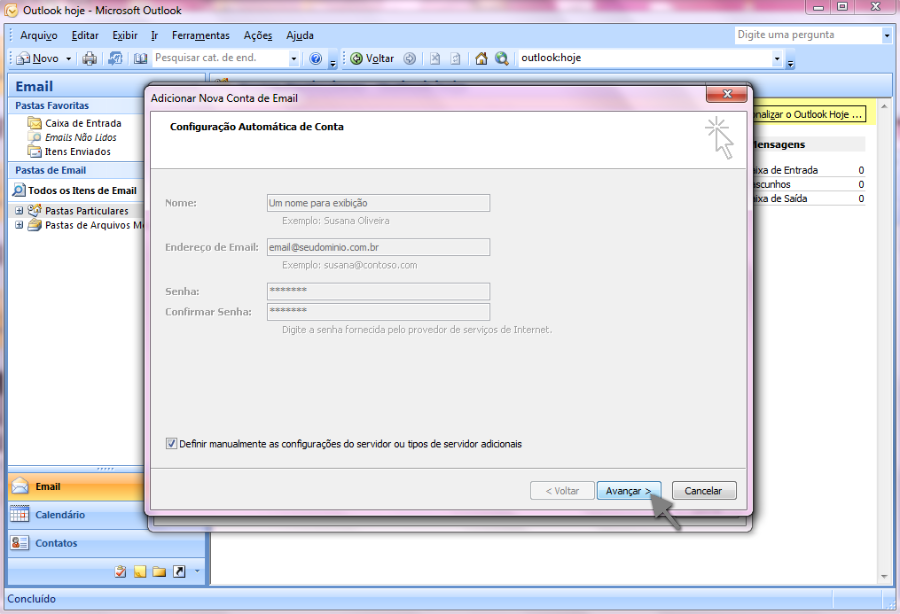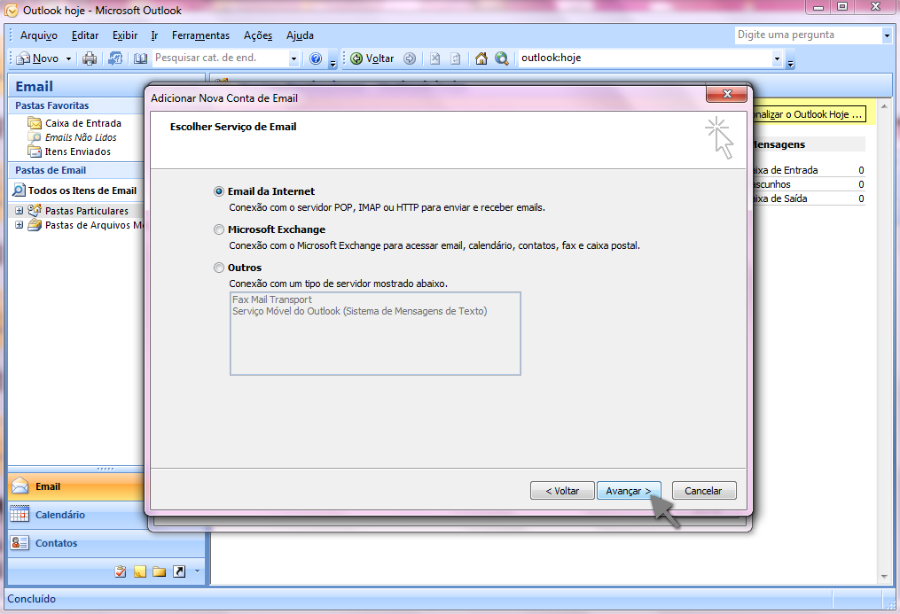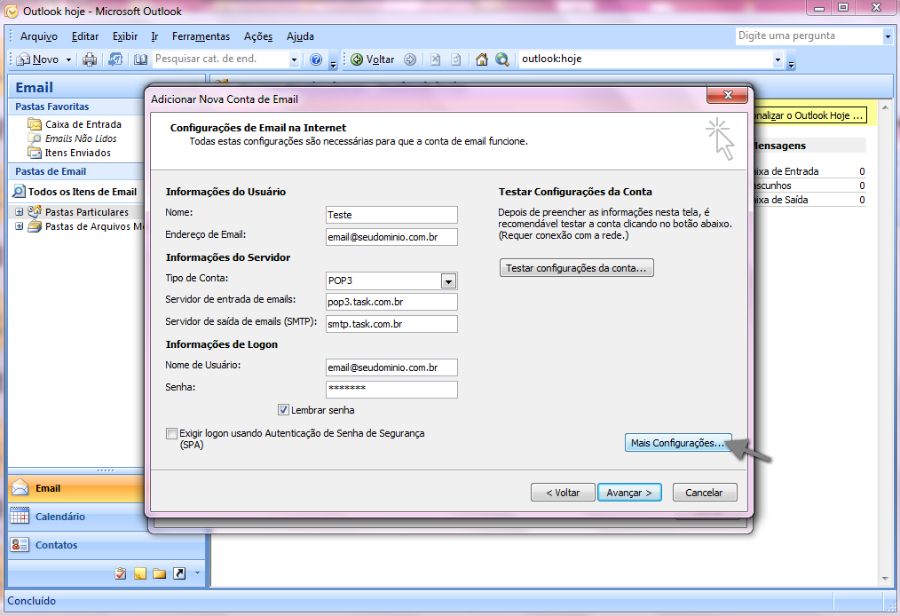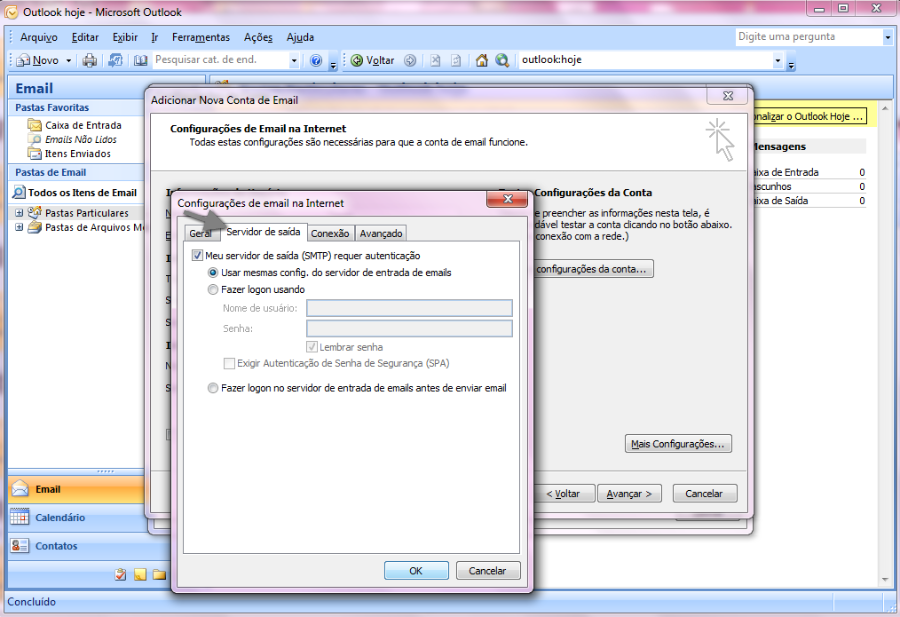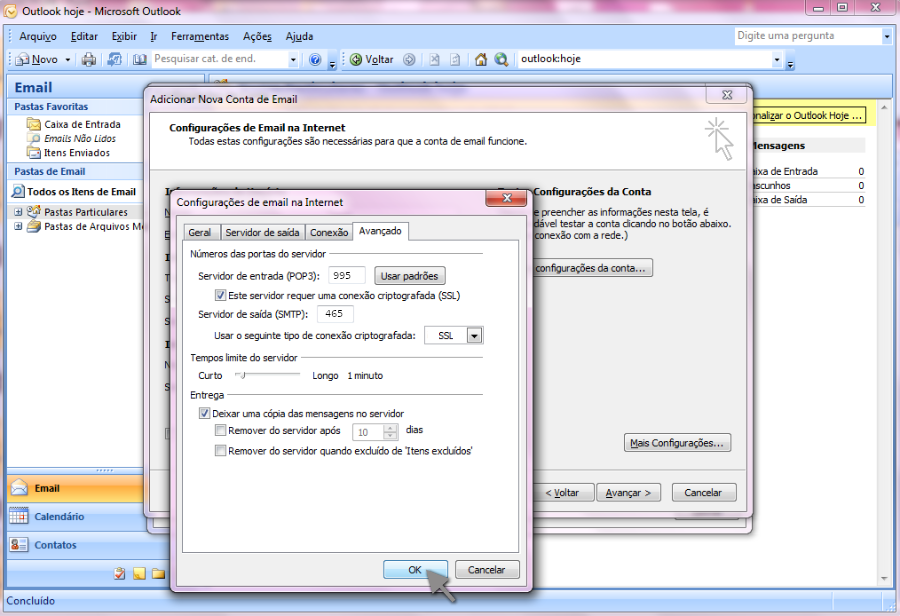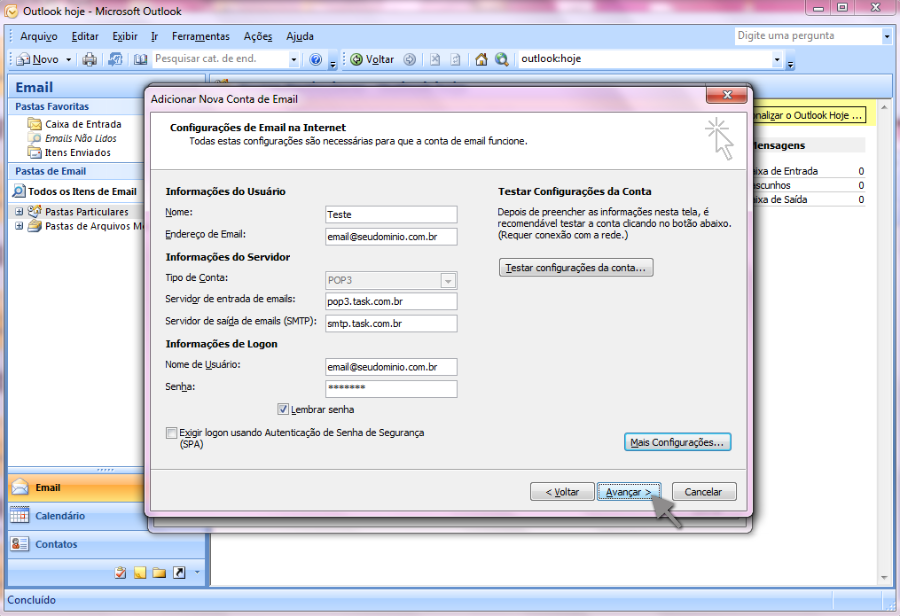Mudanças entre as edições de "Configuração de Conta Microsoft Outlook 2007"
| Linha 9: | Linha 9: | ||
<td style="vertical-align:top; border-top: 1px solid #9C9C9C; border-right: 1px solid #9C9C9C; border-left: 1px solid #9C9C9C; border-bottom: 1px solid #9C9C9C; padding: 1em;"> | <td style="vertical-align:top; border-top: 1px solid #9C9C9C; border-right: 1px solid #9C9C9C; border-left: 1px solid #9C9C9C; border-bottom: 1px solid #9C9C9C; padding: 1em;"> | ||
| − | [[Arquivo:elipse_1.png]] | + | Abaixo disponibilizamos o procedimento para configurar o seu e-mail, com o tipo de conta '''POP3'''. |
| − | Com o Outlook aberto, clique | + | |
| + | [[Arquivo:elipse_1.png]] Com o Outlook aberto, clique no menu '''"Ferramentas"'''.<br> | ||
| + | |||
| + | |||
[[Arquivo:configConta2007POP.png]]<br> | [[Arquivo:configConta2007POP.png]]<br> | ||
| − | |||
| − | |||
| − | |||
| − | [[Arquivo:elipse_3.png]] | + | [[Arquivo:elipse_2.png]] No menu "Ferramentas", clique na opção '''"Configurações de Conta"'''.<br> |
| − | Será | + | |
| − | [[Arquivo: | + | |
| + | [[Arquivo:configConta2007POP2.png]]<br> | ||
| + | |||
| + | |||
| + | [[Arquivo:elipse_3.png]] Será aberta a janela de '''Configurações de conta'''. Nessa tela clique no botão '''"Novo"'''.<br> | ||
| + | |||
| + | |||
| + | [[Arquivo:configConta2007POP3.png]]<br> | ||
| + | |||
| + | |||
| + | [[Arquivo:elipse_4.png]] Na nova janela escolha a opção '''"Microsoft Exchange, POP3, IMAP ou HTTP"''' e clique em '''"Avançar"'''.<br> | ||
| + | [[Arquivo:configConta2007POP4.png]]<br> | ||
| + | |||
| + | |||
| + | [[Arquivo:elipse_5.png]] Preencha os dados com seu '''"Nome"''', '''"Endereço de e-mail"'', '''"Senha"''' e '''"Confirmar Senha"'''. Marque a opção '''"Definir manualmente as configurações do servidor ou tipos de servidor adicionais"''' e então clique em '''"Avançar"'''.<br> | ||
| + | '''* A senha é a mesma de acesso do Webmail, para conferir se a senha está correta, [https://webmail.task.com.br/wbm.php clique aqui].''' | ||
| + | |||
| + | |||
| + | [[Arquivo:configConta2007POP5.png]]<br> | ||
| + | |||
| + | |||
| + | [[Arquivo:elipse_6.png]] Selecione a opção '''"E-mail da internet"''', em seguida no botão '''"Avançar"'''.<br> | ||
| + | |||
| + | |||
| + | [[Arquivo:configConta2007POP6.png]]<br> | ||
| + | |||
| + | |||
| + | [[Arquivo:elipse_7.png]] Preencha os campos solicitados, após finalizar clique em '''"Mais configurações"'''. Conforme abaixo:<br> | ||
| + | |||
| + | |||
| + | [[Arquivo:configConta2007POP7.png]]<br> | ||
| + | |||
| + | |||
| + | '''Importante!!!''' | ||
| + | |||
| + | O tipo de conta pode ser '''POP3 ou IMAP'''. | ||
| + | A diferença é que o servidor '''POP3''' sincroniza apenas a caixa de entrada do webmail (servidor), os e-mail ficam arquivados local na máquina. | ||
| + | O servidor '''IMAP''' sincroniza todas as caixas do webmail, tudo que realizar com o servidor IMAP afetará o servidor. | ||
| + | |||
| + | Servidor de entrada de e-mails: pop3.task.com.br | ||
| + | Servidor de saída de e-mails (SMTP): smtp.task.com.br ou maladireta.task.com.br | ||
| + | |||
| + | Para identificar o limite de envio de e-mail com SMTP [http://wiki.task.com.br/index.php/Servidor_padr%C3%A3o_-_smtp clique aqui] | ||
| + | Para identificar o limite de envio de e-mail com MALA DIRETA [http://wiki.task.com.br/index.php/Servidor_de_envios_em_massa_-_maladireta clique aqui]. | ||
| + | |||
| + | [[Arquivo:elipse_8.png]] Na guia '''"Servidor de saída"'''. Habilite as opções: | ||
| + | * Meu servidor de saída (SMTP) requer autenticação e Usar mesmas config. do servidor de entrada de e-mails.<br> | ||
| + | |||
| + | |||
| + | [[Arquivo:configConta2007POP8.png]]<br> | ||
| + | |||
| + | |||
| + | [[Arquivo:elipse_9.png]] Em seguida clique na guia '''"Avançado"'''. Altere também a porta de saída de 25 para '''587'''. <br> | ||
| + | * Orientamos habilitar a opção "Deixar uma cópia das mensagens no servidor". Caso ocorra problema na máquina, os e-mails serão salvos no servidor. <br> | ||
| + | Após finalizar clique em '''"Ok"'''. Conforme abaixo: <br> | ||
| + | |||
| + | |||
| + | [[Arquivo:configConta2007POP9.png]]<br> | ||
| + | |||
| + | |||
| + | [[Arquivo:elipse_10.png]] Após clicar em '''"Ok'''", será apresentado a tela abaixo, basta clicar em '''"Avançar'''";<br> | ||
| + | |||
| + | |||
| + | [[Arquivo:configConta2007POP10.png]]<br> | ||
| + | |||
| + | |||
| + | [[Arquivo:elipse_11.png]] Em seguida '''Concluir''': | ||
| + | |||
| + | |||
| + | [[Arquivo:configConta2007POP11.png]]<br> | ||
| − | |||
| − | |||
| − | |||
| + | [[Arquivo:elipse_12.png]] Em seguida '''Concluir''': | ||
| − | |||
| − | |||
| − | |||
| − | [[Arquivo: | + | [[Arquivo:configConta2007POP12.png]]<br> |
| − | |||
| − | |||
| − | |||
| − | |||
| − | |||
| − | [[Arquivo: | + | [[Arquivo:elipse_13.png]] Após concluir, basta clicar em '''"Fechar"''' e o e-mail está configurado em seu cliente de e-mail: |
| − | |||
| − | |||
| − | |||
| − | |||
| − | |||
| − | |||
| − | [[Arquivo: | + | [[Arquivo:configConta2007POP13.png]]<br> |
| − | |||
| − | |||
Edição das 14h08min de 5 de setembro de 2015
|
Abaixo disponibilizamos o procedimento para configurar o seu e-mail, com o tipo de conta POP3.
* A senha é a mesma de acesso do Webmail, para conferir se a senha está correta, clique aqui.
O tipo de conta pode ser POP3 ou IMAP. A diferença é que o servidor POP3 sincroniza apenas a caixa de entrada do webmail (servidor), os e-mail ficam arquivados local na máquina. O servidor IMAP sincroniza todas as caixas do webmail, tudo que realizar com o servidor IMAP afetará o servidor. Servidor de entrada de e-mails: pop3.task.com.br Servidor de saída de e-mails (SMTP): smtp.task.com.br ou maladireta.task.com.br Para identificar o limite de envio de e-mail com SMTP clique aqui Para identificar o limite de envio de e-mail com MALA DIRETA clique aqui.
* Meu servidor de saída (SMTP) requer autenticação e Usar mesmas config. do servidor de entrada de e-mails.
* Orientamos habilitar a opção "Deixar uma cópia das mensagens no servidor". Caso ocorra problema na máquina, os e-mails serão salvos no servidor. Após finalizar clique em "Ok". Conforme abaixo:
Veja Mais
| |