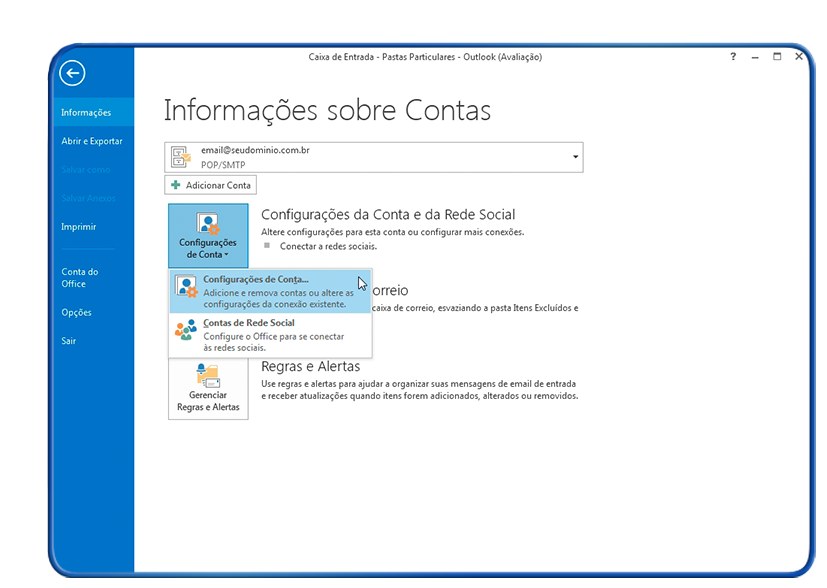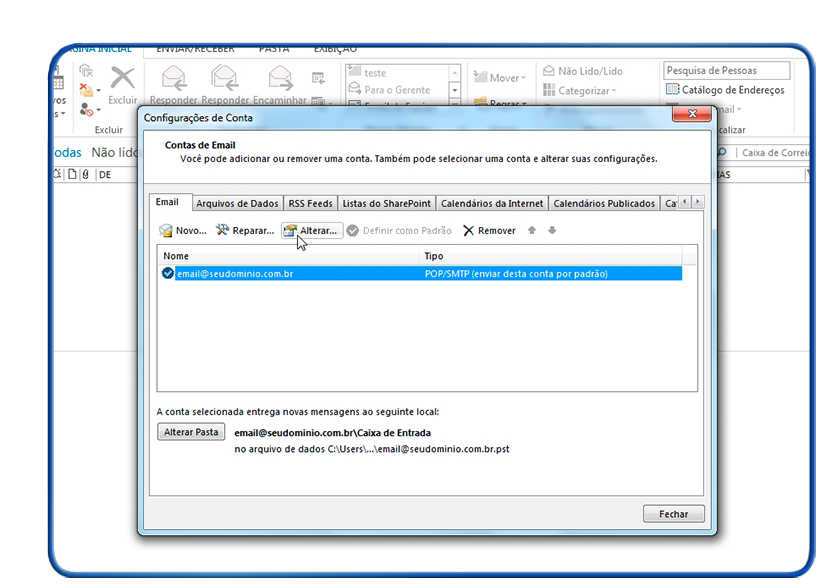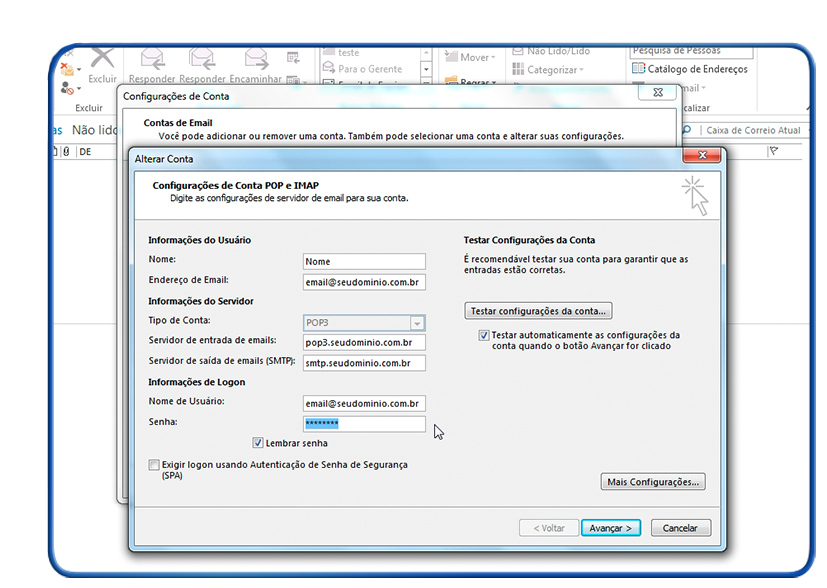Mudanças entre as edições de "Alterar Senha no Microsoft Outlook 2013"
De Task Wiki
(Criou página com 'categoria:tutoriais categoria:Gerencia_mail <table cellspacing="0"> <tr> <td colspan="2"> </td> </tr> <tr style="background: #F0F8FF"> <td style="vertical-align:top; b...') |
|||
| Linha 9: | Linha 9: | ||
<td style="vertical-align:top; border-top: 1px solid #9C9C9C; border-right: 1px solid #9C9C9C; border-left: 1px solid #9C9C9C; border-bottom: 1px solid #9C9C9C; padding: 1em;"> | <td style="vertical-align:top; border-top: 1px solid #9C9C9C; border-right: 1px solid #9C9C9C; border-left: 1px solid #9C9C9C; border-bottom: 1px solid #9C9C9C; padding: 1em;"> | ||
| − | O procedimento abaixo | + | O procedimento abaixo deve ser realizado ao fazer alteração da senha através do painelmail.task.com.br, com a conta administradora postmaster@"seudominio.com.br" ou com a conta "seulogin"@seudominio.com.br. <br> |
| − | [[Arquivo:elipse_1.png]] Com o outlook aberto, clique em '''Informações''' > '''Configurações de Conta''' > '''Configurações de Conta | + | [[Arquivo:elipse_1.png]] Com o outlook aberto, clique em '''Informações''' > '''Configurações de Conta''' > '''Configurações de Conta''' Conforme imagem abaixo: <br> |
[[Arquivo:Outlook20139.png]]<br> | [[Arquivo:Outlook20139.png]]<br> | ||