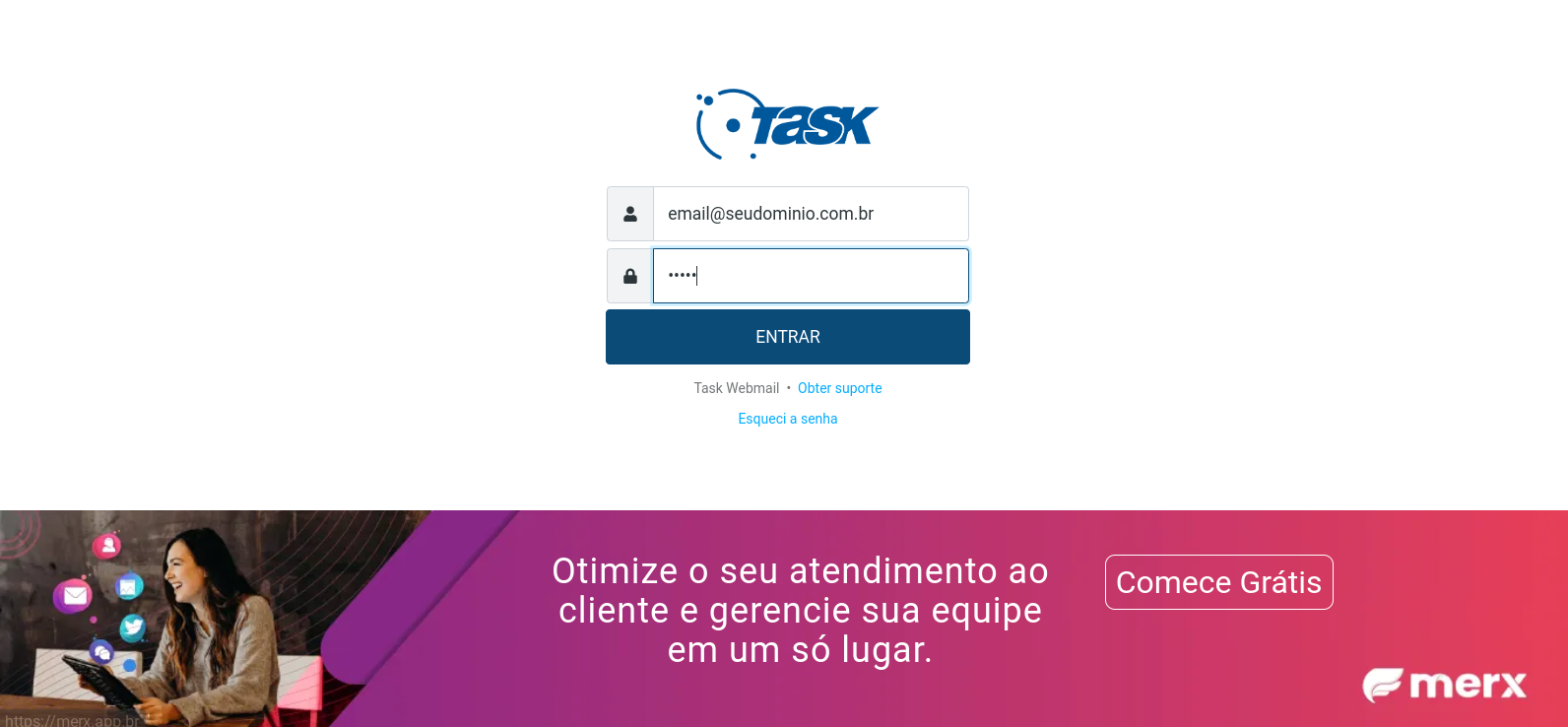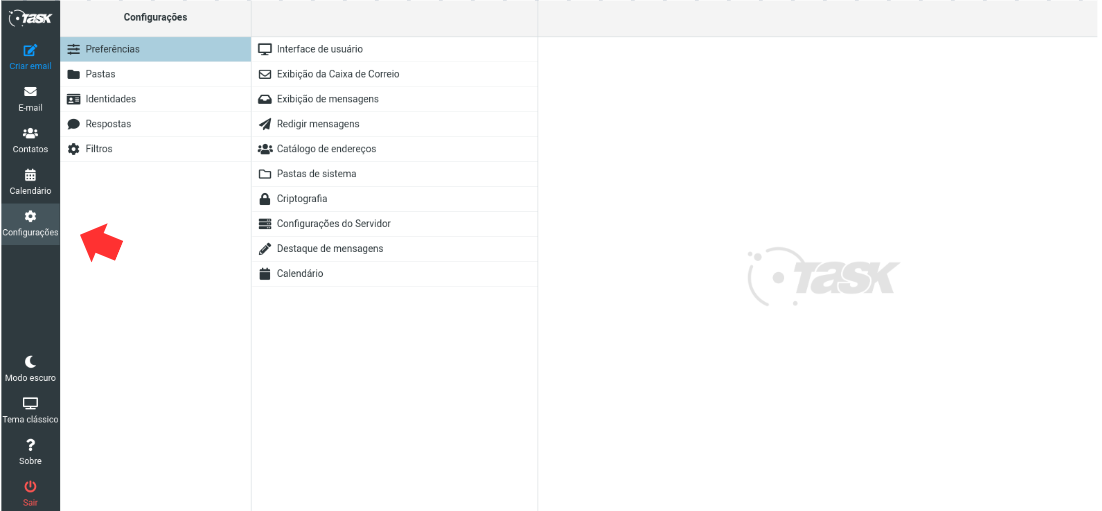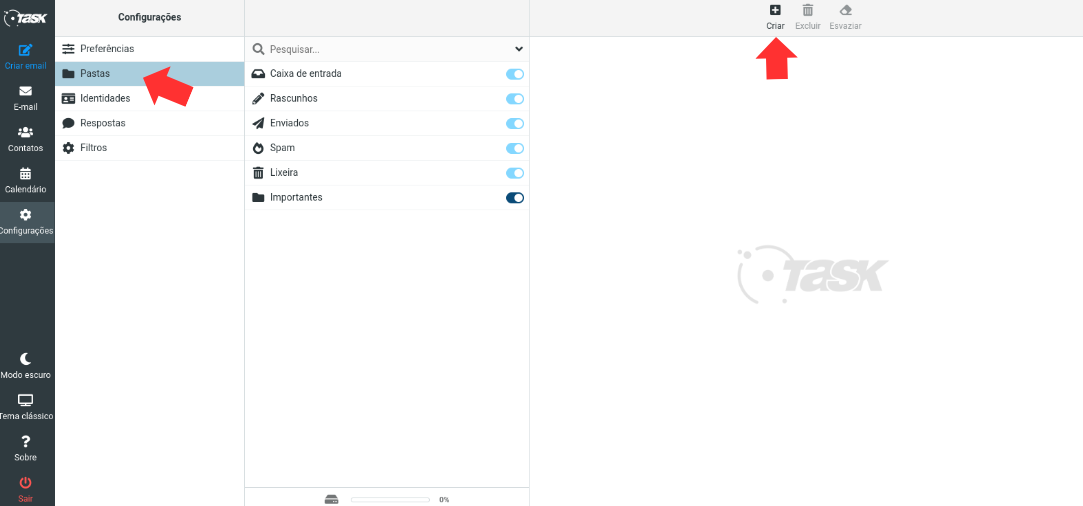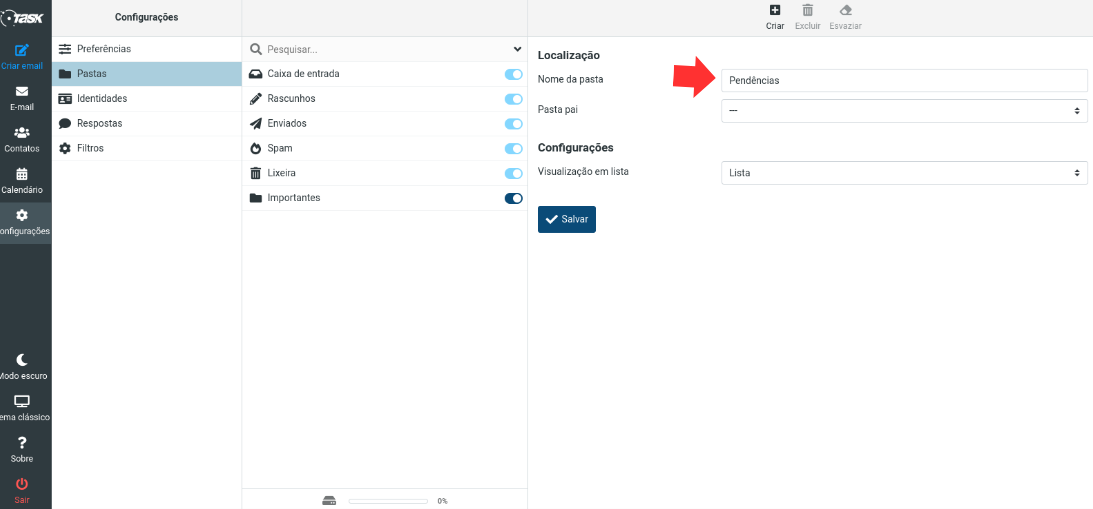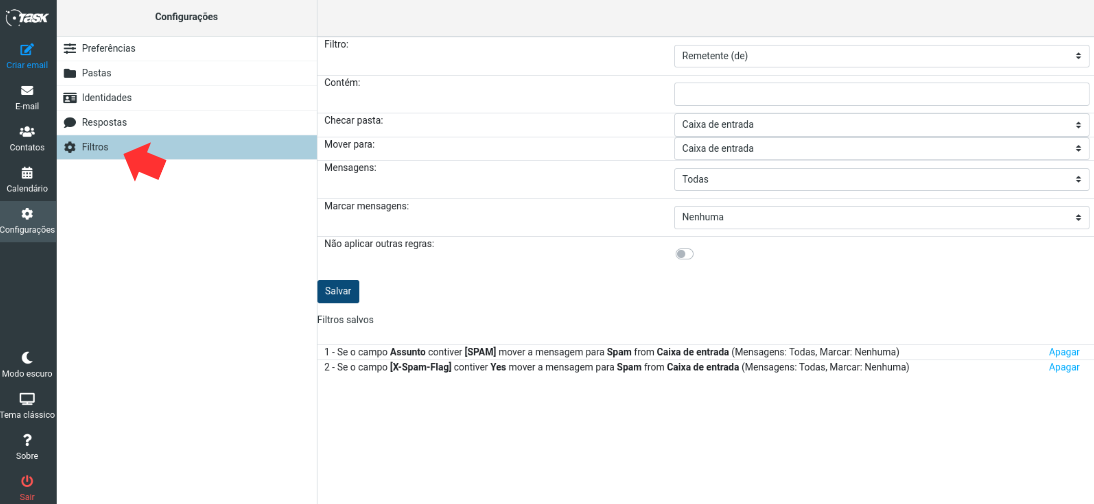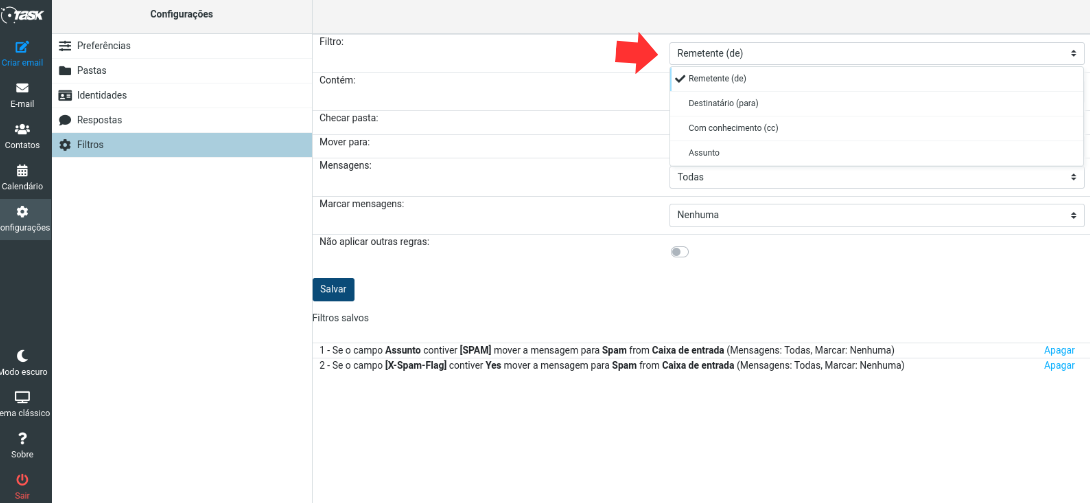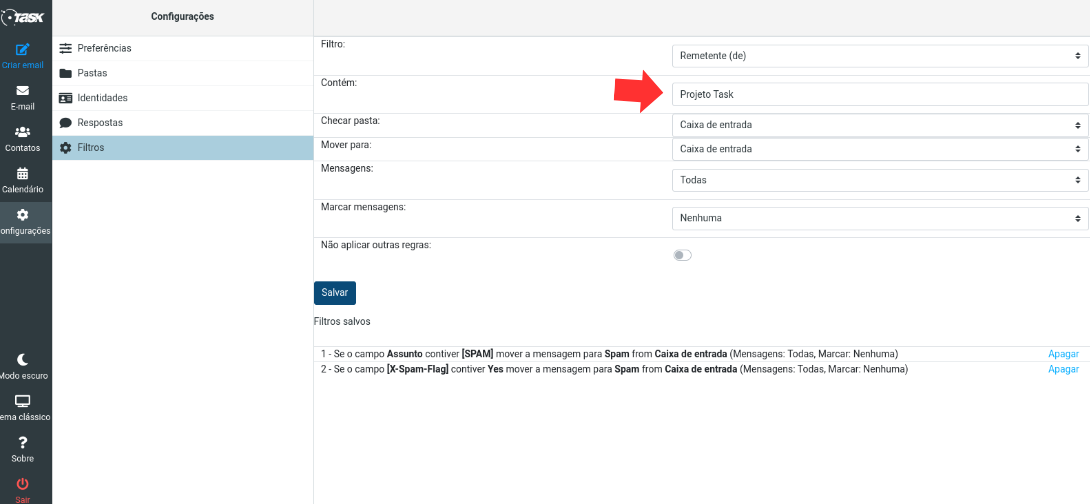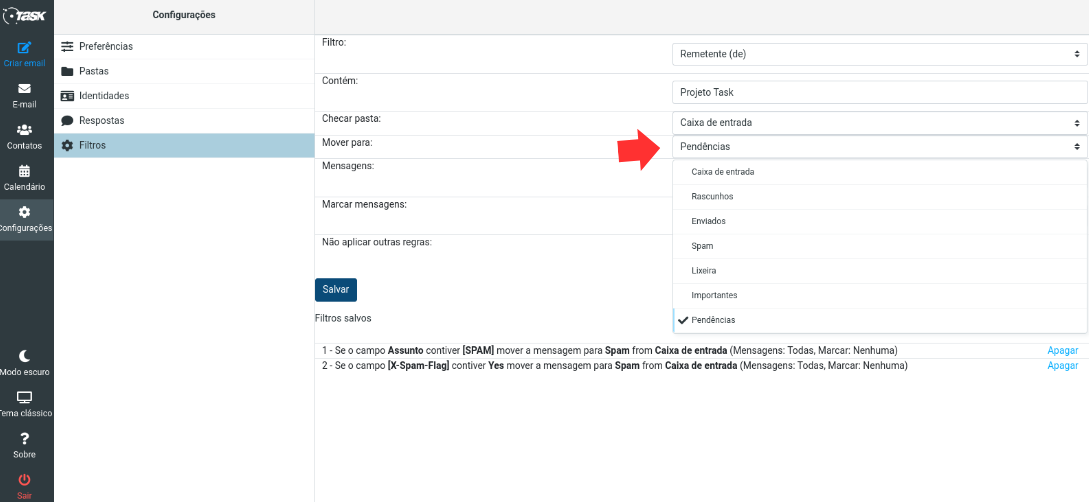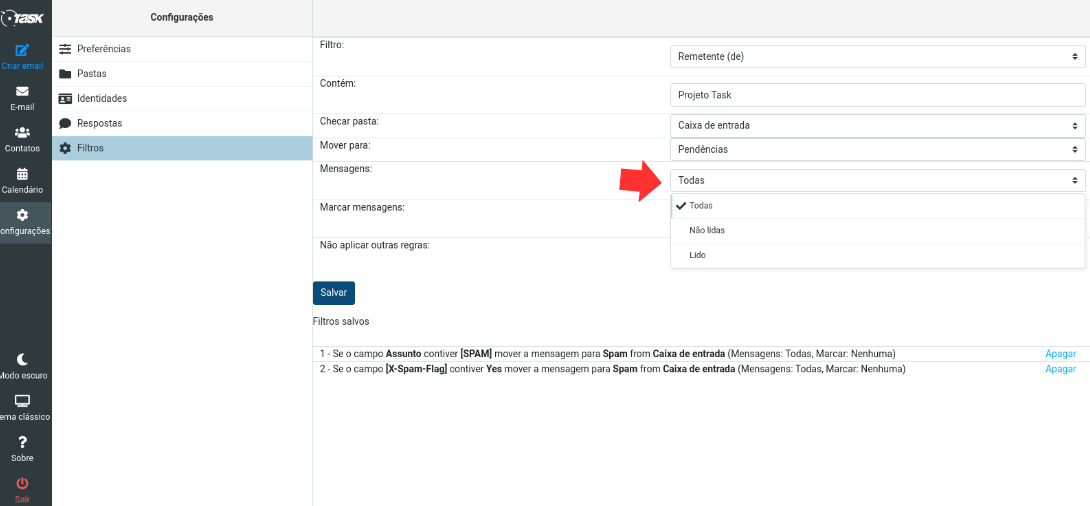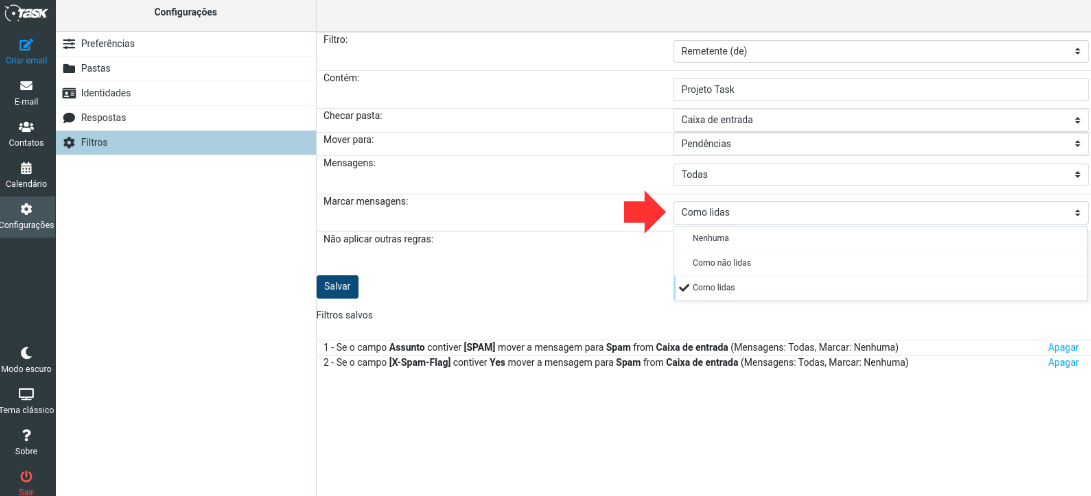Mudanças entre as edições de "Criar filtros de mensagem no WebMail(moderno)"
| (3 revisões intermediárias pelo mesmo usuário não estão sendo mostradas) | |||
| Linha 46: | Linha 46: | ||
[[Arquivo:elipse_11.png]] No campo ‘Contém’, especifique um termo que deve aparecer nas mensagens. Ex: Projeto Task;<br> | [[Arquivo:elipse_11.png]] No campo ‘Contém’, especifique um termo que deve aparecer nas mensagens. Ex: Projeto Task;<br> | ||
| − | [[Arquivo: | + | [[Arquivo:filtroscontem.jpg]] <br> |
[[Arquivo:elipse_12.png]] No campo ‘Mover para’, selecione a pasta de destino dessas mensagens: Ex: Pendências;<br> | [[Arquivo:elipse_12.png]] No campo ‘Mover para’, selecione a pasta de destino dessas mensagens: Ex: Pendências;<br> | ||
| − | [[Arquivo: | + | [[Arquivo:filtrosmoverpara.jpg]] <br> |
[[Arquivo:elipse_13.png]] No campo ‘Mensagens’, especifique se serão “Todas”, as “Não lidas” ou “Lidas”;<br> | [[Arquivo:elipse_13.png]] No campo ‘Mensagens’, especifique se serão “Todas”, as “Não lidas” ou “Lidas”;<br> | ||
| − | [[Arquivo: | + | [[Arquivo:filtrosmensagem.jpg]] <br><br> |
[[Arquivo:elipse_14.png]] No Campo ‘Marcar mensagem’, especifique se deseja manter as mensagens “Como não lidas” ou “Como lidas”;<br><br> | [[Arquivo:elipse_14.png]] No Campo ‘Marcar mensagem’, especifique se deseja manter as mensagens “Como não lidas” ou “Como lidas”;<br><br> | ||
| Linha 62: | Linha 62: | ||
[[Arquivo:elipse_15.png]] Clique em ‘Salvar’.<br> | [[Arquivo:elipse_15.png]] Clique em ‘Salvar’.<br> | ||
| − | [[Arquivo: | + | [[Arquivo:filtrolidas.jpg]] <br> |
Edição atual tal como às 14h42min de 13 de agosto de 2024
|
Após identificar que um e-mail "confiável", está sendo direcionado para a "Caixa de Spam", do "WebMail", sugerimos que através dos passos abaixo, habilite esta determinada mensagem como "Não é Spam", pelo "WebMail".
| |