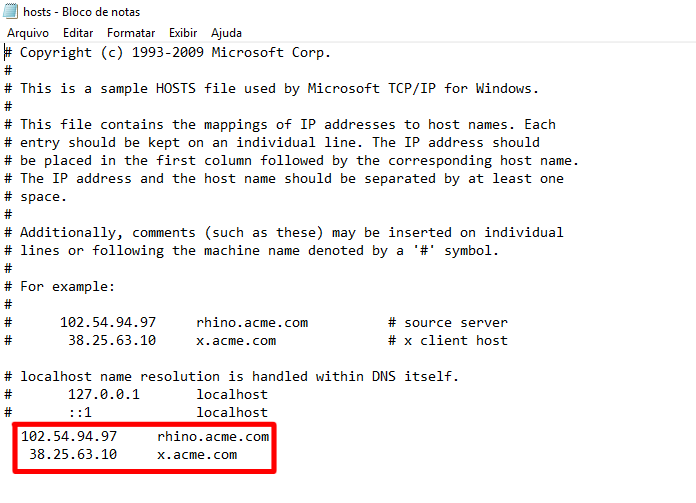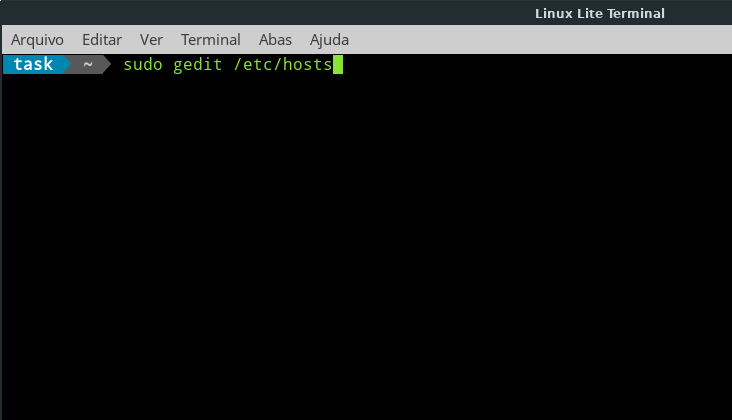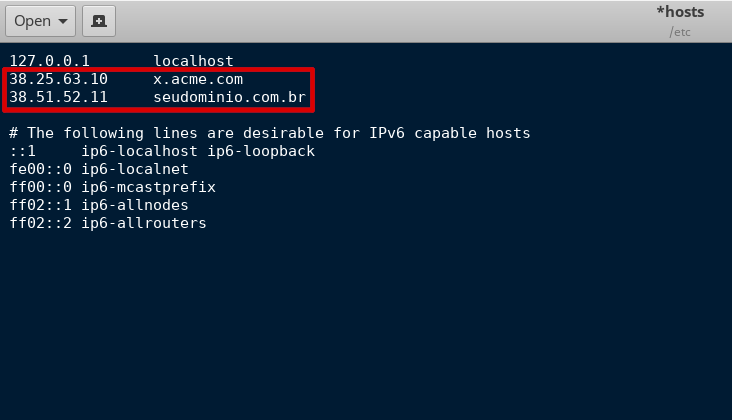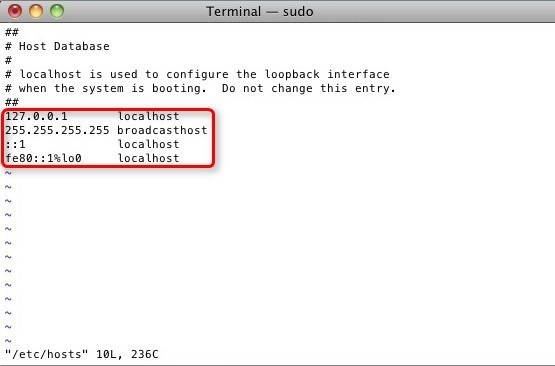Mudanças entre as edições de "Configurações do arquivo hosts"
| (16 revisões intermediárias pelo mesmo usuário não estão sendo mostradas) | |||
| Linha 2: | Linha 2: | ||
O arquivo "hosts" realiza a conversão do nome de uma máquina em endereço IP. Ele é utilizado pelo sistema operacional de seu computador e poderá ser alterado quando precisar acessar (por exemplo) um site que está hospedado na Task, mesmo que o domínio esteja em outro servidor.<br> | O arquivo "hosts" realiza a conversão do nome de uma máquina em endereço IP. Ele é utilizado pelo sistema operacional de seu computador e poderá ser alterado quando precisar acessar (por exemplo) um site que está hospedado na Task, mesmo que o domínio esteja em outro servidor.<br> | ||
| − | + | '''OBS: As alterações a seguir são de inteira responsabilidade do usuário, dessa forma, prossiga somente se sentir segurança quanto as modificações.'''<br> | |
| − | ''' | ||
| − | <br> | ||
| − | + | ---- | |
| − | '''c:\windows\system32\drivers\etc\'''<br> | + | == Alterando arquivo hosts no Windows == |
| + | |||
| + | ---- | ||
| + | |||
| + | [[Arquivo:elipse_1.png]] Através do explorador do Windows (Windows Explorer), poderá abrir o arquivo através do seguinte caminho: '''c:\windows\system32\drivers\etc\'''<br> | ||
Dentro da pasta "etc" irá localizar o arquivo "hosts". No Windows 7, 8, e 10 será necessário abrir o arquivo pelo "Bloco de notas" usando a opção "Executar como Administrador", caso contrário não serão salvas as alterações.<br> | Dentro da pasta "etc" irá localizar o arquivo "hosts". No Windows 7, 8, e 10 será necessário abrir o arquivo pelo "Bloco de notas" usando a opção "Executar como Administrador", caso contrário não serão salvas as alterações.<br> | ||
| Linha 16: | Linha 18: | ||
Para alterar o arquivo e inserir um novo comando basta adicionar uma linha no final do arquivo, sempre seguindo o mesmo padrão.<br> | Para alterar o arquivo e inserir um novo comando basta adicionar uma linha no final do arquivo, sempre seguindo o mesmo padrão.<br> | ||
| + | |||
[[Arquivo:arquivo_hosts.png]]<br> | [[Arquivo:arquivo_hosts.png]]<br> | ||
| Linha 21: | Linha 24: | ||
No exemplo acima, estamos fazendo com que o subdomínio "x.acme.com" abra através do IP 38.25.63.10, assim, mesmo que ele esteja hospedado em servidor diferente, irá forçar a abertura no IP especificado. Para desativar uma modificação, basta adicionar um sustenido (#) no início da linha ou simplesmente apagá-la por completo. Por fim, salve o documento.<br> | No exemplo acima, estamos fazendo com que o subdomínio "x.acme.com" abra através do IP 38.25.63.10, assim, mesmo que ele esteja hospedado em servidor diferente, irá forçar a abertura no IP especificado. Para desativar uma modificação, basta adicionar um sustenido (#) no início da linha ou simplesmente apagá-la por completo. Por fim, salve o documento.<br> | ||
| − | + | ---- | |
| − | + | ||
| − | + | == Alterando arquivo hosts no Linux (Ubuntu) == | |
| − | + | ---- | |
| + | [[Arquivo:elipse_1.png]] A edição dos arquivo de '''hosts''' no Ubuntu é semelhante a do Windows. A diferença, contudo, está na forma de acesso utilizado. Em vez de usar o explorador de arquivos (Windows Explorer), você irá precisar do '''Terminal'''.<br> | ||
| − | |||
| − | '''sudo gedit /etc/hosts''' | + | [[Arquivo:elipse_2.png]] Com o '''terminal''' aberto, digite o seguinte comando: '''sudo gedit /etc/hosts''' |
[[Arquivo:ubuntu_terminal.png]]<br> | [[Arquivo:ubuntu_terminal.png]]<br> | ||
| Linha 37: | Linha 40: | ||
| − | [[Arquivo:elipse_3.png]] Na nova tela, basta inserir | + | [[Arquivo:elipse_3.png]] Na nova tela, basta inserir as entradas que você deseja, entretanto, ao contrário do Windows, a inserção é feita nas primeiras linhas. Após terminar a edição, salve o arquivo para que as alterações sejam ativadas. |
[[Arquivo:ubuntu_hosts.png]]<br> | [[Arquivo:ubuntu_hosts.png]]<br> | ||
| − | + | ---- | |
| − | + | ||
| − | + | == Alterando arquivo hosts no MAC OS == | |
| + | |||
| + | ---- | ||
| + | |||
| + | [[Arquivo:elipse_1.png]] No Mac, as modificações são praticamente idênticas ao Ubuntu. Assim sendo, execute o '''Terminal''' para iniciar as alterações.<br> | ||
| + | |||
| − | + | [[Arquivo:elipse_2.png]] Digite o seguinte comando na nova tela: '''sudo vim /etc/hosts'''<br> | |
| − | |||
| − | + | [[Arquivo:mac_terminal.png]]<br> | |
| − | |||
| − | + | [[Arquivo:elipse_3.png]] A diferença do MAC OS em relação ao Ubuntu está na última etapa. Em vez de abrir outra janela, o sistema da Apple permite que as alterações sejam todas feitas no próprio '''Terminal'''. Portanto basta adicionar as novas entradas ao local correspondente e salvar as alterações para concluir o processo.<br> | |
| − | |||
| − | + | [[Arquivo:mac_hosts.png]]<br> | |
Edição atual tal como às 16h13min de 17 de fevereiro de 2020
O arquivo "hosts" realiza a conversão do nome de uma máquina em endereço IP. Ele é utilizado pelo sistema operacional de seu computador e poderá ser alterado quando precisar acessar (por exemplo) um site que está hospedado na Task, mesmo que o domínio esteja em outro servidor.
OBS: As alterações a seguir são de inteira responsabilidade do usuário, dessa forma, prossiga somente se sentir segurança quanto as modificações.
Alterando arquivo hosts no Windows
![]() Através do explorador do Windows (Windows Explorer), poderá abrir o arquivo através do seguinte caminho: c:\windows\system32\drivers\etc\
Através do explorador do Windows (Windows Explorer), poderá abrir o arquivo através do seguinte caminho: c:\windows\system32\drivers\etc\
Dentro da pasta "etc" irá localizar o arquivo "hosts". No Windows 7, 8, e 10 será necessário abrir o arquivo pelo "Bloco de notas" usando a opção "Executar como Administrador", caso contrário não serão salvas as alterações.
![]() Cada linha representa alguma função e as que estão marcadas com sustenido (#) são apenas comentários ou exemplos e não são reconhecidas pelo sistema.
Cada linha representa alguma função e as que estão marcadas com sustenido (#) são apenas comentários ou exemplos e não são reconhecidas pelo sistema.
Para alterar o arquivo e inserir um novo comando basta adicionar uma linha no final do arquivo, sempre seguindo o mesmo padrão.
No exemplo acima, estamos fazendo com que o subdomínio "x.acme.com" abra através do IP 38.25.63.10, assim, mesmo que ele esteja hospedado em servidor diferente, irá forçar a abertura no IP especificado. Para desativar uma modificação, basta adicionar um sustenido (#) no início da linha ou simplesmente apagá-la por completo. Por fim, salve o documento.
Alterando arquivo hosts no Linux (Ubuntu)
![]() A edição dos arquivo de hosts no Ubuntu é semelhante a do Windows. A diferença, contudo, está na forma de acesso utilizado. Em vez de usar o explorador de arquivos (Windows Explorer), você irá precisar do Terminal.
A edição dos arquivo de hosts no Ubuntu é semelhante a do Windows. A diferença, contudo, está na forma de acesso utilizado. Em vez de usar o explorador de arquivos (Windows Explorer), você irá precisar do Terminal.
![]() Com o terminal aberto, digite o seguinte comando: sudo gedit /etc/hosts
Com o terminal aberto, digite o seguinte comando: sudo gedit /etc/hosts
OBS: Poderá ser solicitada a senha do usuário.
![]() Na nova tela, basta inserir as entradas que você deseja, entretanto, ao contrário do Windows, a inserção é feita nas primeiras linhas. Após terminar a edição, salve o arquivo para que as alterações sejam ativadas.
Na nova tela, basta inserir as entradas que você deseja, entretanto, ao contrário do Windows, a inserção é feita nas primeiras linhas. Após terminar a edição, salve o arquivo para que as alterações sejam ativadas.
Alterando arquivo hosts no MAC OS
![]() No Mac, as modificações são praticamente idênticas ao Ubuntu. Assim sendo, execute o Terminal para iniciar as alterações.
No Mac, as modificações são praticamente idênticas ao Ubuntu. Assim sendo, execute o Terminal para iniciar as alterações.
![]() Digite o seguinte comando na nova tela: sudo vim /etc/hosts
Digite o seguinte comando na nova tela: sudo vim /etc/hosts
![]() A diferença do MAC OS em relação ao Ubuntu está na última etapa. Em vez de abrir outra janela, o sistema da Apple permite que as alterações sejam todas feitas no próprio Terminal. Portanto basta adicionar as novas entradas ao local correspondente e salvar as alterações para concluir o processo.
A diferença do MAC OS em relação ao Ubuntu está na última etapa. Em vez de abrir outra janela, o sistema da Apple permite que as alterações sejam todas feitas no próprio Terminal. Portanto basta adicionar as novas entradas ao local correspondente e salvar as alterações para concluir o processo.