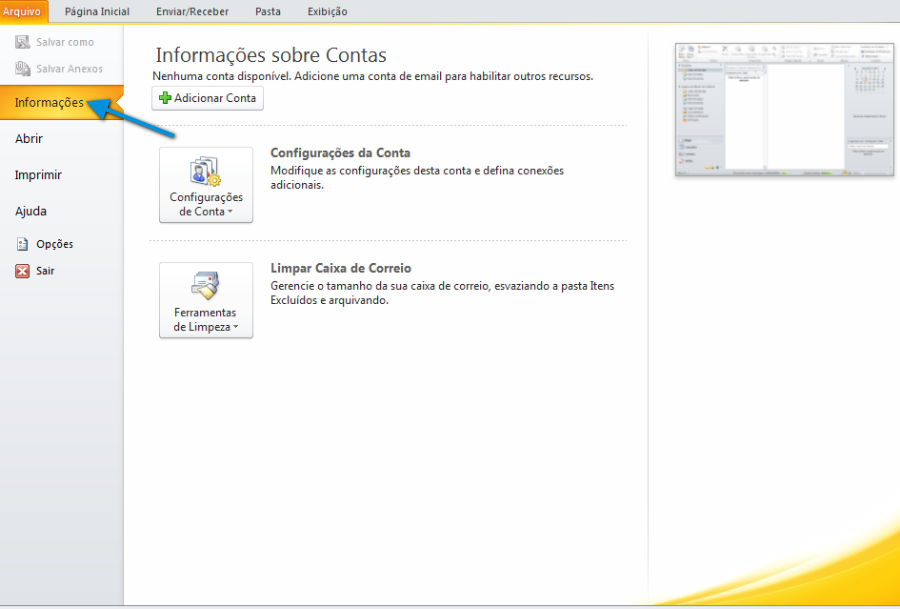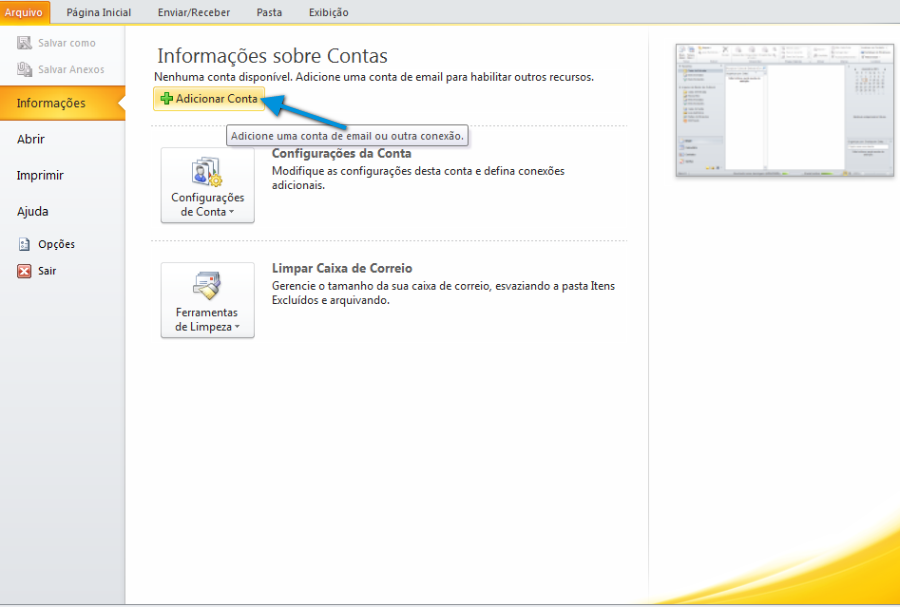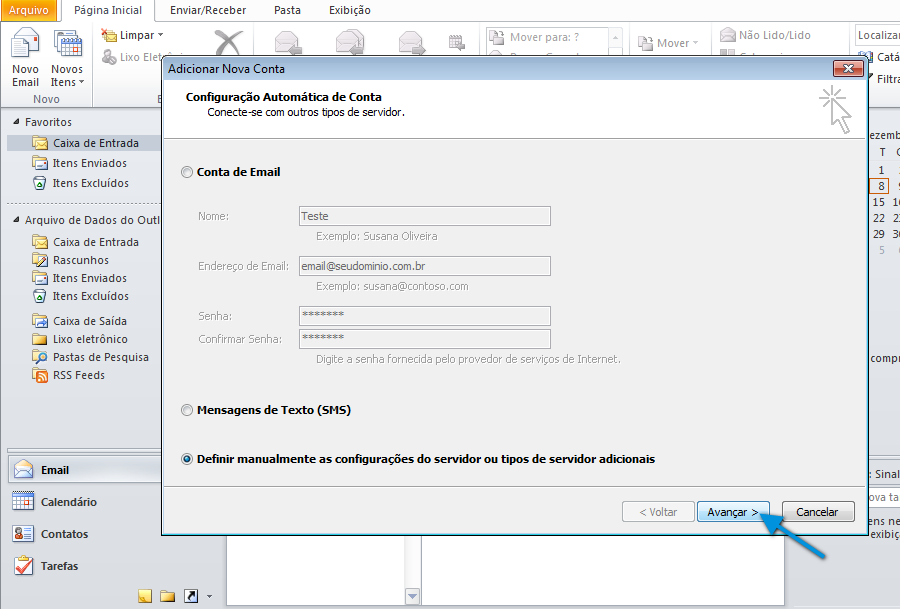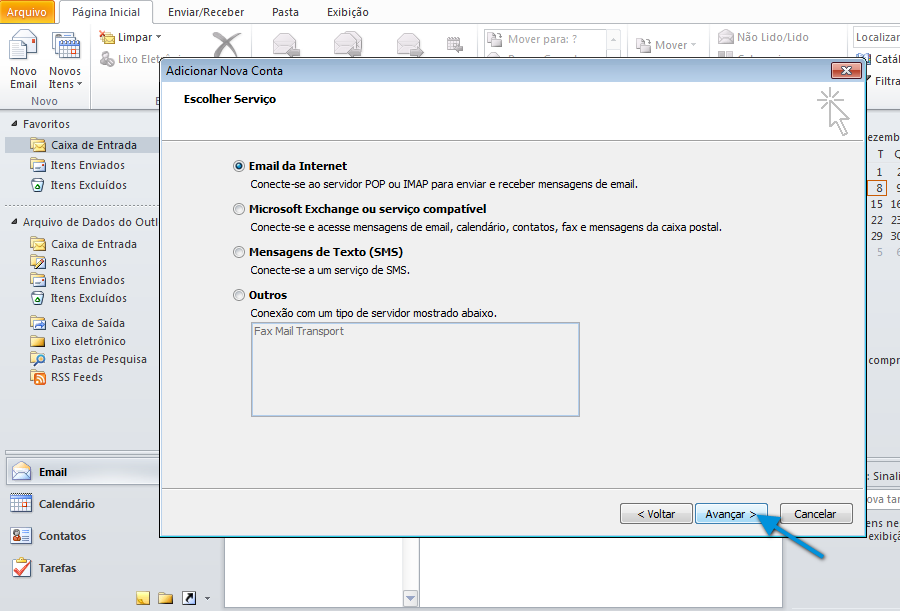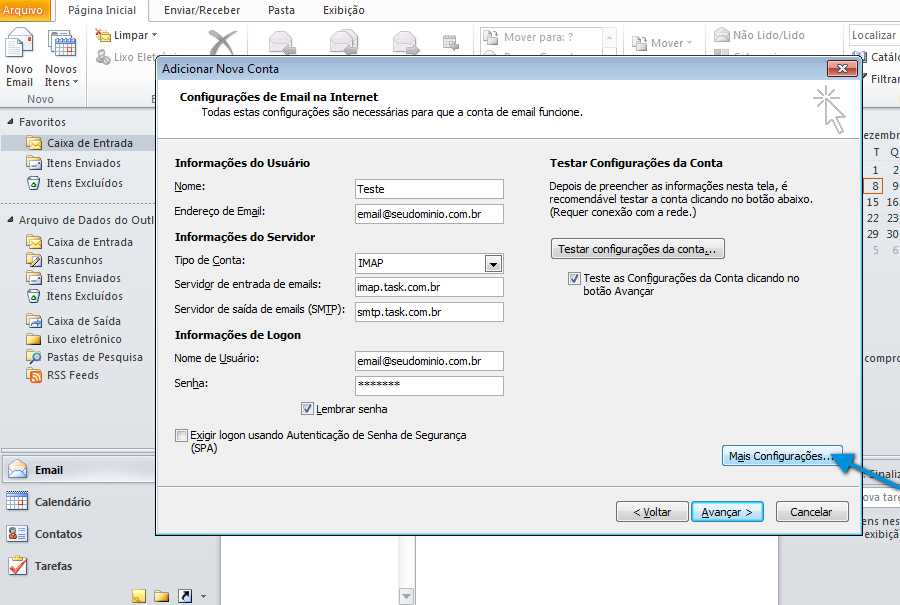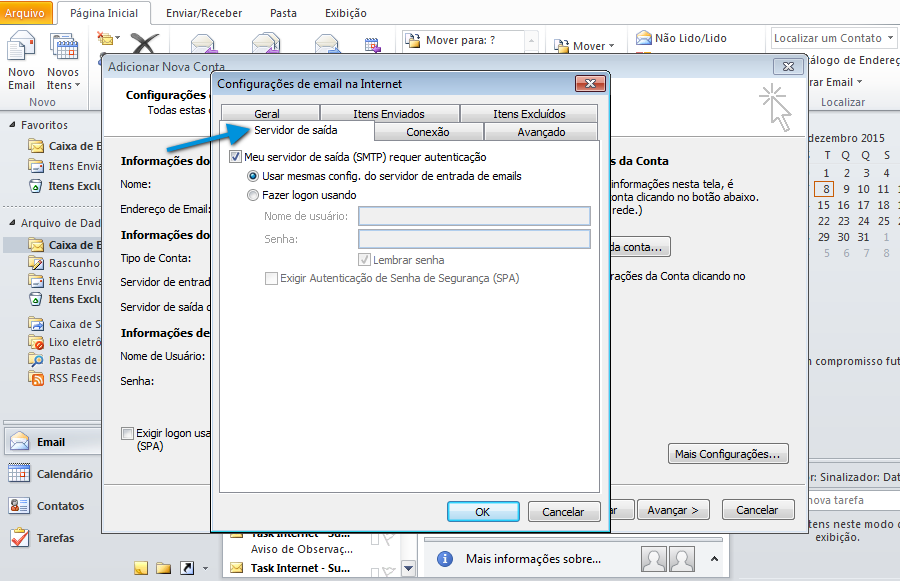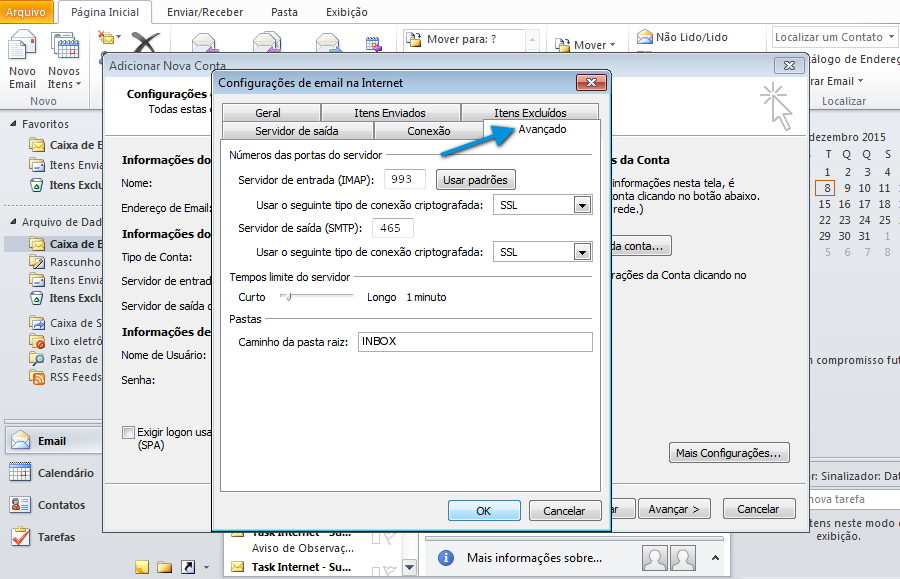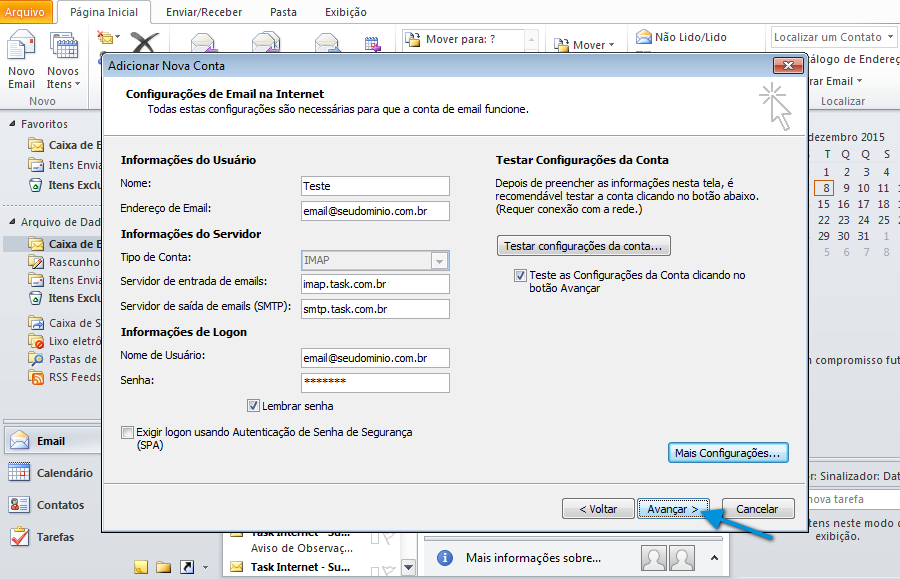Mudanças entre as edições de "Configuração de Conta Microsoft Outlook 2010 IMAP"
De Task Wiki
| (6 revisões intermediárias por um outro usuário não estão sendo mostradas) | |||
| Linha 54: | Linha 54: | ||
[[Arquivo:configurarContaIMAP2010_71.png]]<br> | [[Arquivo:configurarContaIMAP2010_71.png]]<br> | ||
| − | + | Após finalizar o procedimento acima, clique em '''"Ok"''':<br> | |
| − | [[Arquivo: | + | [[Arquivo:elipse_8.png]] Clique em '''"Avançar"'''.<br> |
| − | |||
| − | |||
| − | |||
| Linha 66: | Linha 63: | ||
| − | [[Arquivo: | + | [[Arquivo:elipse_9.png]] Em seguida '''"Concluir"'''. Após o procedimento a conta estará configurada no Outlook 2010. |