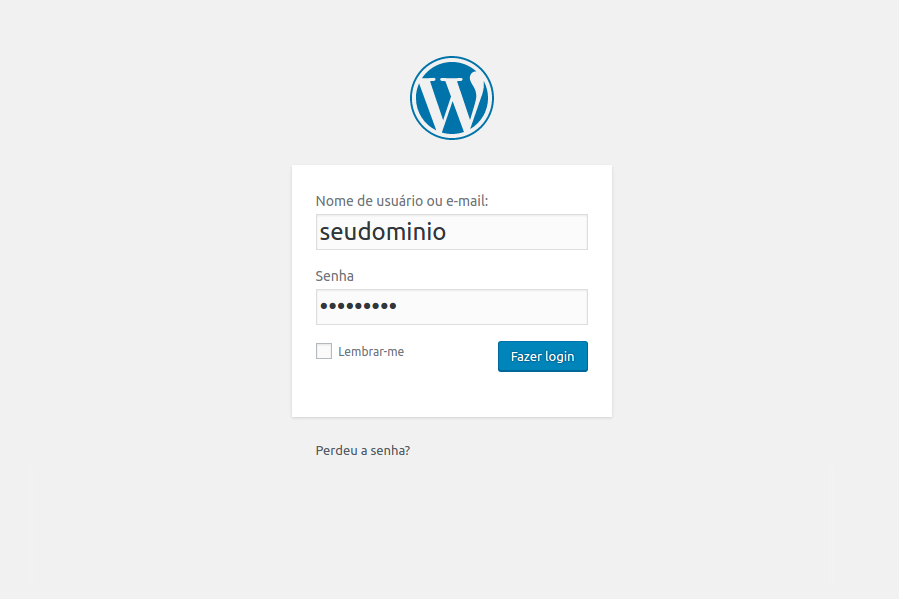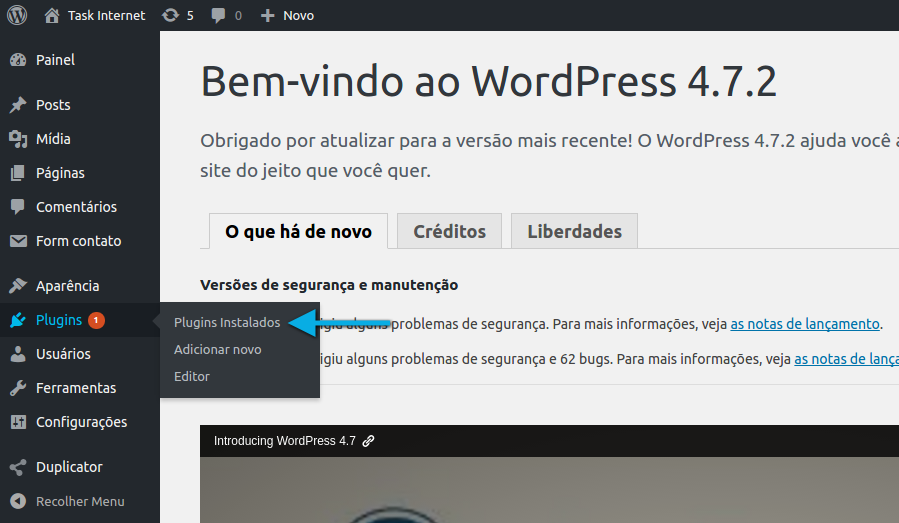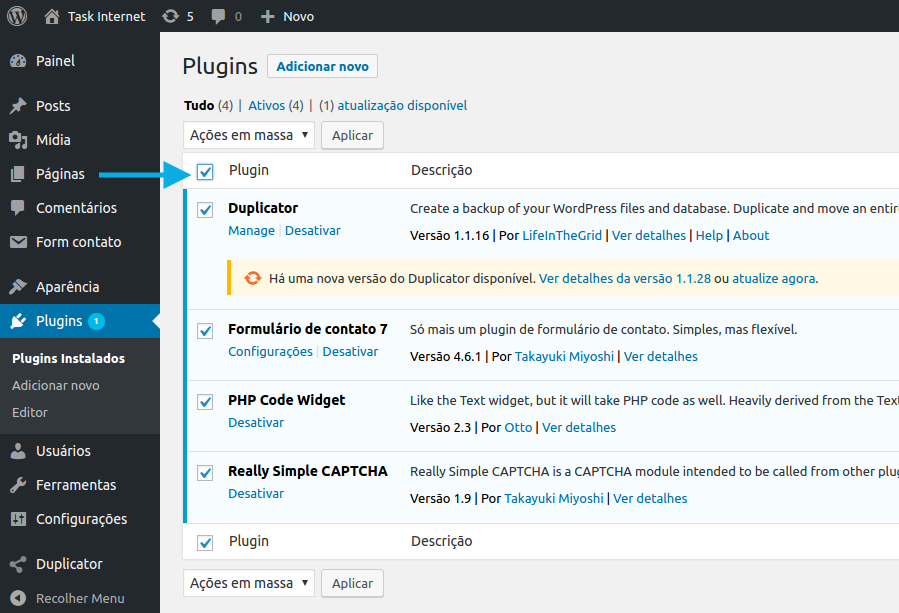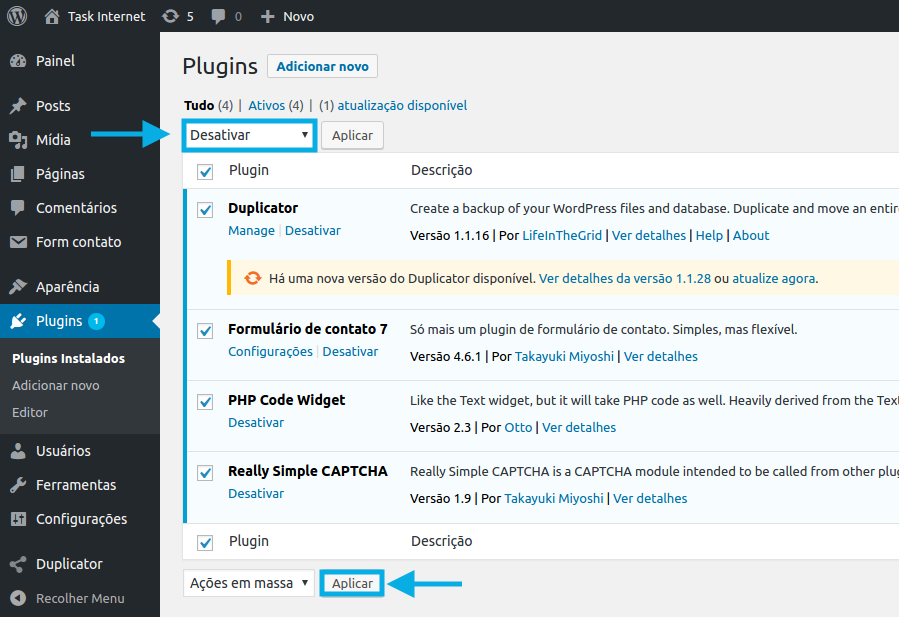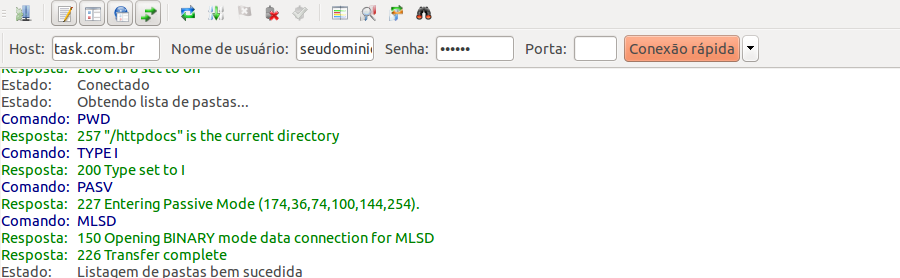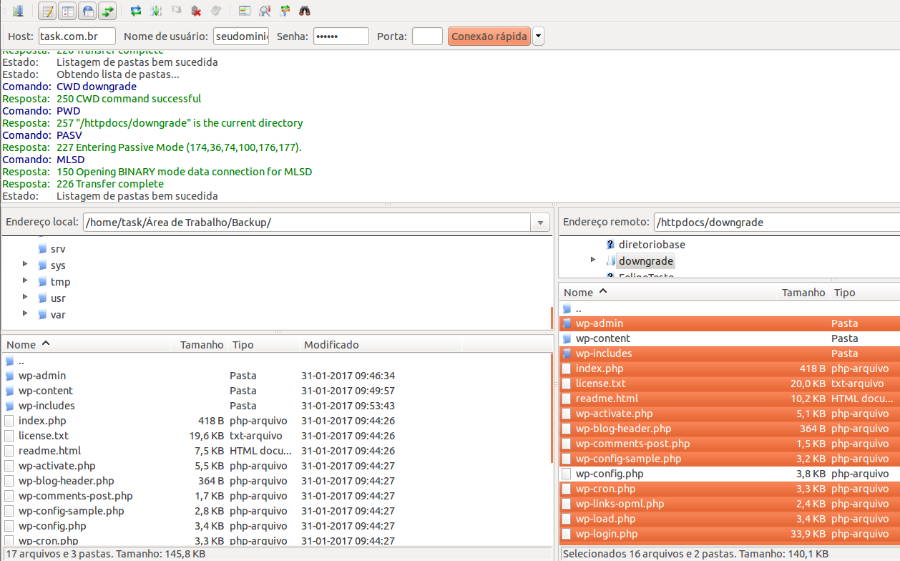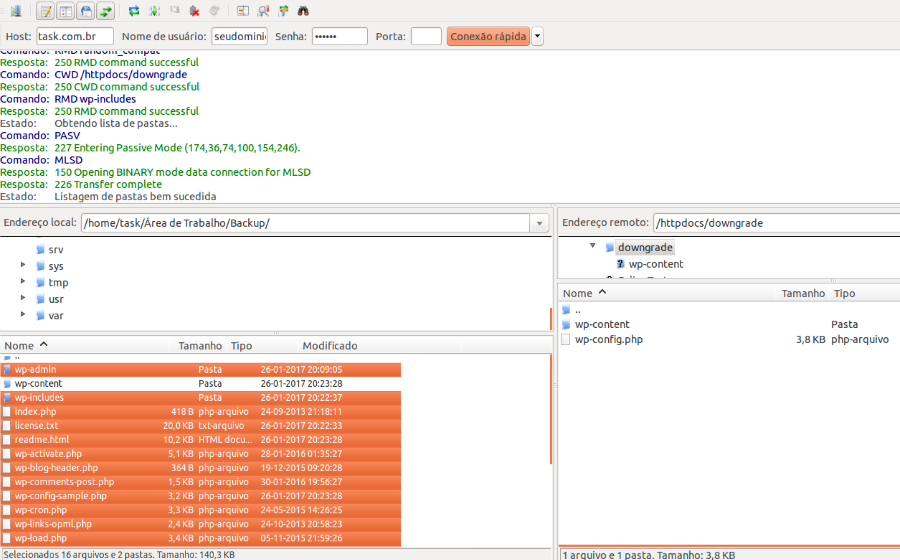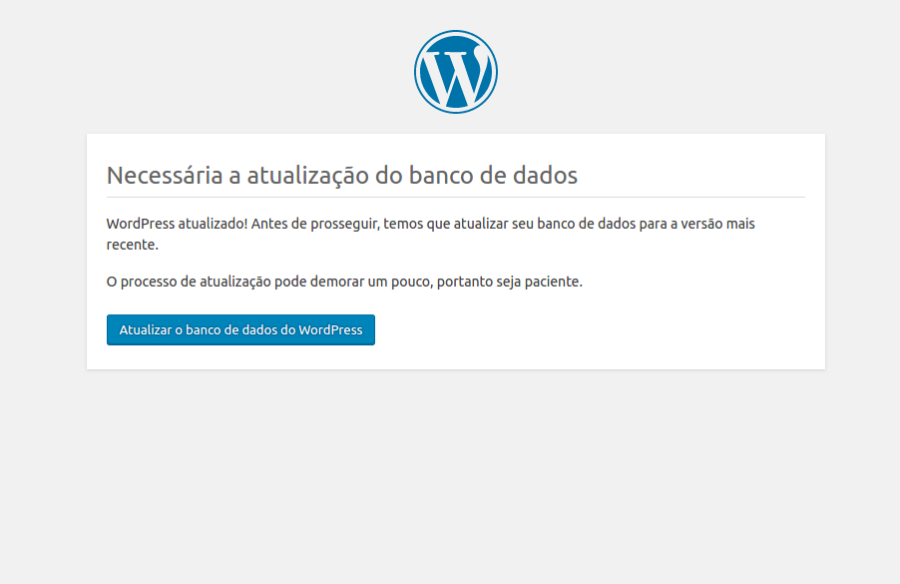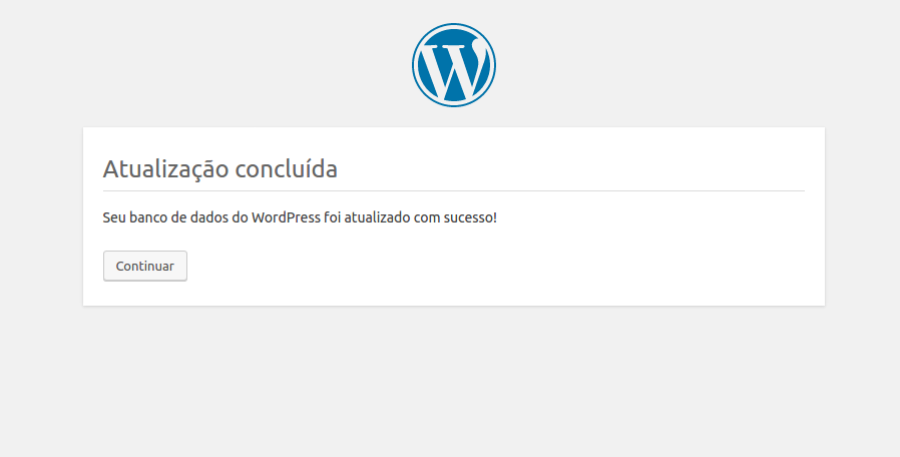Mudanças entre as edições de "Como voltar a versão do WordPress (Downgrade)"
| (5 revisões intermediárias pelo mesmo usuário não estão sendo mostradas) | |||
| Linha 1: | Linha 1: | ||
[[Categoria:gerencie_seu_domínio]] | [[Categoria:gerencie_seu_domínio]] | ||
[[categoria:gerencia_site]] | [[categoria:gerencia_site]] | ||
| − | [[Categoria: | + | [[Categoria:WordPress]] |
<table cellspacing="0"> | <table cellspacing="0"> | ||
<tr> | <tr> | ||
| Linha 10: | Linha 10: | ||
<td style="vertical-align:top; border-top: 1px solid #9C9C9C; border-right: 1px solid #9C9C9C; border-left: 1px solid #9C9C9C; border-bottom: 1px solid #9C9C9C; padding: 1em;"> | <td style="vertical-align:top; border-top: 1px solid #9C9C9C; border-right: 1px solid #9C9C9C; border-left: 1px solid #9C9C9C; border-bottom: 1px solid #9C9C9C; padding: 1em;"> | ||
| − | Antes de seguir os passos abaixo, sugerimos que realize um backup do FTP, para que caso ocorra qualquer eventualidade no processo, seja possível reverter. <br> | + | Antes de seguir os passos abaixo, sugerimos que realize um backup do FTP e bando de dados, para que caso ocorra qualquer eventualidade no processo, seja possível reverter. Para saber como realizar o backup do MySQL, [http://wiki.task.com.br/index.php/Como_realizar_o_backup_do_banco_de_dados_atrav%C3%A9s_do_phpMyAdmin clique aqui]. <br> |
Por questões de segurança, os plugins do WordPress deverão estar desabilitados, para isto, siga os passos abaixo:<br> | Por questões de segurança, os plugins do WordPress deverão estar desabilitados, para isto, siga os passos abaixo:<br> | ||
[[Arquivo:elipse_1.png]] Acesse a área administrativa do WordPress;<br> | [[Arquivo:elipse_1.png]] Acesse a área administrativa do WordPress;<br> | ||
| + | <br> | ||
[[Arquivo:elipse_2.png]] Faça o login com os dados de acesso; | [[Arquivo:elipse_2.png]] Faça o login com os dados de acesso; | ||
[[Arquivo:logar-wordpress.png]]<br> | [[Arquivo:logar-wordpress.png]]<br> | ||
| + | <br> | ||
[[Arquivo:elipse_3.png]] Navegue até os “Plugins” instalados; | [[Arquivo:elipse_3.png]] Navegue até os “Plugins” instalados; | ||
[[Arquivo:plugins-instalados.png]]<br> | [[Arquivo:plugins-instalados.png]]<br> | ||
| + | <br> | ||
[[Arquivo:elipse_4.png]] Selecione todos os plugins; | [[Arquivo:elipse_4.png]] Selecione todos os plugins; | ||
[[Arquivo:selecionar-plugins.png]]<br> | [[Arquivo:selecionar-plugins.png]]<br> | ||
| − | + | <br> | |
[[Arquivo:elipse_5.png]] Clique em “Ações em massa” e, posteriormente, selecione “Desativar”. Feito isto, clique em “Aplicar” para salvar; | [[Arquivo:elipse_5.png]] Clique em “Ações em massa” e, posteriormente, selecione “Desativar”. Feito isto, clique em “Aplicar” para salvar; | ||
[[Arquivo:desativar-plugins.png]]<br> | [[Arquivo:desativar-plugins.png]]<br> | ||
| − | + | <br> | |
[[Arquivo:elipse_6.png]] Acesse o FTP do domínio através de algum cliente de FTP, como o FileZilla. Para acessar, basta preencher o “Host”, “Nome de usuário” e “Senha” e, posteriormente, clicar em “Conexão rápida”; | [[Arquivo:elipse_6.png]] Acesse o FTP do domínio através de algum cliente de FTP, como o FileZilla. Para acessar, basta preencher o “Host”, “Nome de usuário” e “Senha” e, posteriormente, clicar em “Conexão rápida”; | ||
[[Arquivo:login-ftp.png]]<br> | [[Arquivo:login-ftp.png]]<br> | ||
| − | + | <br> | |
[[Arquivo:elipse_7.png]] Após acessar o diretório em que o WordPress está instalado, exclua todo o conteúdo do WordPress, '''EXCETO''' o diretório “wp-content” e o arquivo “wp-config.php”. | [[Arquivo:elipse_7.png]] Após acessar o diretório em que o WordPress está instalado, exclua todo o conteúdo do WordPress, '''EXCETO''' o diretório “wp-content” e o arquivo “wp-config.php”. | ||
[[Arquivo:seleciona_arquivos.png]]<br> | [[Arquivo:seleciona_arquivos.png]]<br> | ||
| − | + | <br> | |
[[Arquivo:elipse_8.png]] Considerando que a versão anterior do WordPress tenha sido baixada na máquina, transfira os arquivos para o diretório em que o WordPress está instalado, com exceção da pasta “wp-content”. | [[Arquivo:elipse_8.png]] Considerando que a versão anterior do WordPress tenha sido baixada na máquina, transfira os arquivos para o diretório em que o WordPress está instalado, com exceção da pasta “wp-content”. | ||
[[Arquivo:upload-arquivos.png]]<br> | [[Arquivo:upload-arquivos.png]]<br> | ||
| − | + | <br> | |
[[Arquivo:elipse_9.png]] Após realizar a transferência dos arquivos, acesse a área administrativa do WordPress;<br> | [[Arquivo:elipse_9.png]] Após realizar a transferência dos arquivos, acesse a área administrativa do WordPress;<br> | ||
| Linha 55: | Linha 58: | ||
[[Arquivo:atualizar-banco.png]]<br> | [[Arquivo:atualizar-banco.png]]<br> | ||
| − | + | <br> | |
[[Arquivo:elipse_11.png]] Assim que a atualização for concluída, clique em “Continuar”; | [[Arquivo:elipse_11.png]] Assim que a atualização for concluída, clique em “Continuar”; | ||
| Linha 61: | Linha 64: | ||
[[Arquivo:banco-atualizado.png]]<br> | [[Arquivo:banco-atualizado.png]]<br> | ||
| − | + | <br> | |
[[Arquivo:elipse_12.png]] Agora, basta inserir os dados do usuário, para acessar a área administrativa do WordPress. | [[Arquivo:elipse_12.png]] Agora, basta inserir os dados do usuário, para acessar a área administrativa do WordPress. | ||
[[Arquivo:logar-wordpress.png]]<br> | [[Arquivo:logar-wordpress.png]]<br> | ||
Edição atual tal como às 08h06min de 8 de fevereiro de 2017
|
Antes de seguir os passos abaixo, sugerimos que realize um backup do FTP e bando de dados, para que caso ocorra qualquer eventualidade no processo, seja possível reverter. Para saber como realizar o backup do MySQL, clique aqui. Por questões de segurança, os plugins do WordPress deverão estar desabilitados, para isto, siga os passos abaixo:
| |