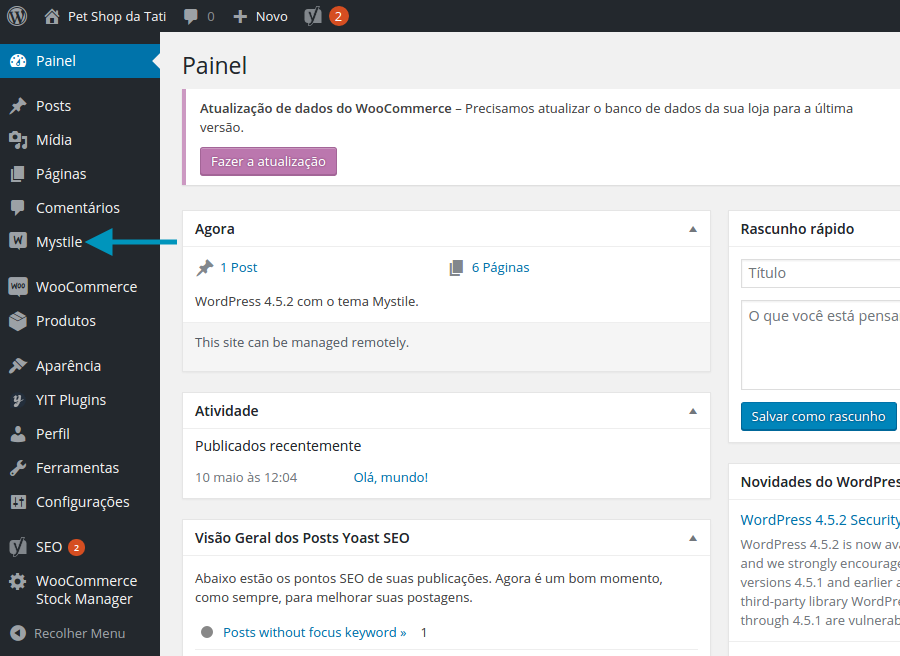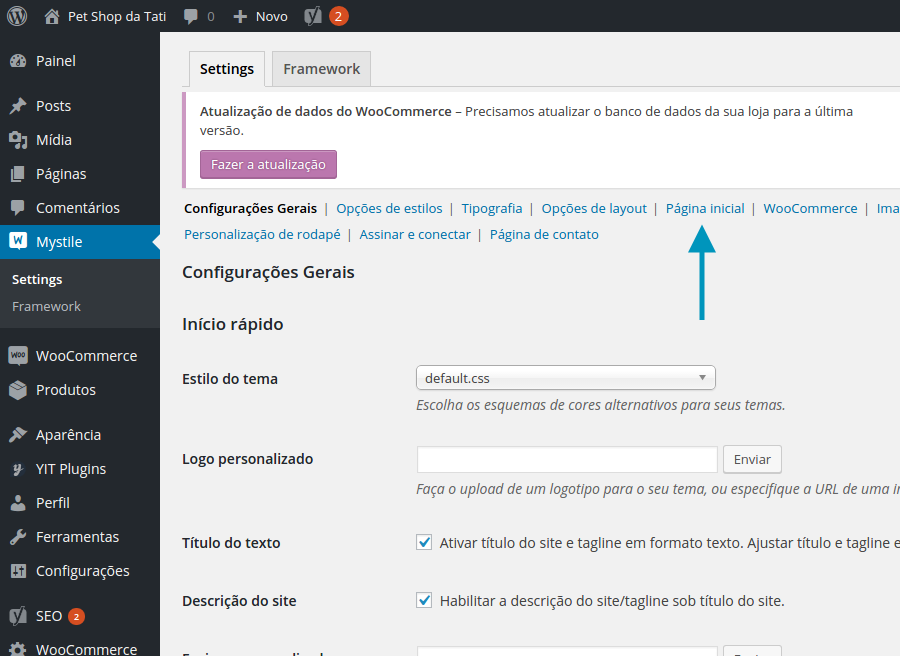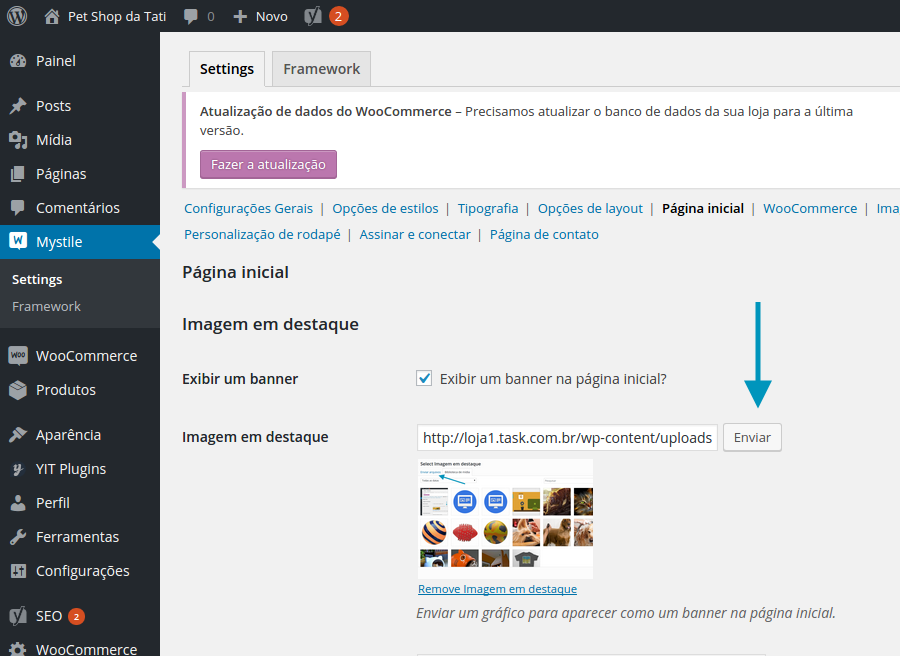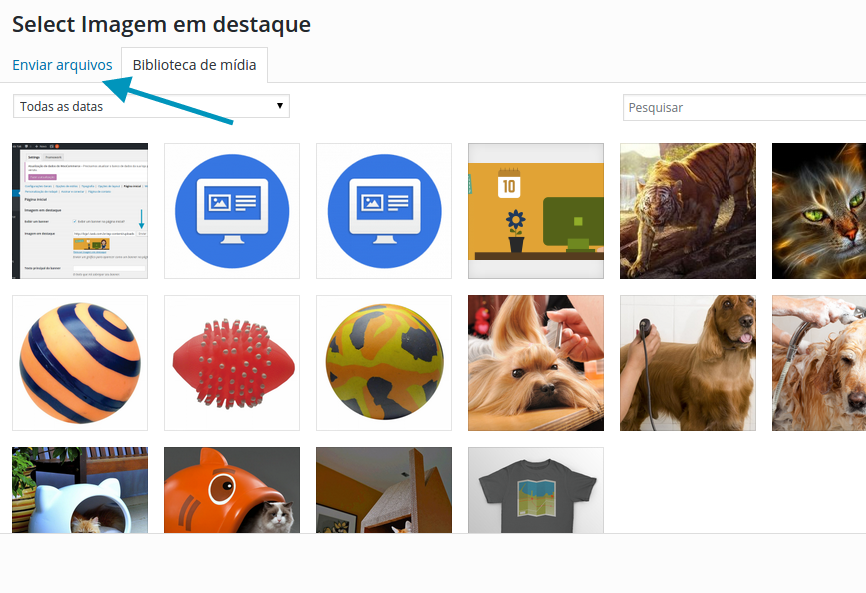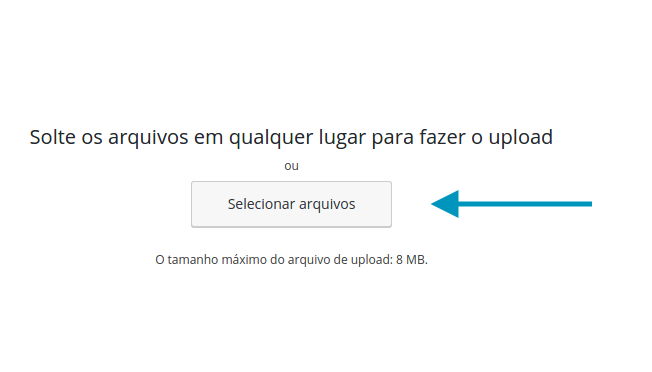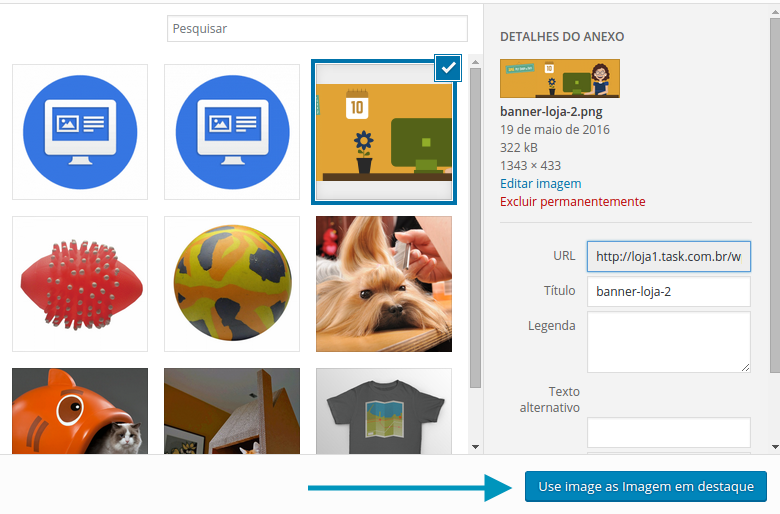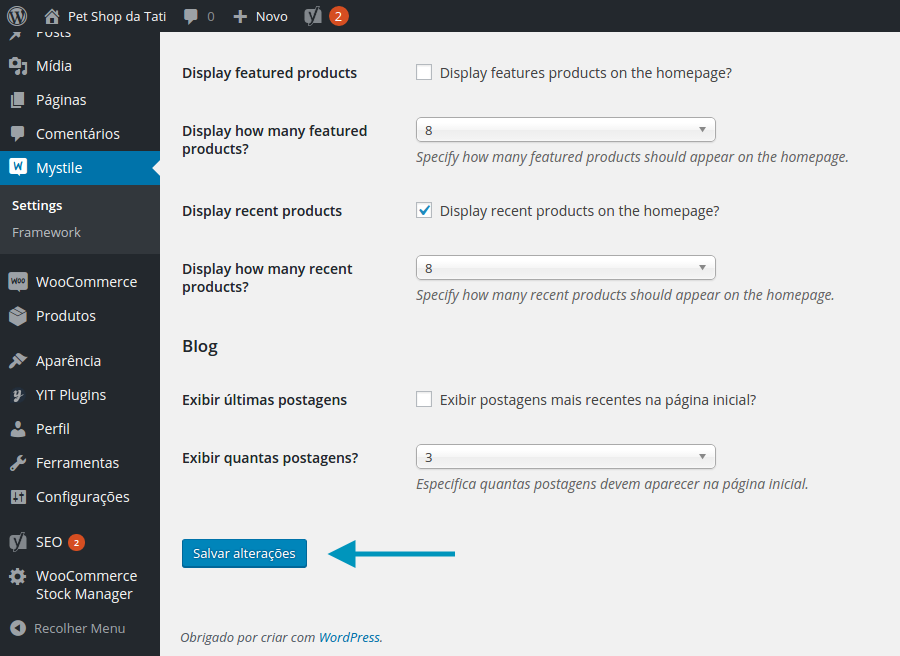Mudanças entre as edições de "Alterar Banner da Loja Virtual"
De Task Wiki
| (4 revisões intermediárias pelo mesmo usuário não estão sendo mostradas) | |||
| Linha 8: | Linha 8: | ||
<td style="vertical-align:top; border-top: 1px solid #9C9C9C; border-right: 1px solid #9C9C9C; border-left: 1px solid #9C9C9C; border-bottom: 1px solid #9C9C9C; padding: 1em;"> | <td style="vertical-align:top; border-top: 1px solid #9C9C9C; border-right: 1px solid #9C9C9C; border-left: 1px solid #9C9C9C; border-bottom: 1px solid #9C9C9C; padding: 1em;"> | ||
| − | Abaixo disponibilizamos o procedimento para | + | Abaixo disponibilizamos o procedimento para alteração do Banner de sua Loja Virutal:<br> |
| − | [[Arquivo:elipse_1.png]] Acesse a área administrativa da sua loja, "www.seudominio.com.br/wp-admin". Caso a loja esteja ativa em um subdomínio, o acesso deverá ser feito "subdomínio.seudominio.com.br/wp-admin".<br> | + | [[Arquivo:elipse_1.png]] Acesse a área administrativa da sua loja, "www.seudominio.com.br/wp-admin". Caso a loja esteja ativa em um subdomínio, o acesso deverá ser feito da seguinte forma: "subdomínio.seudominio.com.br/wp-admin".<br><br> |
| + | [[Arquivo:elipse_2.png]] Informe o '''Usuário''' e '''Senha'''. Em seguida clique em '''"Entrar"'''.<br><br> | ||
| − | [[Arquivo: | + | [[Arquivo:WpDuplicator2.png]]<br><br> |
| + | [[Arquivo:elipse_3.png]] Após realizar o acesso, clique no menu à esquerda em '''"Mystile"''':<br><br> | ||
| − | [[Arquivo: | + | [[Arquivo:mystile.png]]<br><br> |
| + | [[Arquivo:elipse_4.png]] Clique na opção '''"Página Inicial"'''.<br><br> | ||
| − | [[Arquivo: | + | [[Arquivo:pagina_inicial.png]]<br><br> |
| + | [[Arquivo:elipse_5.png]] Na linha '''"Imagem em destaque"''', clique em '''"Enviar"''', conforme abaixo:<br><br> | ||
| − | [[Arquivo: | + | [[Arquivo:enviar_arq.png]]<br><br> |
| + | [[Arquivo:elipse_6.png]] Clique em '''"Enviar arquivo"'''.<br><br> | ||
| − | [[Arquivo: | + | [[Arquivo:enviar_arquivo.png]]<br><br> |
| − | [[Arquivo: | + | [[Arquivo:elipse_7.png]] Clique em '''"Selecionar arquivos"''' e escolha o arquivo de sua preferência (em sua própria máquina).<br><br> |
| − | [[Arquivo: | + | [[Arquivo:selecionar_arquivo2.png]]<br><br> |
| + | [[Arquivo:elipse_8.png]] Em seguida, com o arquivo selecionado, clique na opção '''"Use image as imagem em destaque"''', conforme ilustração abaixo.<br><br> | ||
| − | [[Arquivo: | + | [[Arquivo:use_image2.png]]<br><br> |
| − | [[Arquivo: | + | [[Arquivo:elipse_9.png]] Por fim, clique em '''"Salvar alterações"''', conforme abaixo.<br><br> |
| − | [[Arquivo: | + | [[Arquivo:salvar_alt.png]]<br><br> |
| − | |||
| − | |||
| − | |||
| − | |||
| − | |||
| − | |||
| − | |||
| − | |||
| − | |||
| − | |||
| − | |||
| − | |||