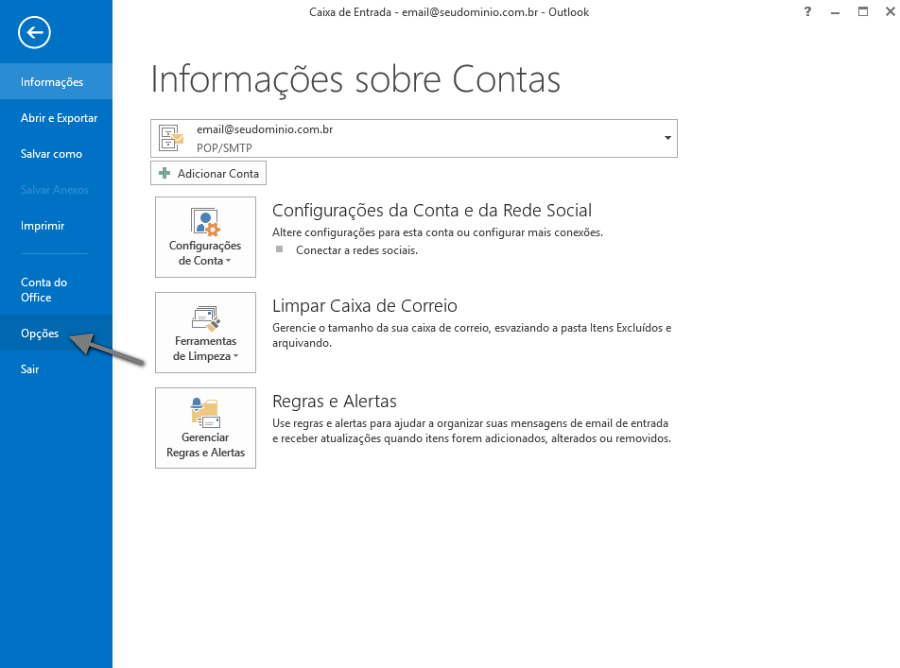Mudanças entre as edições de "Inserir Assinatura Microsoft Outlook 2013"
| (Uma revisão intermediária por um outro usuário não está sendo mostrada) | |||
| Linha 1: | Linha 1: | ||
| − | |||
[[categoria:Gerencia_mail]] | [[categoria:Gerencia_mail]] | ||
<table cellspacing="0"> | <table cellspacing="0"> | ||
| Linha 14: | Linha 13: | ||
| − | [[Arquivo:inserirAssinaturaOutlook2013_1.png]]<br> | + | [[Arquivo:inserirAssinaturaOutlook2013_1.1.png]]<br> |
Edição atual tal como às 16h03min de 14 de março de 2018
|
Para criar assinatura no gerenciador de e-mail Outlook 2013. Siga o procedimento abaixo:
Para inserir uma imagem clique no ícone da imagem
| |