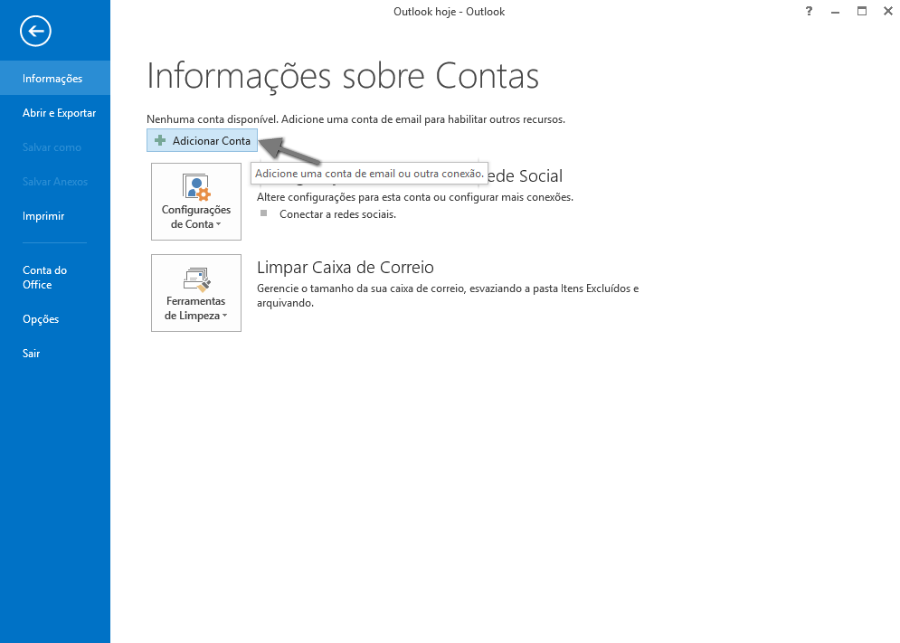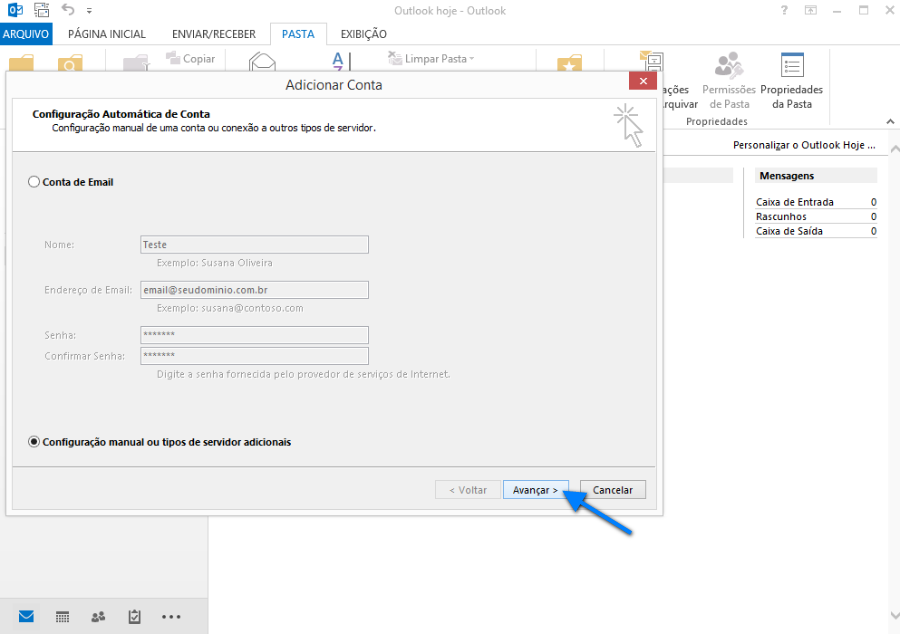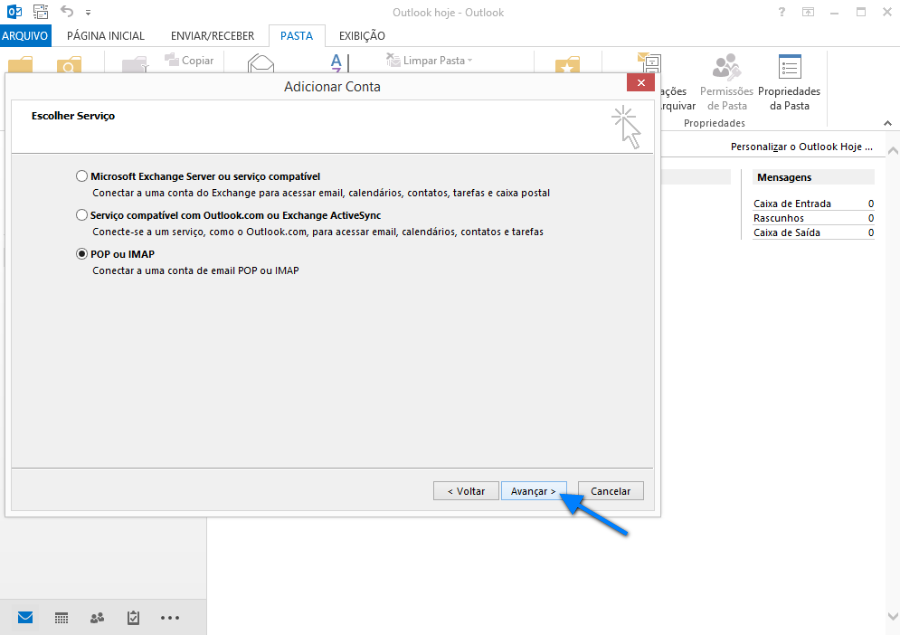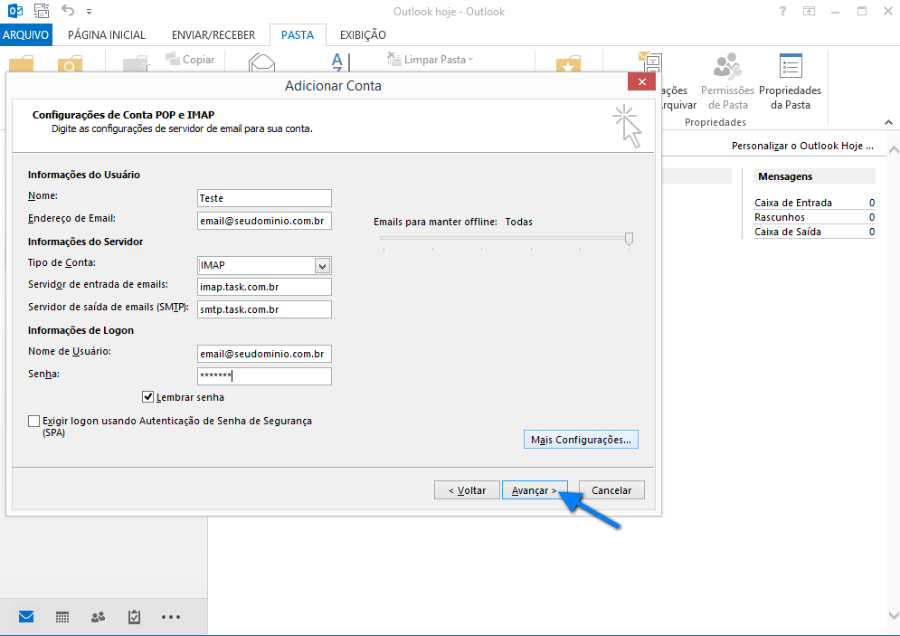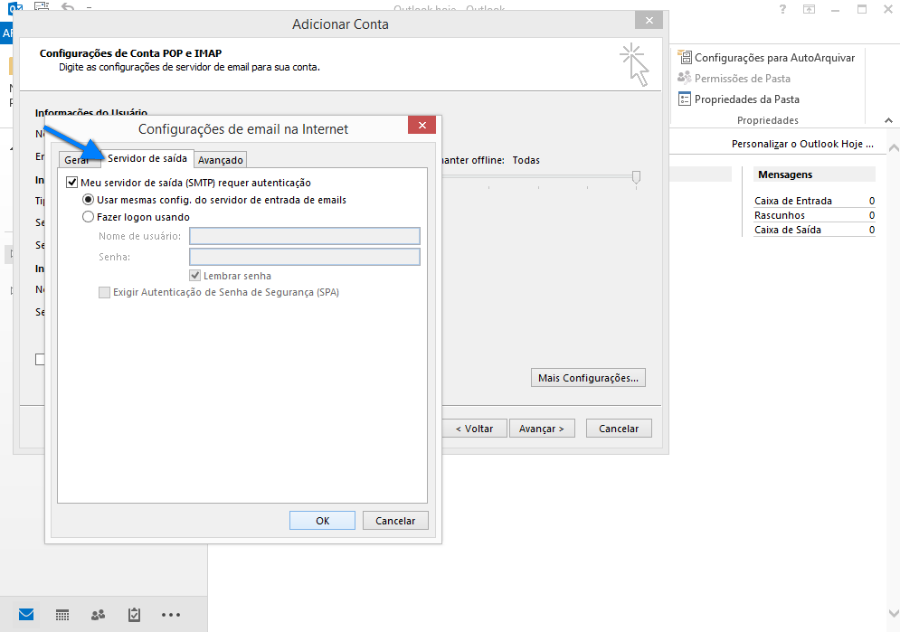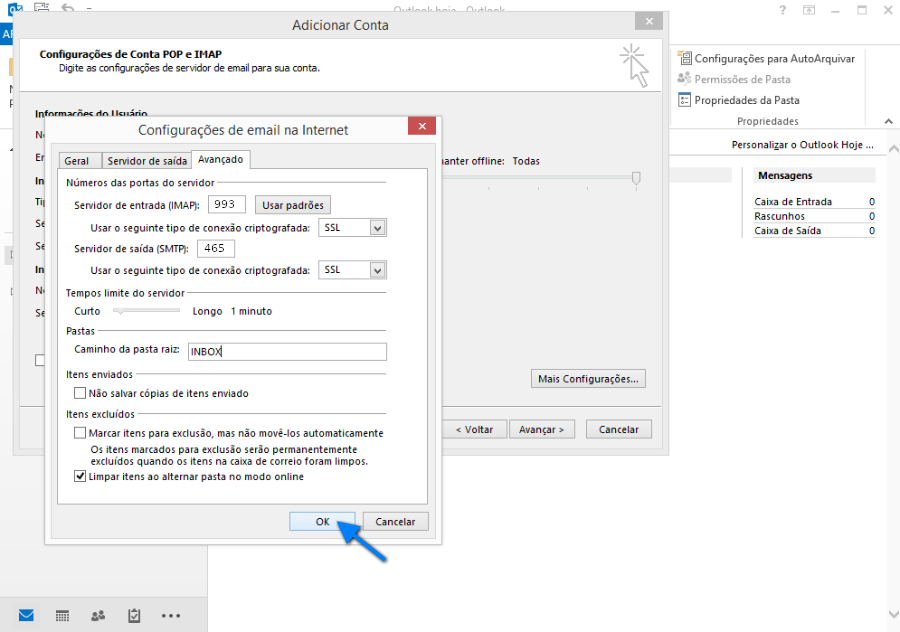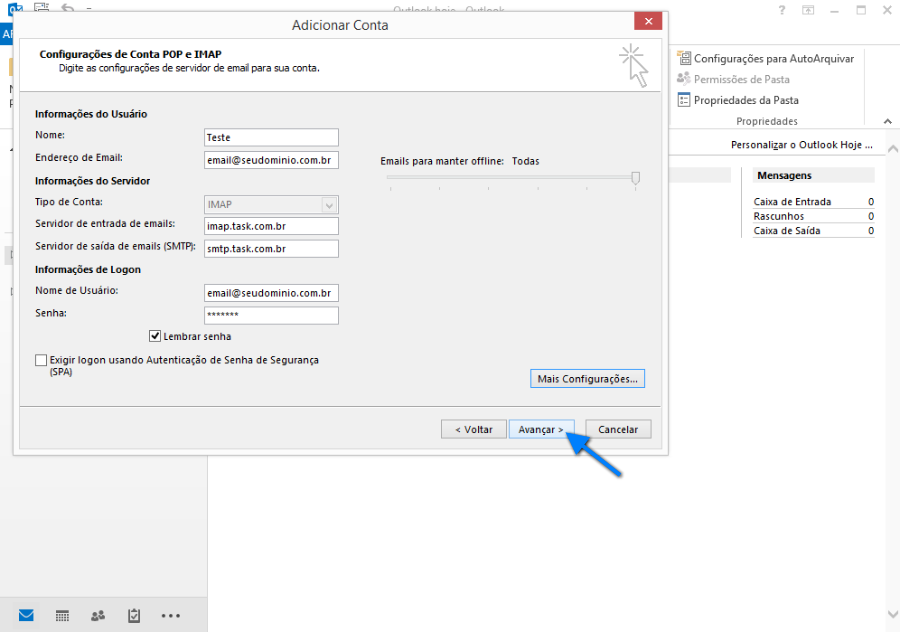Mudanças entre as edições de "Configuração de Conta Microsoft Outlook 2013 IMAP"
(Criou página com 'categoria:configure_e_gerencie_seus_e-mails categoria:Gerencia_mail <table cellspacing="0"> <tr> <td colspan="2"> </td> </tr> <tr style="background: #F0F8FF"> <td styl...') |
|||
| (2 revisões intermediárias pelo mesmo usuário não estão sendo mostradas) | |||
| Linha 13: | Linha 13: | ||
Abaixo disponibilizamos o procedimento para configurar o seu e-mail, com o tipo de conta '''IMAP'''. | Abaixo disponibilizamos o procedimento para configurar o seu e-mail, com o tipo de conta '''IMAP'''. | ||
| − | [[Arquivo:elipse_1.png]] No canto superior esquerdo, clique no menu '''"Arquivo"''' > '''"Informações"''' > '''"Adicionar | + | [[Arquivo:elipse_1.png]] No canto superior esquerdo, clique no menu '''"Arquivo"''' > '''"Informações"''' > '''"Adicionar Conta"''':<br> |
| − | |||
| − | Conta"''':<br> | ||
| Linha 21: | Linha 19: | ||
| − | [[Arquivo:elipse_2.png]] Preencha os dados com seu '''"Nome"''', '''"Endereço de e-mail"''', '''"Senha"''' e '''"Confirmar Senha"'''. | + | [[Arquivo:elipse_2.png]] Preencha os dados com seu '''"Nome"''', '''"Endereço de e-mail"''', '''"Senha"''' e '''"Confirmar Senha"'''. <br> |
| − | + | Marque a opção '''"Definir manualmente as configurações do servidor ou tipos de servidor adicionais"''' e então clique em '''"Avançar"'''. | |
| − | <br> | + | '''* A senha é a mesma de acesso do Webmail, para conferir se a senha está correta, [https://webmail.task.com.br/wbm.php clique aqui].''' |
| − | Marque a opção '''"Definir manualmente as configurações do servidor ou tipos de servidor adicionais"''' e então clique em | ||
| − | |||
| − | '''"Avançar"'''. | ||
| − | '''* A senha é a mesma de acesso do Webmail, para conferir se a senha está correta, [https://webmail.task.com.br/wbm.php clique | ||
| − | |||
| − | aqui].''' | ||
| Linha 49: | Linha 41: | ||
'''Importante!!!''' | '''Importante!!!''' | ||
O tipo de conta pode ser '''POP3 ou IMAP'''. | O tipo de conta pode ser '''POP3 ou IMAP'''. | ||
| − | A diferença é que o servidor '''POP3''' sincroniza apenas a caixa de entrada do webmail (servidor), os e-mail ficam | + | A diferença é que o servidor '''POP3''' sincroniza apenas a caixa de entrada do webmail (servidor), os e-mail ficam<br>arquivados local na máquina. |
| − | + | '''Para configurar a conta com o Tipo POP3, [http://wiki.task.com.br/index.php/Configura%C3%A7%C3%A3o_de_Conta_Microsoft_Outlook_2013 clique aqui]'''. | |
| − | |||
| − | '''Para configurar a conta com o Tipo POP3, [http://wiki.task.com.br/index.php/Configura%C3%A7%C3%A3o_de_Conta_Microsoft_Outlook_2013 | ||
| − | |||
| − | clique aqui]'''. | ||
O servidor '''IMAP''' sincroniza todas as caixas do webmail, tudo que realizar com o servidor IMAP afetará o servidor. | O servidor '''IMAP''' sincroniza todas as caixas do webmail, tudo que realizar com o servidor IMAP afetará o servidor. | ||
| Linha 61: | Linha 49: | ||
Para identificar o limite de envio de e-mail com SMTP [http://wiki.task.com.br/index.php/Servidor_padr%C3%A3o_-_smtp clique aqui] | Para identificar o limite de envio de e-mail com SMTP [http://wiki.task.com.br/index.php/Servidor_padr%C3%A3o_-_smtp clique aqui] | ||
| − | Para identificar o limite de envio de e-mail com MALA DIRETA [http://wiki.task.com.br/index.php/Servidor_de_envios_em_massa_- | + | Para identificar o limite de envio de e-mail com MALA DIRETA [http://wiki.task.com.br/index.php/Servidor_de_envios_em_massa_-_maladireta clique aqui]. |
| − | |||
| − | _maladireta clique aqui]. | ||
[[Arquivo:elipse_5.png]] Na guia '''"Servidor de saída"'''. Habilite as opções:<br> | [[Arquivo:elipse_5.png]] Na guia '''"Servidor de saída"'''. Habilite as opções:<br> | ||
| Linha 73: | Linha 59: | ||
[[Arquivo:elipse_6.png]] Em seguida clique na guia '''"Avançado"'''. Altere a porta de saída de 25 para '''587'''.<br> | [[Arquivo:elipse_6.png]] Em seguida clique na guia '''"Avançado"'''. Altere a porta de saída de 25 para '''587'''.<br> | ||
| − | * Em '''"Caminho da pasta raiz:"''' coloque '''INBOX'''. | + | * Em '''"Caminho da pasta raiz:"''' coloque '''INBOX'''. |
Após finalizar clique em '''"Ok"'''. Conforme abaixo: <br> | Após finalizar clique em '''"Ok"'''. Conforme abaixo: <br> | ||
| Linha 86: | Linha 72: | ||
| − | [[Arquivo:elipse_8.png]] Em seguida '''Concluir''' e '''Fechar'''. A conta de e-mail está configurado no Outlook 2013. | + | [[Arquivo:elipse_8.png]] Em seguida '''Concluir''' e por fim em '''Fechar'''. A conta de e-mail está configurado no Outlook 2013. |
== '''Veja Mais''' == | == '''Veja Mais''' == | ||
Edição atual tal como às 16h06min de 23 de setembro de 2015
|
Abaixo disponibilizamos o procedimento para configurar o seu e-mail, com o tipo de conta IMAP.
* A senha é a mesma de acesso do Webmail, para conferir se a senha está correta, clique aqui.
O tipo de conta pode ser POP3 ou IMAP. A diferença é que o servidor POP3 sincroniza apenas a caixa de entrada do webmail (servidor), os e-mail ficam Servidor de entrada de e-mails: imap.seudominio.com.br ou imap.task.com.br Servidor de saída de e-mails (SMTP): smtp.task.com.br ou maladireta.task.com.br Para identificar o limite de envio de e-mail com SMTP clique aqui Para identificar o limite de envio de e-mail com MALA DIRETA clique aqui.
* Meu servidor de saída (SMTP) requer autenticação e Usar mesmas config. do servidor de entrada de e-mails.
* Em "Caminho da pasta raiz:" coloque INBOX. Após finalizar clique em "Ok". Conforme abaixo:
Veja Mais | |