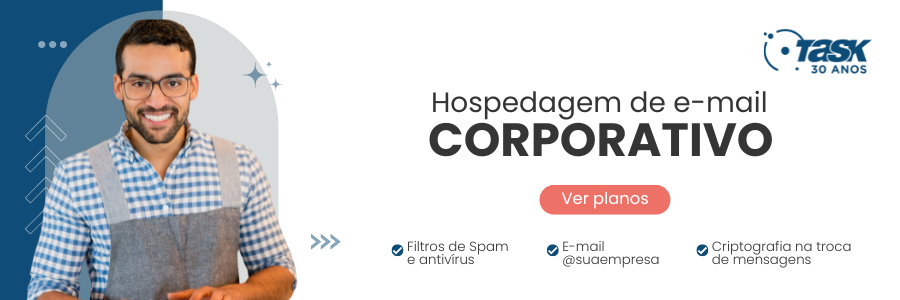Mudanças entre as edições de "Inserir Assinatura no ThunderBird"
De Task Wiki
| (3 revisões intermediárias por 2 usuários não estão sendo mostradas) | |||
| Linha 1: | Linha 1: | ||
| − | |||
[[categoria:Gerencia_mail]] | [[categoria:Gerencia_mail]] | ||
<table cellspacing="0"> | <table cellspacing="0"> | ||
| Linha 8: | Linha 7: | ||
<tr style="background: #F0F8FF"> | <tr style="background: #F0F8FF"> | ||
<td style="vertical-align:top; border-top: 1px solid #9C9C9C; border-right: 1px solid #9C9C9C; border-left: 1px solid #9C9C9C; border-bottom: 1px solid #9C9C9C; padding: 1em;"> | <td style="vertical-align:top; border-top: 1px solid #9C9C9C; border-right: 1px solid #9C9C9C; border-left: 1px solid #9C9C9C; border-bottom: 1px solid #9C9C9C; padding: 1em;"> | ||
| + | |||
| + | <center>[[Arquivo:banner-task-30-email-corporativo.png|link=http://task.com.br]]</center> | ||
| + | |||
Se você quer colocar permanentemente um texto no final de cada e-mail enviado pelo ThunderBird, veja esta solução: a '''assinatura'''. <br> | Se você quer colocar permanentemente um texto no final de cada e-mail enviado pelo ThunderBird, veja esta solução: a '''assinatura'''. <br> | ||
| − | Para fazer uma assinatura, basta criar um arquivo de texto, com o Bloco de Notas, ou qualquer editor de texto, e salvá-lo em um arquivo com a extensão .txt (por exemplo c:\program files\Mozilla thunderbird\assinatura.txt). | + | Para fazer uma assinatura, basta criar um arquivo de texto, com o Bloco de Notas, ou qualquer editor de texto, e salvá-lo em um arquivo com a extensão .txt (por exemplo c:\program files\Mozilla thunderbird\assinatura.txt). Você poderá fazer uma assinatura em html também, bastando executar o mesmo processo anterior, mas com o código html. |
| − | [[Arquivo:elipse_1.png]] No ThunderBird, selecione Ferramentas / | + | [[Arquivo:elipse_1.png]] No ThunderBird, selecione <b>Editar (ou Ferramentas) > Configurações de contas</b>. <br> |
[[Arquivo:elipse_2.png]] Na aba da esquerda, clique no nome da conta a ser utilizada <br> | [[Arquivo:elipse_2.png]] Na aba da esquerda, clique no nome da conta a ser utilizada <br> | ||
| − | [[Arquivo:elipse_3.png]] Depois, na aba da direita, assinale a casa Anexar | + | [[Arquivo:elipse_3.png]] Depois, na aba da direita, assinale a casa <b>Anexar assinatura a partir de um arquivo</b> <br> |
| − | [[Arquivo:elipse_4.png]] Para finalizar, indique o caminho de acesso ao arquivo | + | [[Arquivo:elipse_4.png]] Para finalizar, clique em <b>Escolher...</b> e indique o caminho de acesso ao arquivo com a assinatura. <br> |
| − | [[Arquivo:elipse_5.png]] Para confirmar, clique | + | [[Arquivo:elipse_5.png]] Para confirmar, clique em OK (ou, se não tiver OK ou Confirmar, só feche a janela de configurações) <br> |