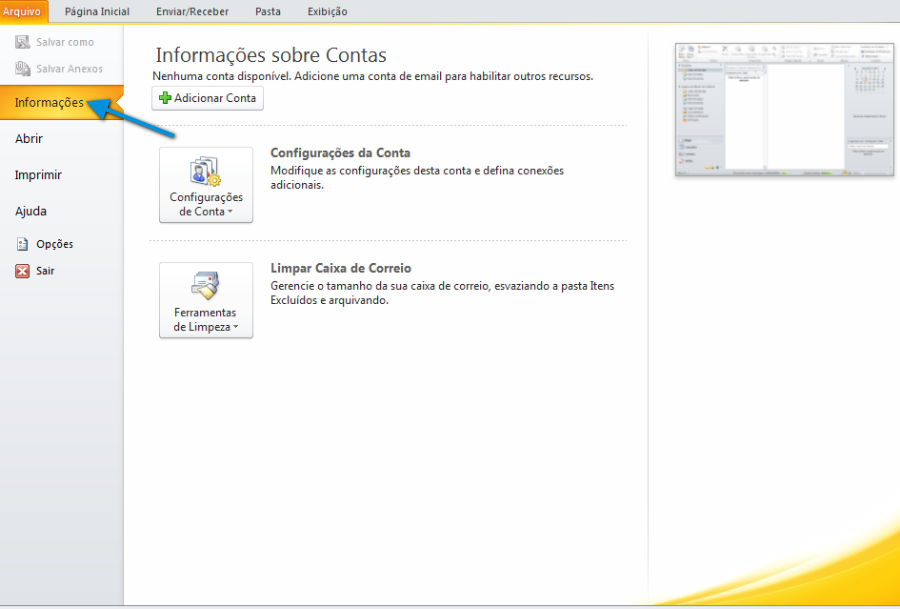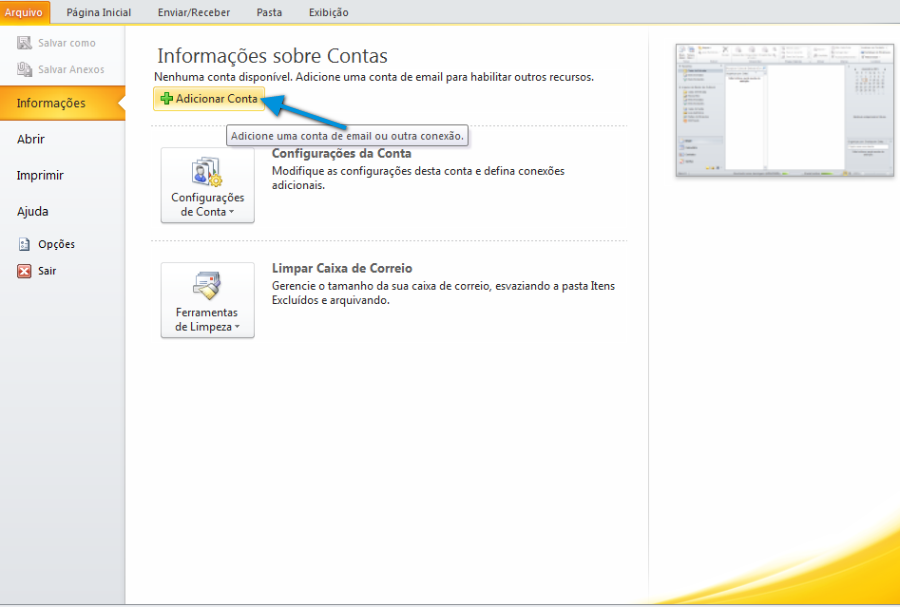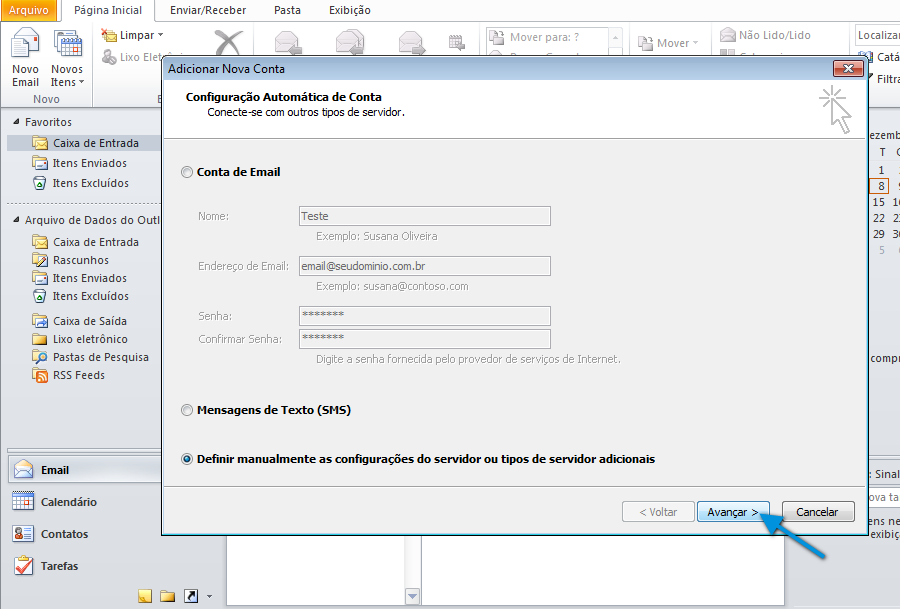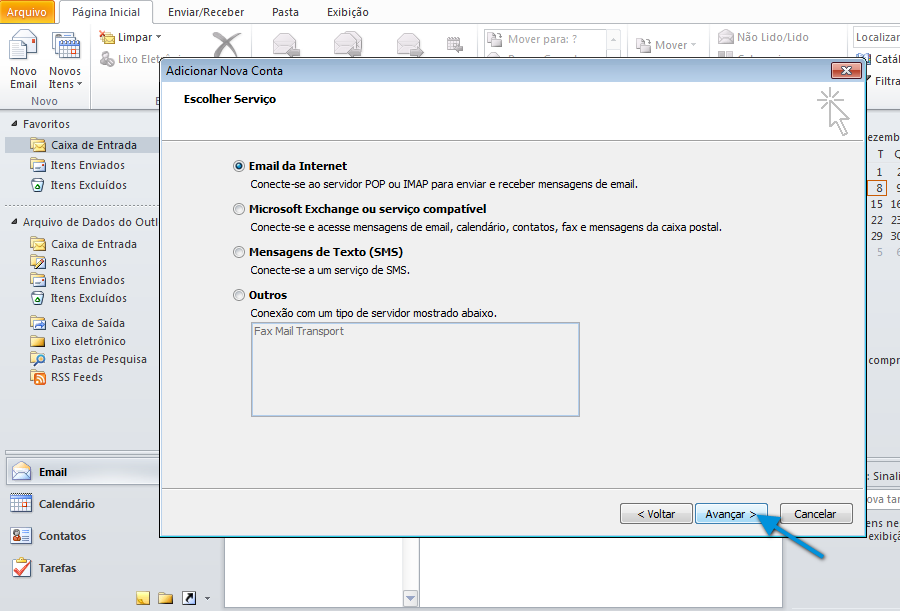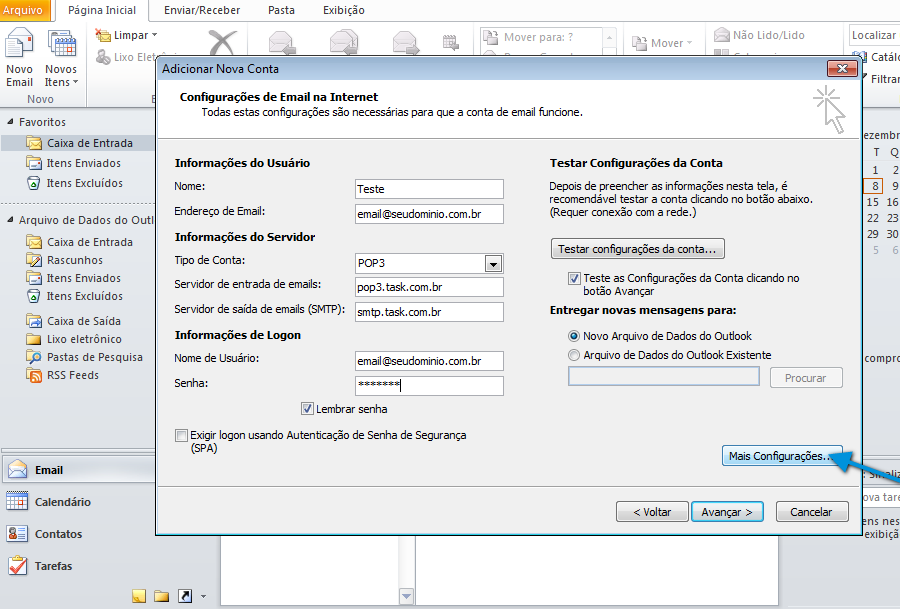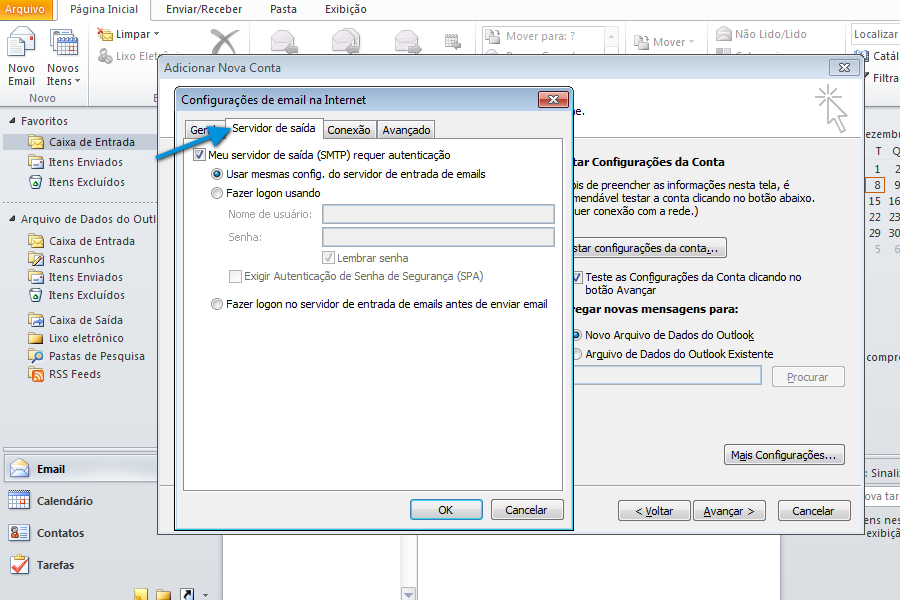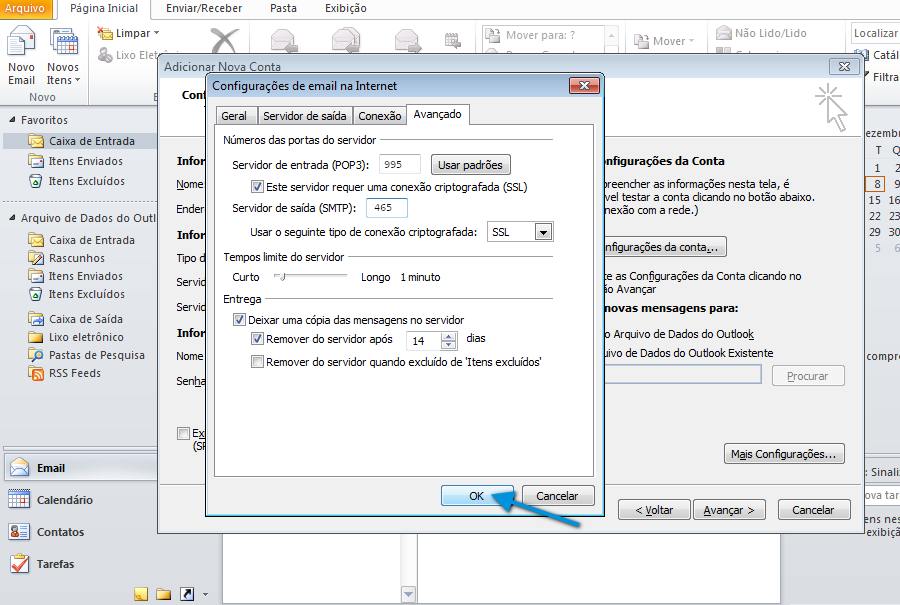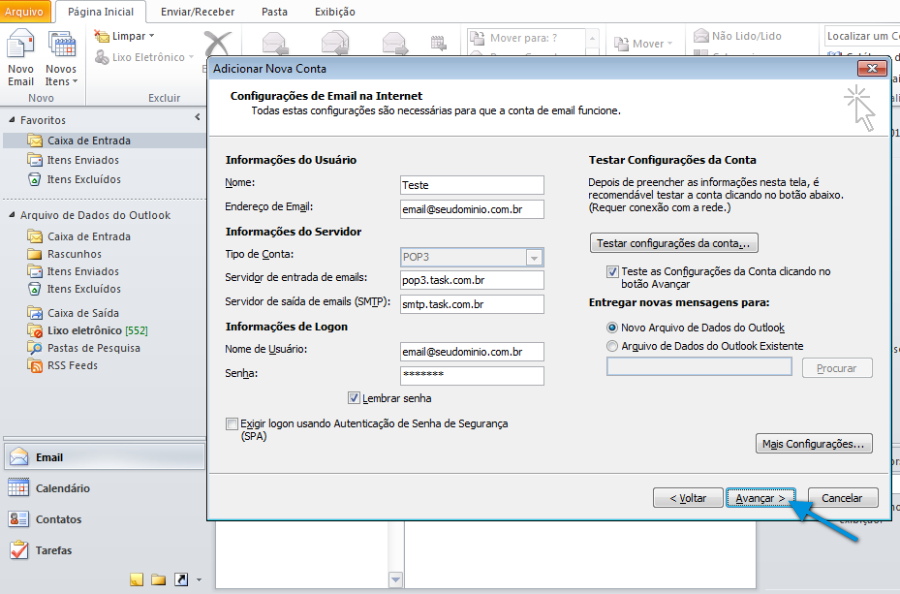Mudanças entre as edições de "Configuração de Conta Microsoft Outlook 2010 POP3"
De Task Wiki
| (4 revisões intermediárias por um outro usuário não estão sendo mostradas) | |||
| Linha 8: | Linha 8: | ||
<tr style="background: #F0F8FF"> | <tr style="background: #F0F8FF"> | ||
<td style="vertical-align:top; border-top: 1px solid #9C9C9C; border-right: 1px solid #9C9C9C; border-left: 1px solid #9C9C9C; border-bottom: 1px solid #9C9C9C; padding: 1em;"> | <td style="vertical-align:top; border-top: 1px solid #9C9C9C; border-right: 1px solid #9C9C9C; border-left: 1px solid #9C9C9C; border-bottom: 1px solid #9C9C9C; padding: 1em;"> | ||
| + | |||
| + | Abaixo disponibilizamos o procedimento para configurar o seu e-mail, com o tipo de conta POP3. | ||
[[Arquivo:elipse_1.png]] No canto superior esquerdo clique em '''"Arquivo"''' > '''"Informações"''' <br> | [[Arquivo:elipse_1.png]] No canto superior esquerdo clique em '''"Arquivo"''' > '''"Informações"''' <br> | ||
| − | [[Arquivo: | + | |
| + | |||
| + | [[Arquivo:configurarConta2010_1.png]]<br> | ||
| + | |||
[[Arquivo:elipse_2.png]] Clique no ícone '''Adicionar conta''' <br> | [[Arquivo:elipse_2.png]] Clique no ícone '''Adicionar conta''' <br> | ||
| − | [[Arquivo: | + | |
| + | |||
| + | [[Arquivo:configurarConta2010_2.png]]<br> | ||
| + | |||
[[Arquivo:elipse_3.png]] Preencha os campos '''Nome''', '''Endereço de Email''', '''Senha''' e '''Confirmar Senha'''. | [[Arquivo:elipse_3.png]] Preencha os campos '''Nome''', '''Endereço de Email''', '''Senha''' e '''Confirmar Senha'''. | ||
E marque a opção '''"Definir manualmente as configurações do servidor ou tipos de servidores adicionais"'''. <br> | E marque a opção '''"Definir manualmente as configurações do servidor ou tipos de servidores adicionais"'''. <br> | ||
| − | [[Arquivo: | + | |
| + | |||
| + | [[Arquivo:configurarConta2010_3.png]]<br> | ||
| + | |||
[[Arquivo:elipse_4.png]] Marque a opção '''E-mail da Internet''' e clique em Avançar <br> | [[Arquivo:elipse_4.png]] Marque a opção '''E-mail da Internet''' e clique em Avançar <br> | ||
| − | |||
| − | |||
| − | |||
| − | [[Arquivo: | + | [[Arquivo:configurarConta2010_4.png]]<br> |
| − | Marque as opções, conforme imagem abaixo:<br> | + | |
| − | [[Arquivo: | + | |
| + | [[Arquivo:elipse_5.png]] No próximo passo deverá ser selecionado o tipo de conta. Escolha a opção '''"POP3"''', em seguida preencha as informações solicitadas conforme abaixo. Após finalizar o procedimento, clique em '''"Mais Configurações..."''':<br> | ||
| + | |||
| + | |||
| + | [[Arquivo:configurarContaPOP2010_5.png]]<br> | ||
| + | |||
| + | |||
| + | [[Arquivo:elipse_6.png]] Na aba '''Servidor de saída'''. Marque as opções, conforme imagem abaixo:<br> | ||
| + | |||
| + | |||
| + | [[Arquivo:configurarContaPOP2010_6.png]]<br> | ||
| + | |||
| + | |||
| + | [[Arquivo:elipse_7.png]] Clique na guia '''Avançado''' e confirme as configurações, conforme abaixo: <br> | ||
| + | |||
| + | |||
| + | [[Arquivo:configurarContaPOP2010_8.png]]<br> | ||
| + | |||
| + | Após finalizar o procedimento acima, clique em '''"Ok"''':<br> | ||
| + | |||
| + | |||
| + | [[Arquivo:elipse_8.png]] Clique em '''"Avançar"''':<br> | ||
| + | |||
| + | |||
| + | [[Arquivo:configurarContaPOP2010_9.png]]<br> | ||
| − | |||
| − | |||
| − | [[Arquivo: | + | [[Arquivo:elipse_9.png]] Em seguida '''"Concluir"'''. Após o procedimento a conta estará configurada no Outlook 2010.<br> |