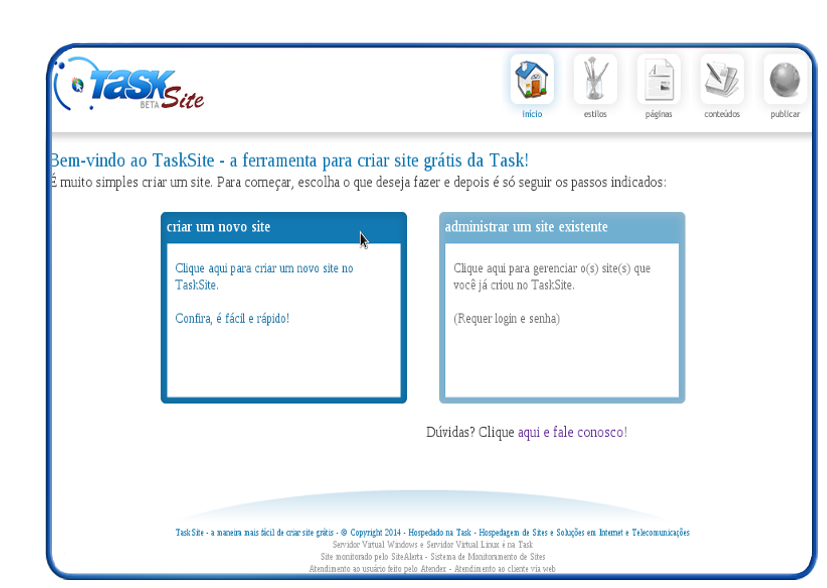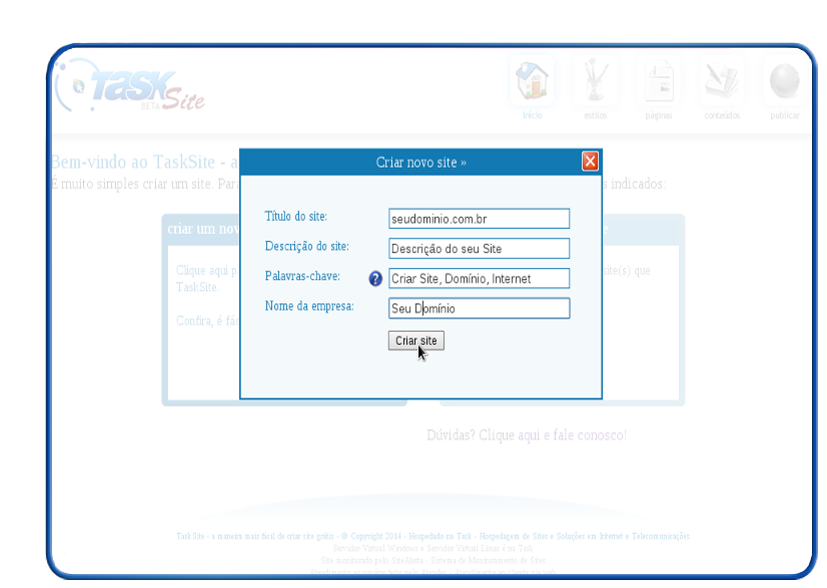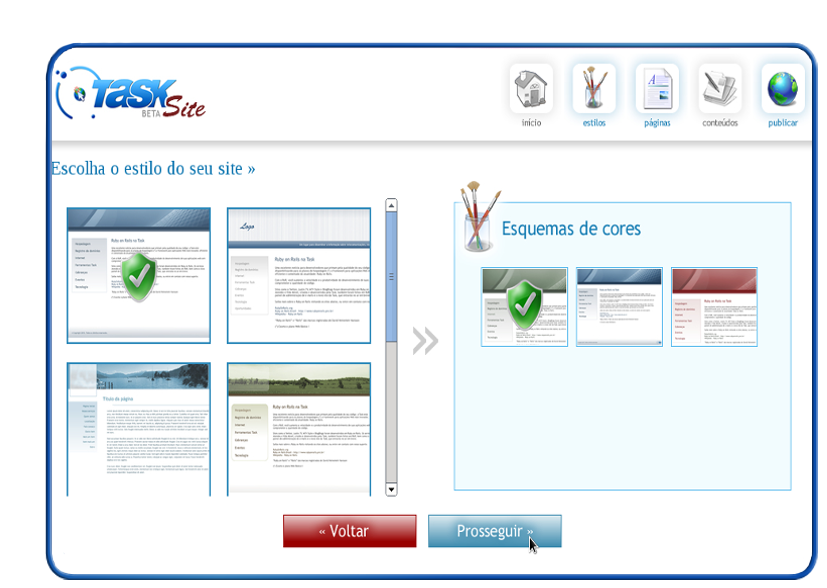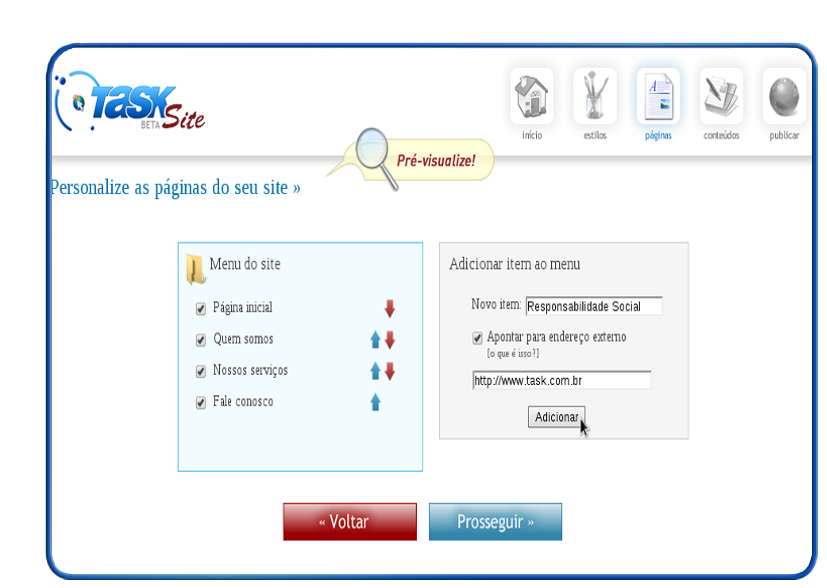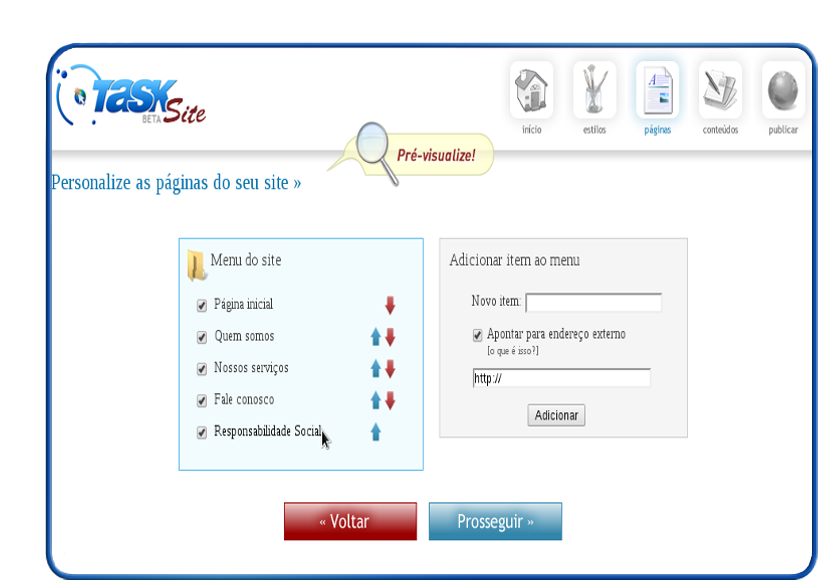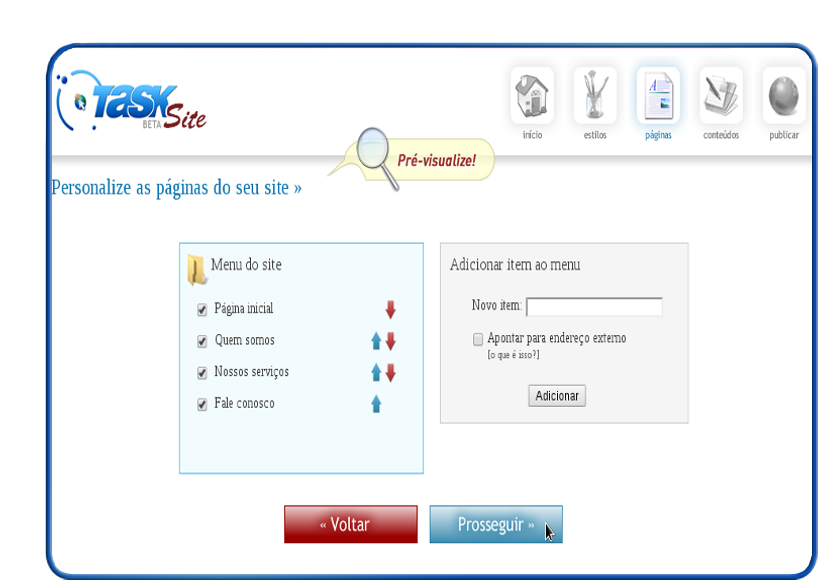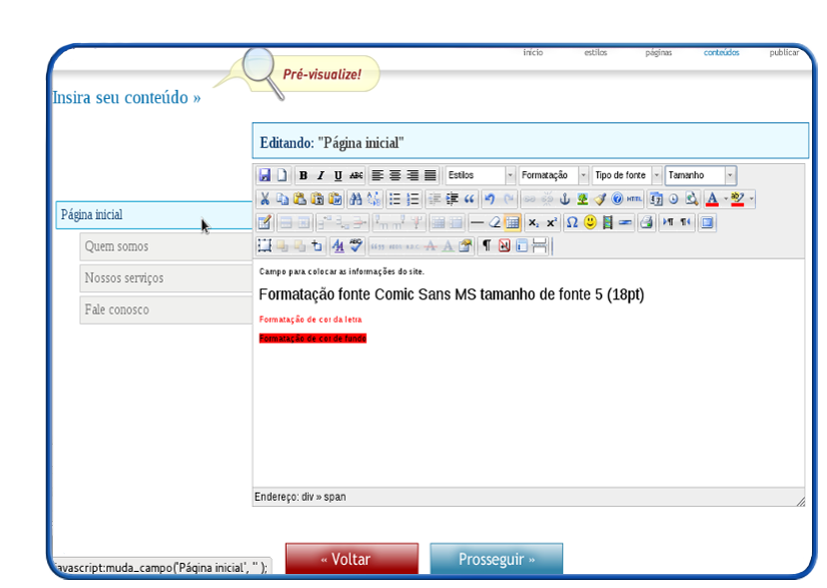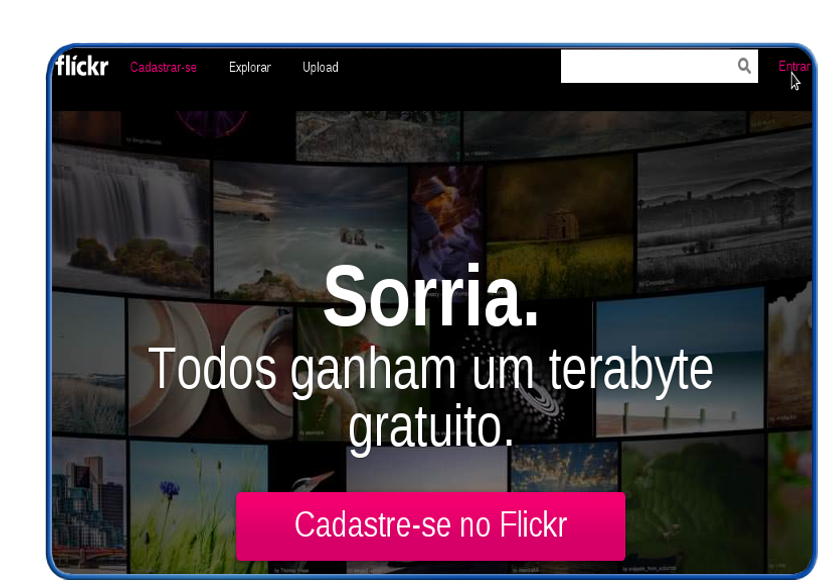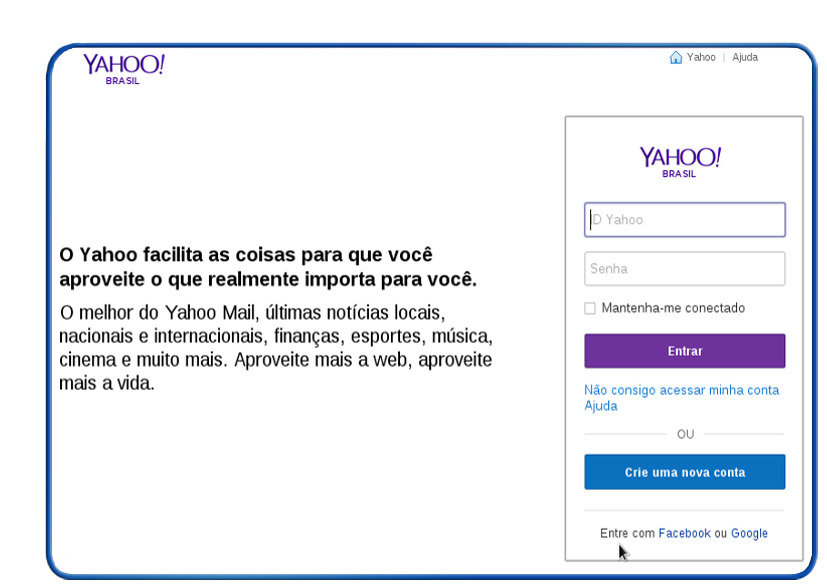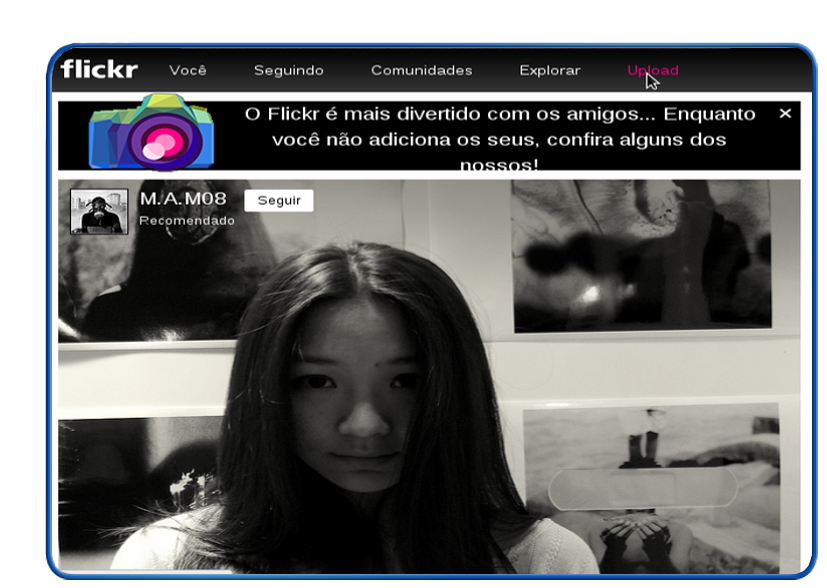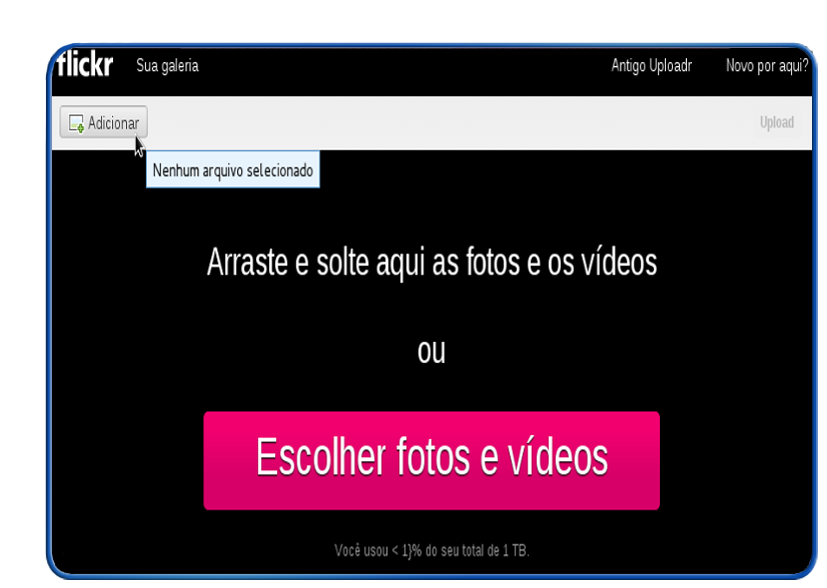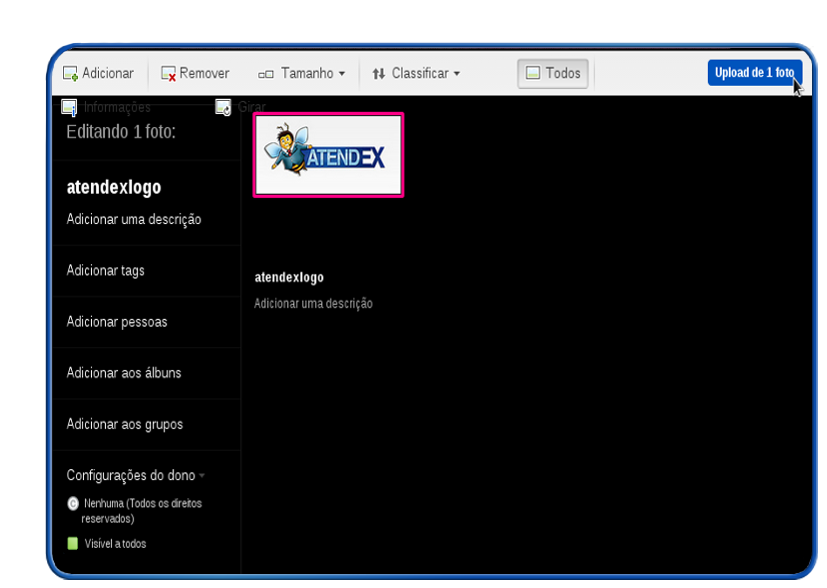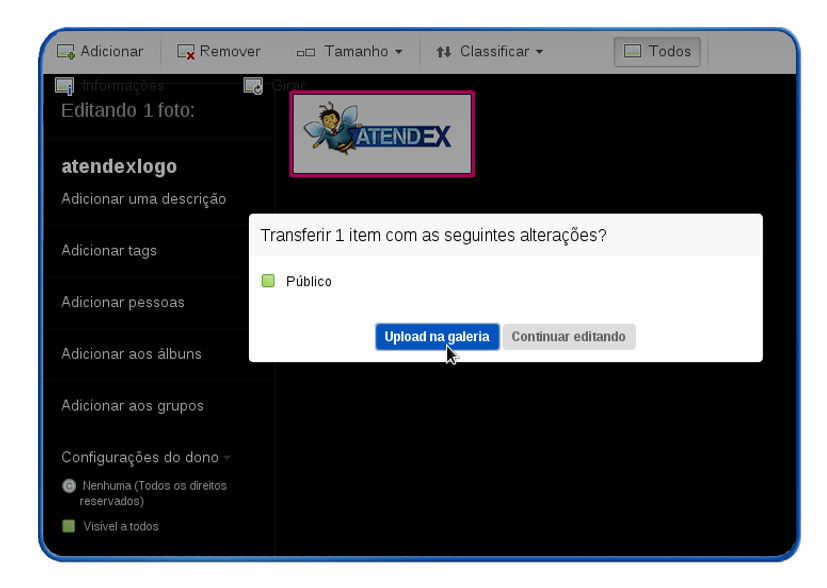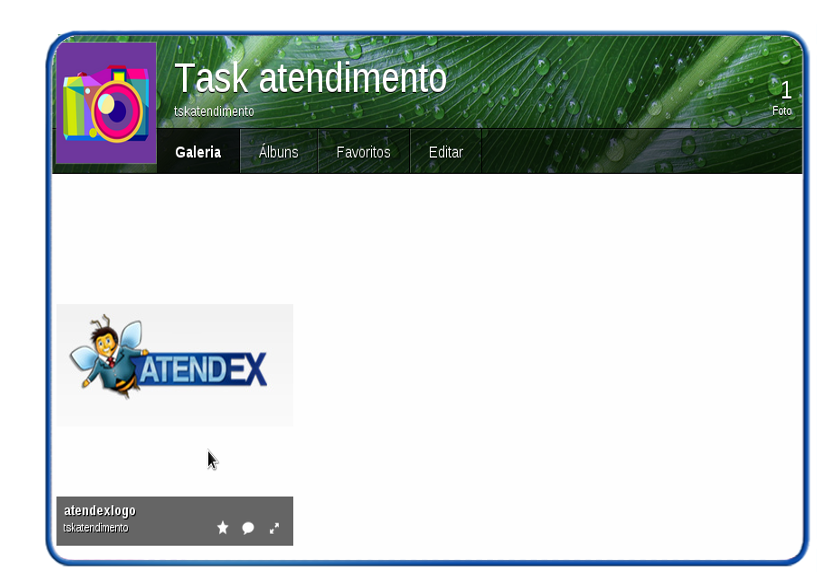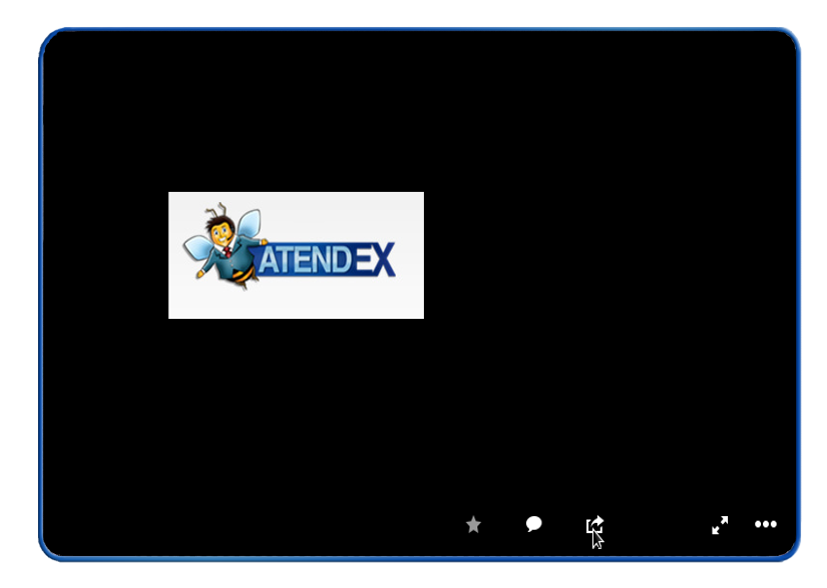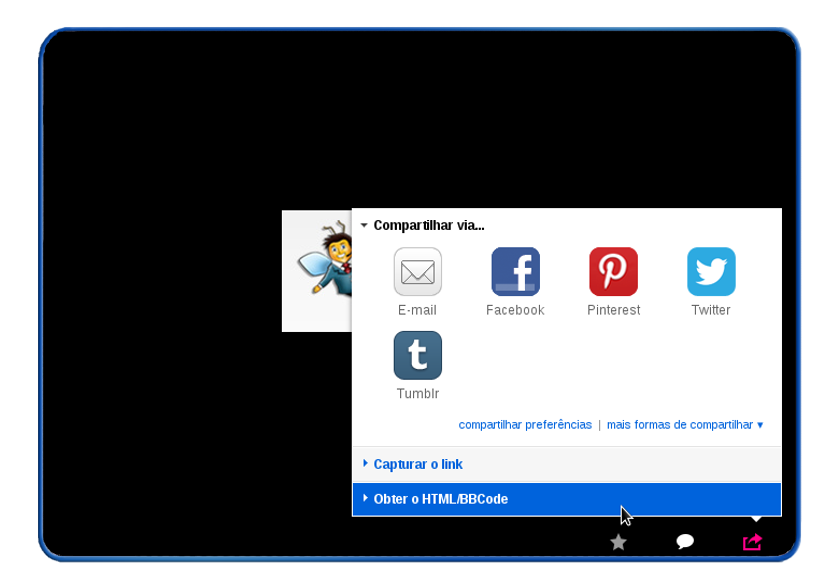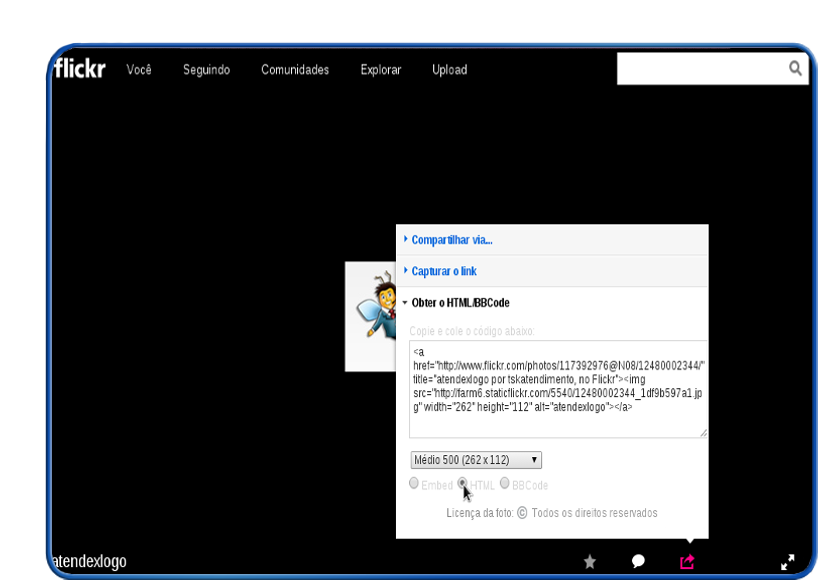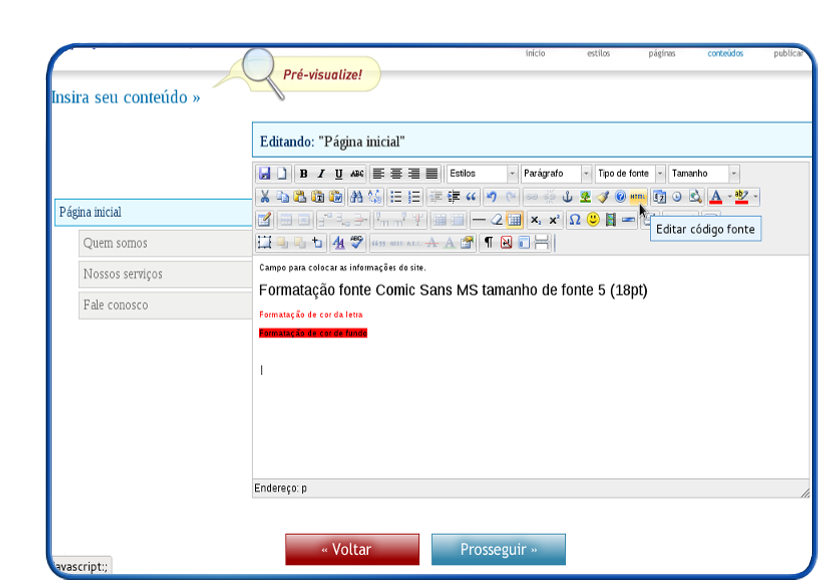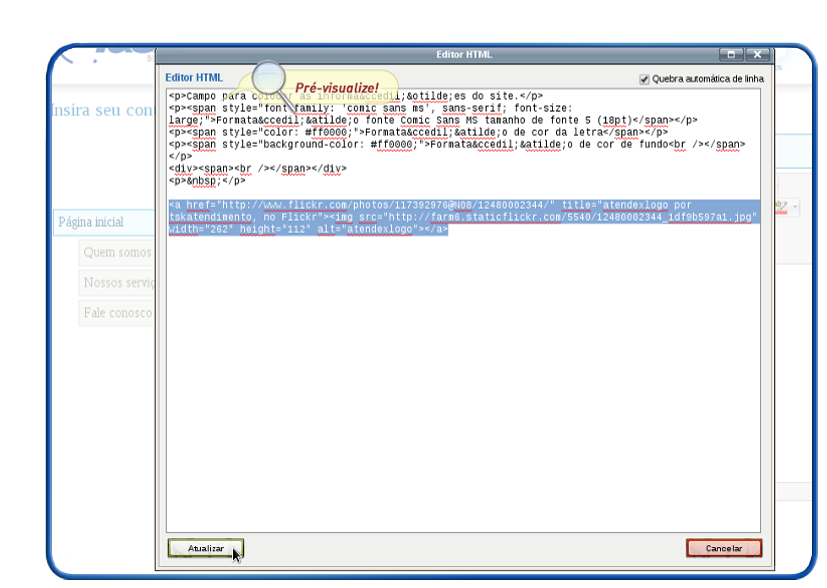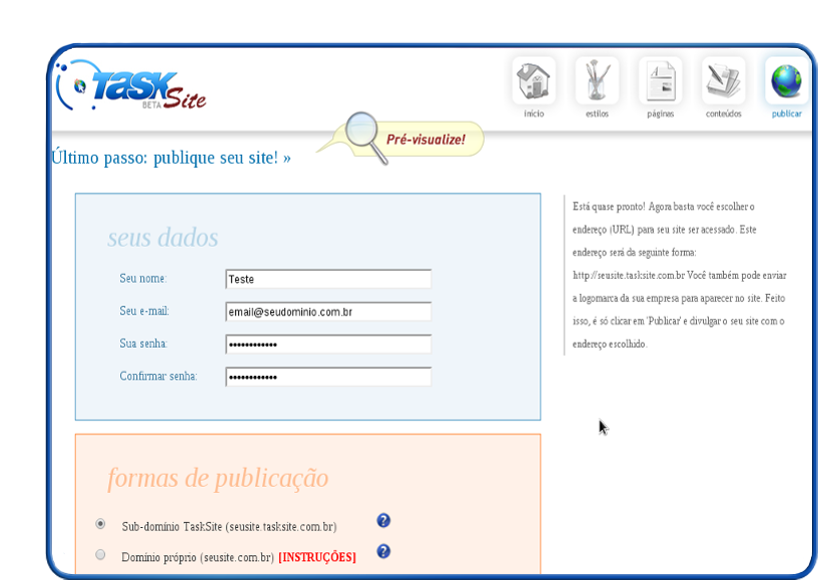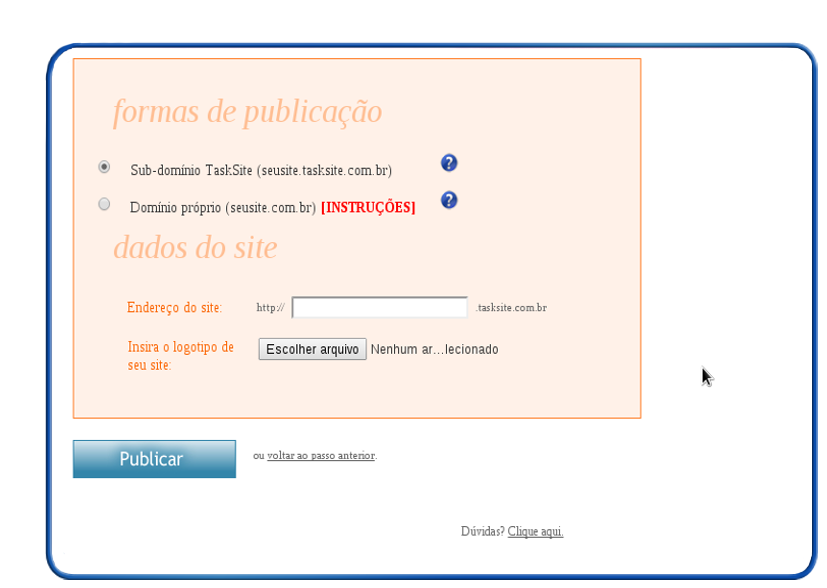Mudanças entre as edições de "Como utilizar o Task Site?"
| (13 revisões intermediárias pelo mesmo usuário não estão sendo mostradas) | |||
| Linha 1: | Linha 1: | ||
[[categoria:construtor_sites]] | [[categoria:construtor_sites]] | ||
| − | |||
| − | |||
| − | |||
<table cellspacing="0"> | <table cellspacing="0"> | ||
<tr> | <tr> | ||
| Linha 38: | Linha 35: | ||
* Clicando nas setas azuis ou vermelhas, reorganize a ordem do seu MENU. | * Clicando nas setas azuis ou vermelhas, reorganize a ordem do seu MENU. | ||
* Em Adicionar item ao MENU, o usuário poderá adicionar outro submenu, ex: "Responsabilidade Social" | * Em Adicionar item ao MENU, o usuário poderá adicionar outro submenu, ex: "Responsabilidade Social" | ||
| − | * A opção “Apontar para endereço externo” deve ser marcada se você deseja redirecionar o usuário de seu site para outro endereço.<br>Ex.: Para que, ao clicar sobre o novo link adicionado, o usuário seja redirecionado para o site da Task, preencha este campo com<br>"www.task.com.br". | + | * A opção “Apontar para endereço externo” deve ser marcada se você deseja redirecionar o usuário de seu site para outro endereço.<br>Ex.: Para que, ao clicar sobre o novo link adicionado, o usuário seja redirecionado para o site da Task, preencha este campo com<br> "www.task.com.br". |
* Caso escolha realizar alguma alteração em Adicionar item ao menu, clique em adicionar. | * Caso escolha realizar alguma alteração em Adicionar item ao menu, clique em adicionar. | ||
| Linha 53: | Linha 50: | ||
==[[Arquivo:tasksiteConteudo.png]] Conteúdos == | ==[[Arquivo:tasksiteConteudo.png]] Conteúdos == | ||
| − | [[Arquivo:elipse_1.png]] Escolha um Menu para inserir as informações do seu site em conteúdo do site. | + | [[Arquivo:elipse_1.png]] Escolha um Menu para inserir as informações do seu site em "'''conteúdo do site'''". É possível fazer alterações de fontes, cor de fundo e cor de letras, etc. No campos de formatação. |
[[Arquivo:tasksite05.png]] | [[Arquivo:tasksite05.png]] | ||
| Linha 61: | Linha 58: | ||
== Como inserir imagens == | == Como inserir imagens == | ||
| − | Para inserir uma imagem é necessário que esteja em um ”servidor” | + | Para inserir uma imagem é necessário que esteja em um ”servidor”, abaixo orientamos como o procedimento: |
[[Arquivo:elipse_1.png]] Acesse o site do "Google Picasa" www.flickr.com. Para utilizar o '''Flickr''' é necessário ser cadastrado, clique em “Entrar”: | [[Arquivo:elipse_1.png]] Acesse o site do "Google Picasa" www.flickr.com. Para utilizar o '''Flickr''' é necessário ser cadastrado, clique em “Entrar”: | ||
| Linha 87: | Linha 84: | ||
Irá aparecer a tela de confirmação de upload, conforme tela abaixo: | Irá aparecer a tela de confirmação de upload, conforme tela abaixo: | ||
| − | [[Arquivo:flickr06.png]] | + | [[Arquivo:flickr06.1.png]] |
[[Arquivo:elipse_6.png]] Clique na imagem que realizou o upload, para abrir. | [[Arquivo:elipse_6.png]] Clique na imagem que realizou o upload, para abrir. | ||
| Linha 97: | Linha 94: | ||
[[Arquivo:flickr08.png]] | [[Arquivo:flickr08.png]] | ||
| − | [[Arquivo: | + | [[Arquivo:elipse_8.png]] Clique na opção '''"Obter o HTML/BBCode"''' |
[[Arquivo:flickr09.png]] | [[Arquivo:flickr09.png]] | ||
| − | [[Arquivo: | + | [[Arquivo:elipse_9.png]] Marque a opção '''"HTML"''', na caixa que aparece o código copie e cole em um bloco de notas. |
[[Arquivo:flickr10.png]] | [[Arquivo:flickr10.png]] | ||
| − | [[Arquivo: | + | [[Arquivo:elipse_10.png]] Retorne a para o '''"Task Site'''" e clique em '''"HTML'''" |
[[Arquivo:Tasksite05.1.png]] | [[Arquivo:Tasksite05.1.png]] | ||
| − | [[Arquivo: | + | [[Arquivo:elipse_11.png]] Vai abrir o '''"Editor de texto'''" '''cole''' o código que foi copiado no '''"Flickr'''" e clique em '''"atualizar"'''. |
[[Arquivo:Tasksite05.2.png]] | [[Arquivo:Tasksite05.2.png]] | ||
| − | [[Arquivo: | + | [[Arquivo:elipse_12.png]] Para visualizar clique em '''“Pré-visualizar”'''. |
| + | |||
| + | ''' Após finalizar a montagem das páginas clique em Prosseguir.''' | ||
| + | |||
| + | ==[[Arquivo:tasksitePublica.png]] Publicar e Inserir Logomarca == | ||
| + | |||
| + | [[Arquivo:elipse_1.png]] '''Publique o seu site!''' | ||
| + | |||
| + | Informe os seus dados conforme tela a tela abaixo: | ||
| + | |||
| + | [[Arquivo:Tasksite06.png]] | ||
| + | |||
| + | [[Arquivo:elipse_2.png]] '''Formas de publicação''' | ||
| + | |||
| + | * '''Registre um domínio:''' Para registrar seu domínio, entre em contato conosco. Também é possivel registrar seu domínio no Registro.br. | ||
| + | |||
| + | * '''Altere seu DNS:''' Caso não saíba o como alterar o seu DNS, entre em contato conosco. Sabendo alterar, basta atualizar o campo CNAME www,<br> em seu DNS, para www.tasksite.com.br e o campo "A" para 200.162.176.17. Feito isso, em pouco tempo o site, criado no TaskSite,<br> estará acessível em seu domínio próprio. | ||
| + | |||
| + | * Informe se será um sub-domínio, ex: seusite.tasksite.com.br ou seu próprio domínio, caso já tenha registrado. | ||
| + | |||
| + | * A Task publica o site para você: Para que o site desenvolvido na ferramenta TaskSite seja publicado, é necessário alterar a entrada de<br> DNS nas configurações do seu domínio através do [http://wiki.task.com.br/index.php/Alterar_DNS_para_Uso_do_Task_Site painelweb] | ||
| − | + | [[Arquivo:Tasksite06.1.png]] | |
| − | + | [[Arquivo:elipse_3.png]] '''Inserir logomarca''' | |
| − | + | Clique em '''Escolher arquivo''', após localizar a imagem e finalizar o download, vai na opção '''Publicar''' | |
Edição atual tal como às 14h49min de 17 de fevereiro de 2014
Índice
| |