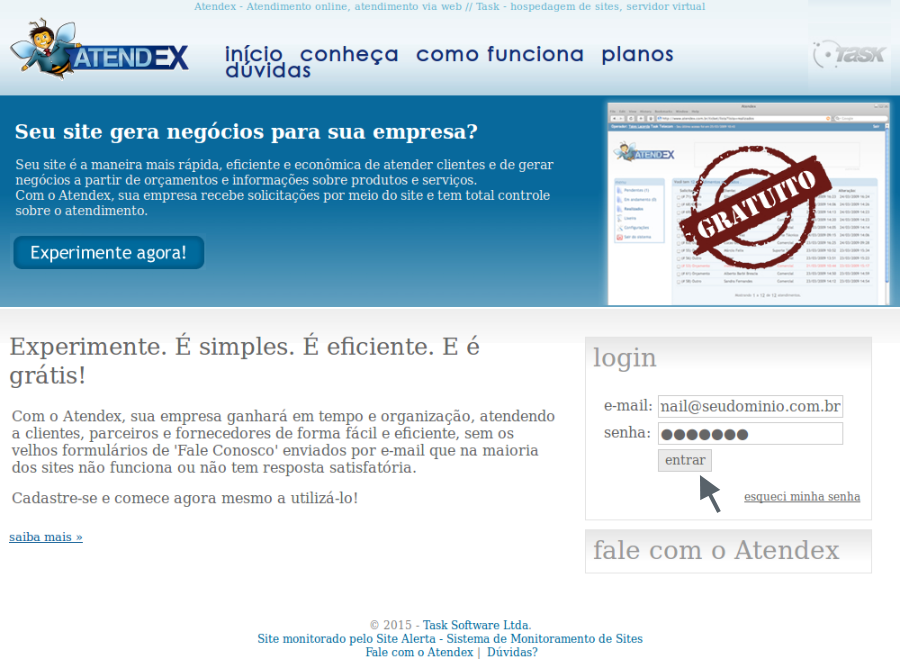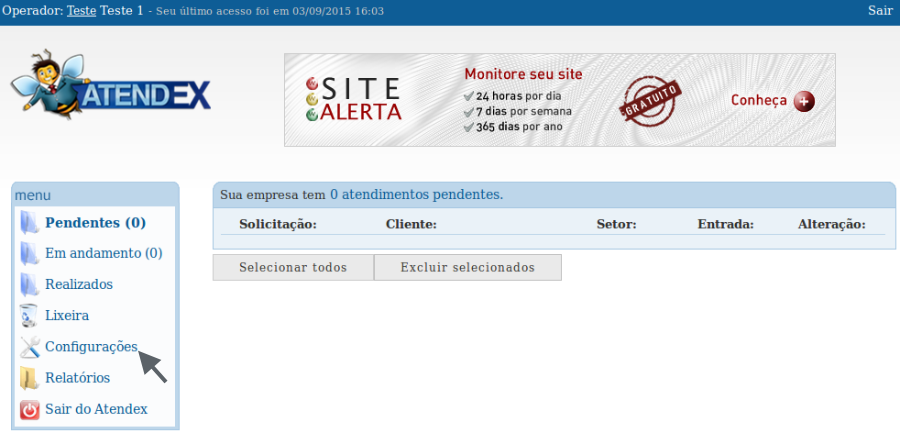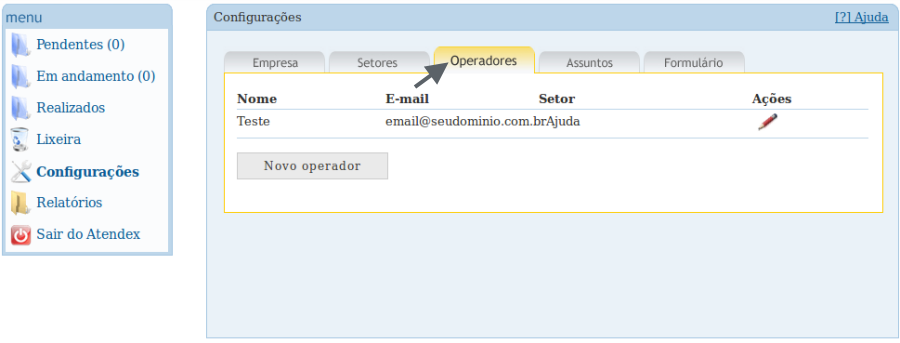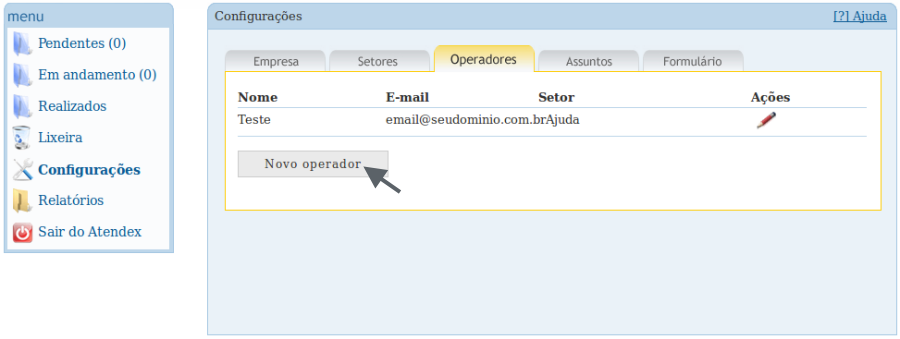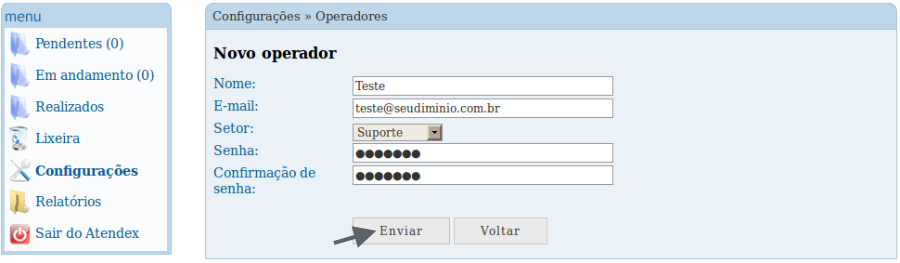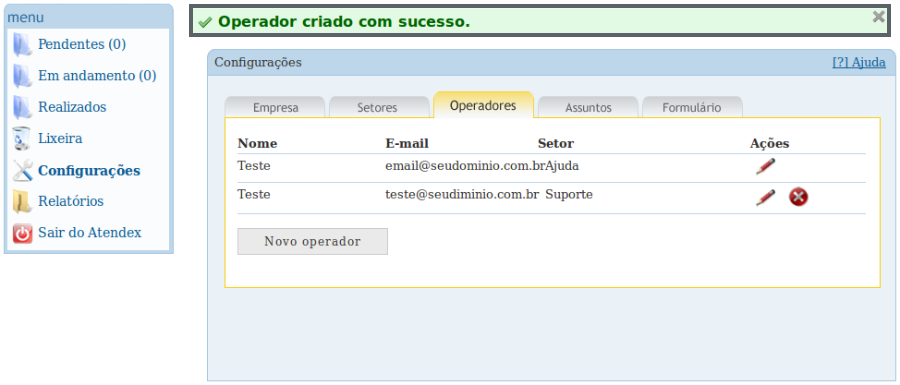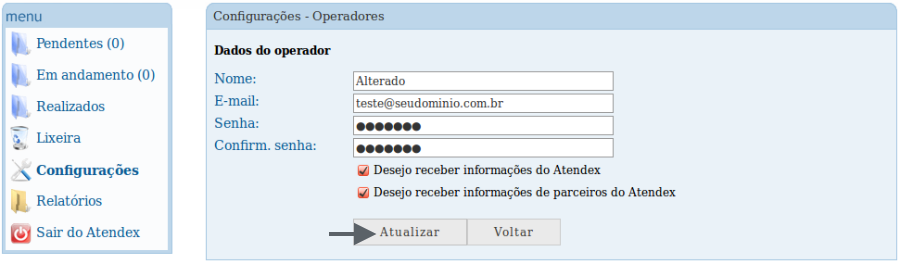Mudanças entre as edições de "Menu Operadores"
| (3 revisões intermediárias pelo mesmo usuário não estão sendo mostradas) | |||
| Linha 8: | Linha 8: | ||
<td style="vertical-align:top; border-top: 1px solid #9C9C9C; border-right: 1px solid #9C9C9C; border-left: 1px solid #9C9C9C; border-bottom: 1px solid #9C9C9C; padding: 1em;"> | <td style="vertical-align:top; border-top: 1px solid #9C9C9C; border-right: 1px solid #9C9C9C; border-left: 1px solid #9C9C9C; border-bottom: 1px solid #9C9C9C; padding: 1em;"> | ||
| − | Para | + | [[Arquivo:exclamacao.png]] Para maiores informações sobre a quantidade de operadores que podem ser criados, varia de acordo com o<br>plano. Em caso de dúvidas acesse o [http://www.task.com.br/atendex Atendex] |
| − | + | Para configurar o operador da empresa do Fale Conosco contratado, siga os passos abaixo: <br> | |
| − | [[Arquivo: | + | [[Arquivo:elipse_1.png]] No painel administrativo do [http://www.atendex.com.br atendex], informe o e-mail e a senha cadastrado, no ato em que foi adquirido a ferramenta '''"Fale Conosco"'''. Em seguida, clique em '''"entrar"''': <br> |
| − | |||
| − | [[Arquivo: | + | [[Arquivo:empresaAtendex1.png]]<br> |
| − | |||
| − | + | [[Arquivo:elipse_2.png]] Ao realizar o acesso, clique no '''Menu Configurações''', que encontra do lado esquerdo; | |
| − | |||
| − | [[Arquivo: | + | [[Arquivo:empresaAtendex2.2.png]]<br> |
| − | |||
| − | + | [[Arquivo:elipse_3.png]] Em seguida na aba '''Operadores''': <br> | |
| − | |||
| − | [[Arquivo: | + | [[Arquivo:operadorAtendex3.png]]<br> |
| − | |||
| − | [[Arquivo: | + | [[Arquivo:elipse_4.png]] Para incluir um novo operador, clique em '''"Novo Operador"''': <br> |
| + | |||
| + | |||
| + | [[Arquivo:operadorAtendex4.png]]<br> | ||
| + | |||
| + | |||
| + | [[Arquivo:elipse_5.png]] Para adicionar um '''"Novo operador"''', basta preencher os campos para acesso de cada operador e em seguida clique em '''Enviar''': <br> | ||
| + | |||
| + | |||
| + | [[Arquivo:operadorAtendex5.png]]<br> | ||
| + | |||
| + | |||
| + | [[Arquivo:elipse_6.png]] Após clicar em '''Enviar''' será retornado para a tela de Operadores com a informação da alteração realizada: <br> | ||
| + | |||
| + | |||
| + | [[Arquivo:operadorAtendex6.png]]<br> | ||
| + | |||
| + | |||
| + | Após finalizar a criação dos operadores, em caso de necessidade é possível '''Editar''' ou '''Excluir''' um determinado <br>operador. Conforme descrito abaixo: | ||
| + | |||
| + | |||
| + | [[Arquivo:elipse_7.png]] Para '''Editar''', clique no ícone [[Arquivo:setoresEditar.png]], com esta opção é possível '''Editar''' o operador desejado, após atualizações realizadas, clique em '''Atualizar''', conforme a tela abaixo: | ||
| + | |||
| + | |||
| + | [[Arquivo:operadorAtendex7.png]]<br> | ||
| + | |||
| + | |||
| + | [[Arquivo:elipse_8.png]] Para '''Excluir''' , clique no ícone [[Arquivo:setoresExcluir.png]], em seguida irá aparecer a janela de confirmação, por exemplo '''Excluir o operador Teste''' . | ||
Edição atual tal como às 18h26min de 3 de setembro de 2015
Para configurar o operador da empresa do Fale Conosco contratado, siga os passos abaixo:
Após finalizar a criação dos operadores, em caso de necessidade é possível Editar ou Excluir um determinado
| |