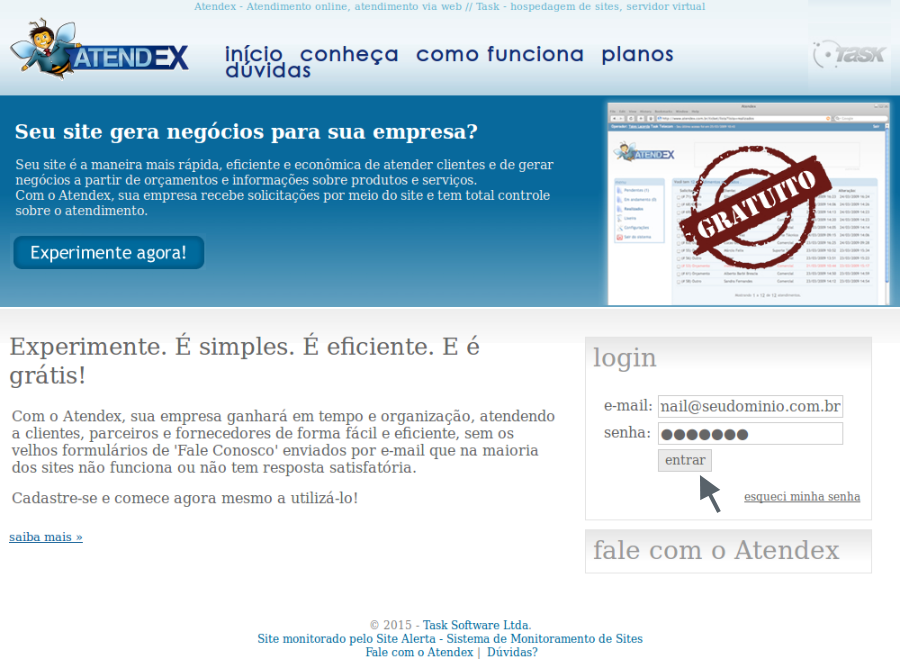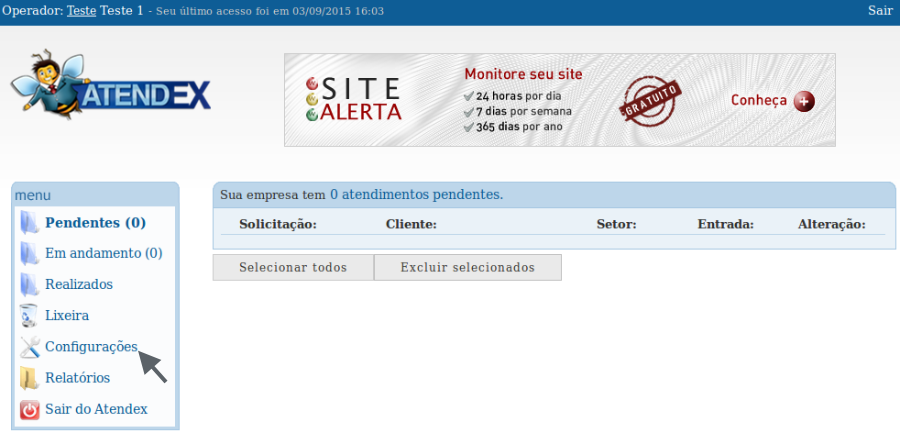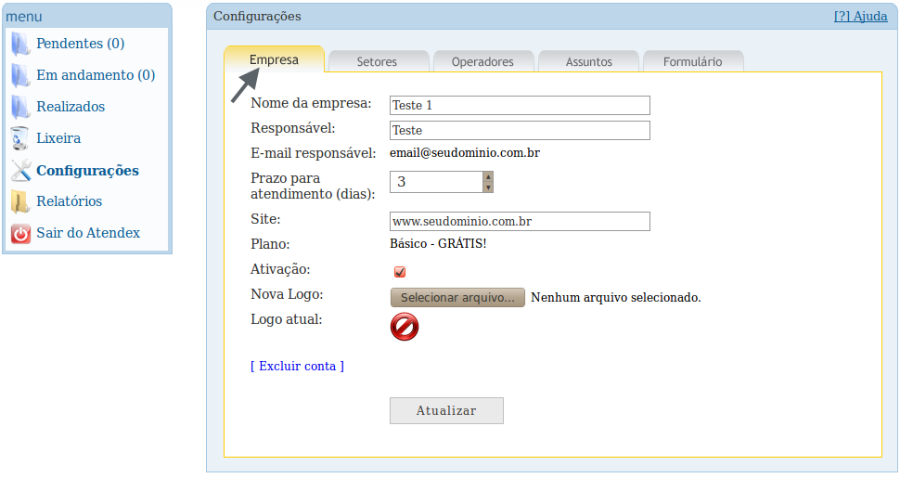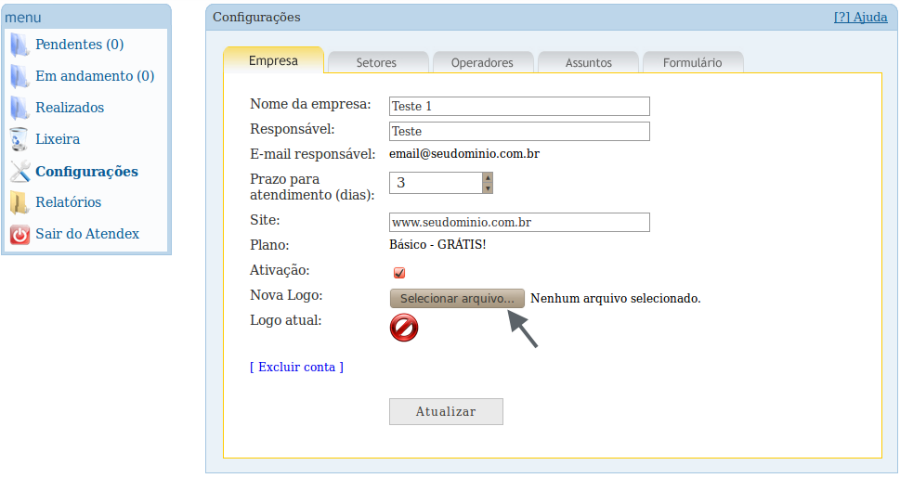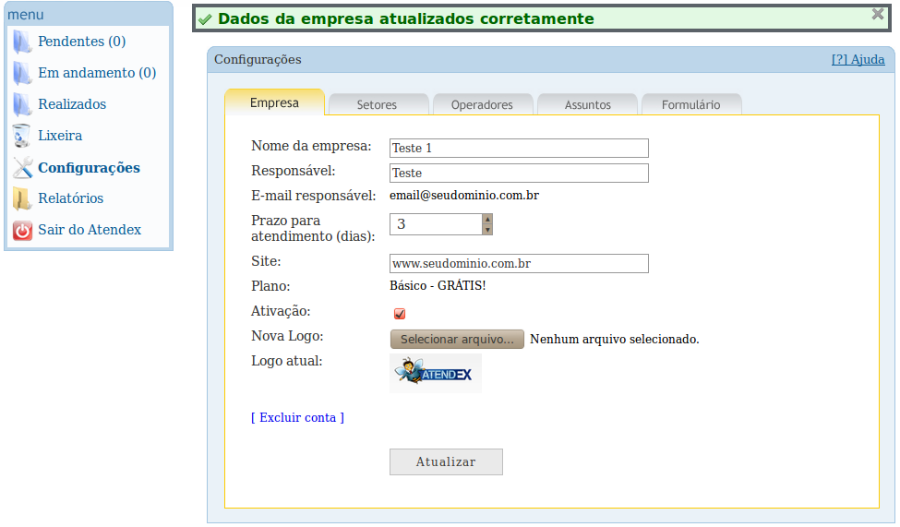Mudanças entre as edições de "Menu Empresa"
| (3 revisões intermediárias pelo mesmo usuário não estão sendo mostradas) | |||
| Linha 8: | Linha 8: | ||
<td style="vertical-align:top; border-top: 1px solid #9C9C9C; border-right: 1px solid #9C9C9C; border-left: 1px solid #9C9C9C; border-bottom: 1px solid #9C9C9C; padding: 1em;"> | <td style="vertical-align:top; border-top: 1px solid #9C9C9C; border-right: 1px solid #9C9C9C; border-left: 1px solid #9C9C9C; border-bottom: 1px solid #9C9C9C; padding: 1em;"> | ||
| − | Para configurar a ferramente do Atendex, siga | + | Para configurar a ferramente do Atendex, siga os passos abaixo: <br> |
| − | [[Arquivo:elipse_1.png]] No painel administrativo do [http://www.atendex.com.br atendex], informe o e-mail e a senha cadastrado, no ato em que foi adquirido a ferramenta '''"Fale Conosco"''' : <br> | + | [[Arquivo:elipse_1.png]] No painel administrativo do [http://www.atendex.com.br atendex], informe o e-mail e a senha cadastrado, no ato em que foi adquirido a ferramenta '''"Fale Conosco"'''. Em seguida, clique em '''"entrar"''': <br> |
| − | |||
| − | [[Arquivo: | + | [[Arquivo:empresaAtendex1.png]]<br> |
| − | |||
| − | [[Arquivo: | + | [[Arquivo:elipse_2.png]] Ao realizar o acesso, clique no '''Menu Configurações''', que encontra do lado esquerdo; |
| + | |||
| + | [[Arquivo:empresaAtendex2.2.png]]<br> | ||
| + | |||
| + | |||
| + | [[Arquivo:elipse_3.png]] Em seguida na aba '''Empresa''', iremos iniciar as devidas configurações no Atendex: <br> | ||
| + | |||
| + | |||
| + | [[Arquivo:empresaAtendex3.png]]<br> | ||
| + | |||
| + | |||
| + | '''Caso deseja realizar modificações no cadastro, é possível alterar:''' <br> | ||
- Nome da empresa; | - Nome da empresa; | ||
- Responsável; | - Responsável; | ||
- É possível estipular um "Prazo para atendimento (em dias)"; | - É possível estipular um "Prazo para atendimento (em dias)"; | ||
- Setor Geral é disponibilizado apenas para Atendimento, na guia Setores é possível incluir novos setores, depende do [http://www.atendex.com.br/portal/planos Plano]adquirido. | - Setor Geral é disponibilizado apenas para Atendimento, na guia Setores é possível incluir novos setores, depende do [http://www.atendex.com.br/portal/planos Plano]adquirido. | ||
| + | |||
[[Arquivo:elipse_4.png]] É possível inserir uma logo, no campo '''"Nova Logo:"''', clique em '''"Escolher arquivo"''', a escolha da imagem é feita através do arquivo salvo na própria máquina do cliente: <br> | [[Arquivo:elipse_4.png]] É possível inserir uma logo, no campo '''"Nova Logo:"''', clique em '''"Escolher arquivo"''', a escolha da imagem é feita através do arquivo salvo na própria máquina do cliente: <br> | ||
| − | [[Arquivo: | + | |
| + | [[Arquivo:empresaAtendex4.png]]<br> | ||
| + | |||
Nossa logo marca de exemplo é: | Nossa logo marca de exemplo é: | ||
| − | |||
| − | [[Arquivo:elipse_5.png]] Após clicar em Atualizar , irá aparecer a mensagem que os dados foram atualizados: | + | [[Arquivo:atendexlogo.png]]<br> |
| − | Assim que a assinatura for carregada, | + | |
| + | |||
| + | [[Arquivo:elipse_5.png]] Após clicar em '''Atualizar''' , irá aparecer a mensagem que os dados foram atualizados: | ||
| + | Assim que a assinatura for carregada, basta clicar em '''"Atualizar"'''. A primeira sessão do Atendex já está<br>configurada. | ||
| + | |||
| − | [[Arquivo: | + | [[Arquivo:empresaAtendex5.png]]<br> |
Edição atual tal como às 16h08min de 3 de setembro de 2015
|
Para configurar a ferramente do Atendex, siga os passos abaixo:
- Nome da empresa; - Responsável; - É possível estipular um "Prazo para atendimento (em dias)"; - Setor Geral é disponibilizado apenas para Atendimento, na guia Setores é possível incluir novos setores, depende do Planoadquirido.
Assim que a assinatura for carregada, basta clicar em "Atualizar". A primeira sessão do Atendex já está | |