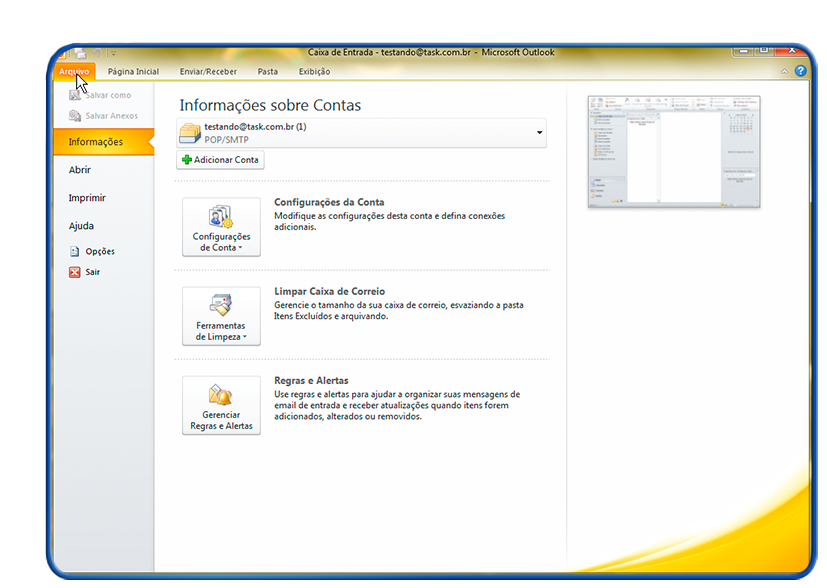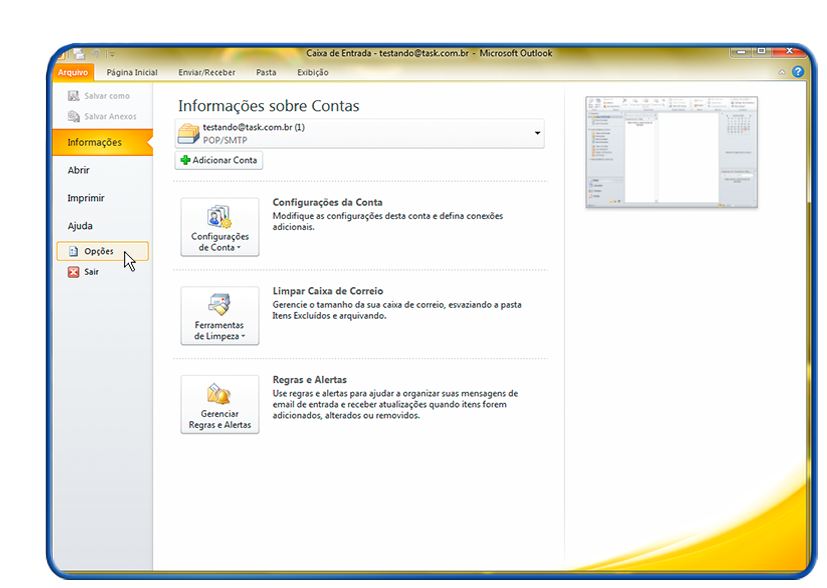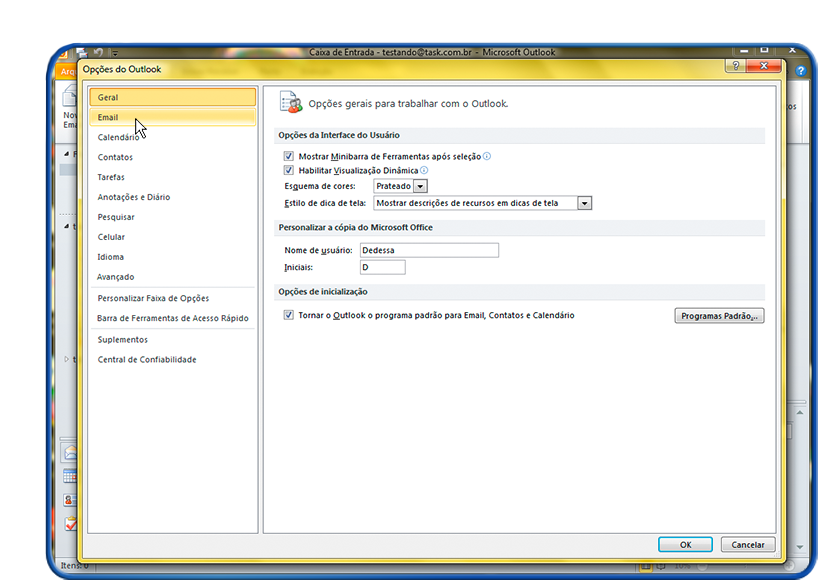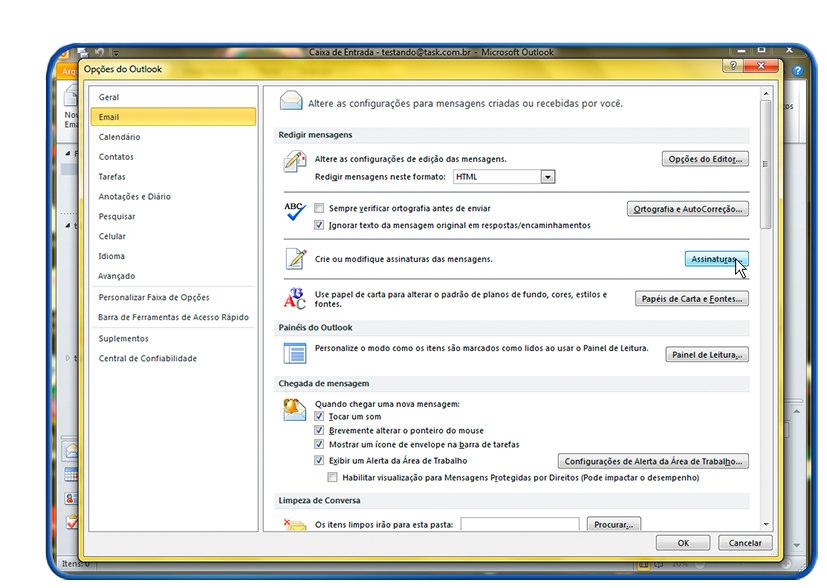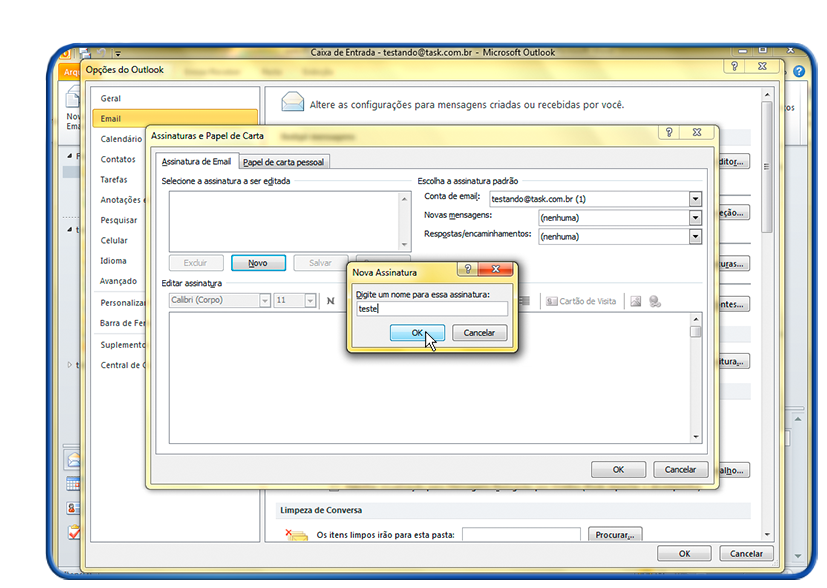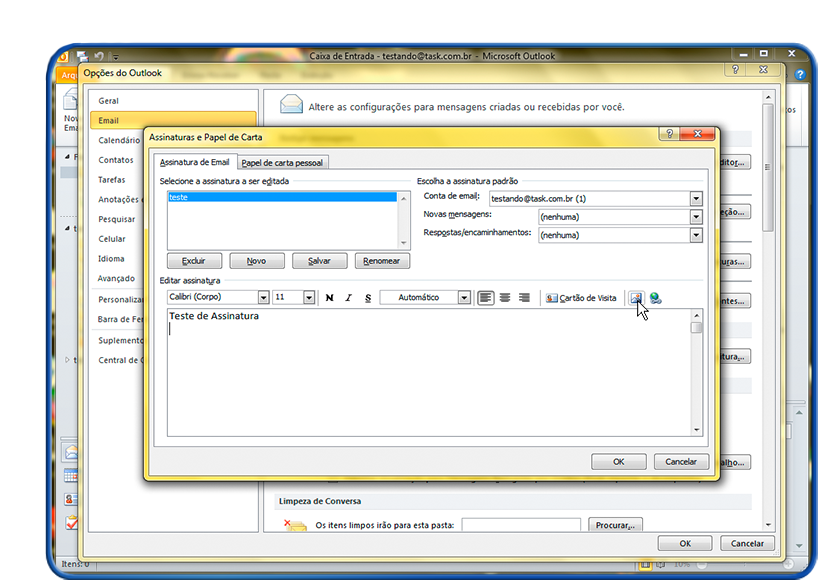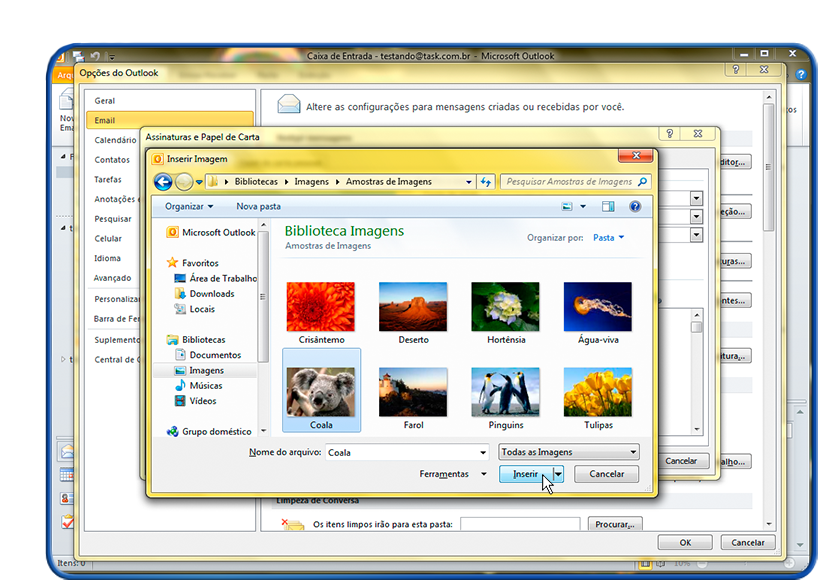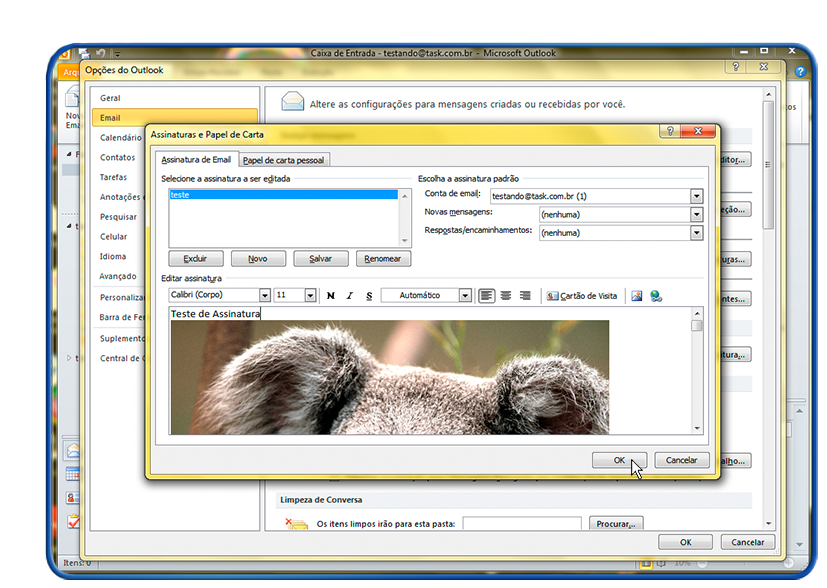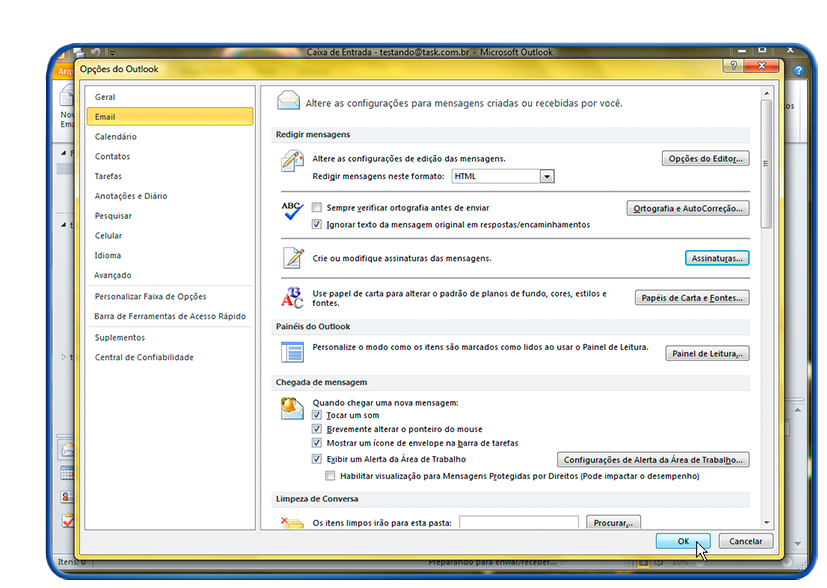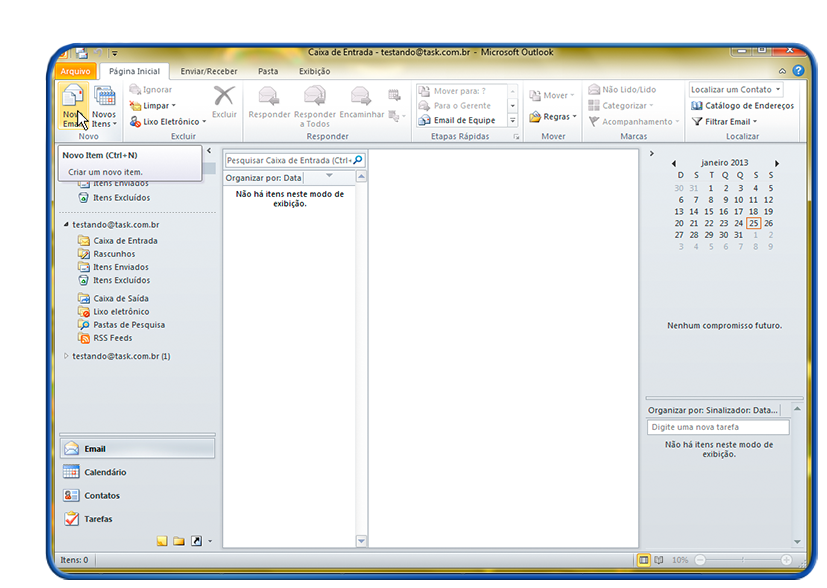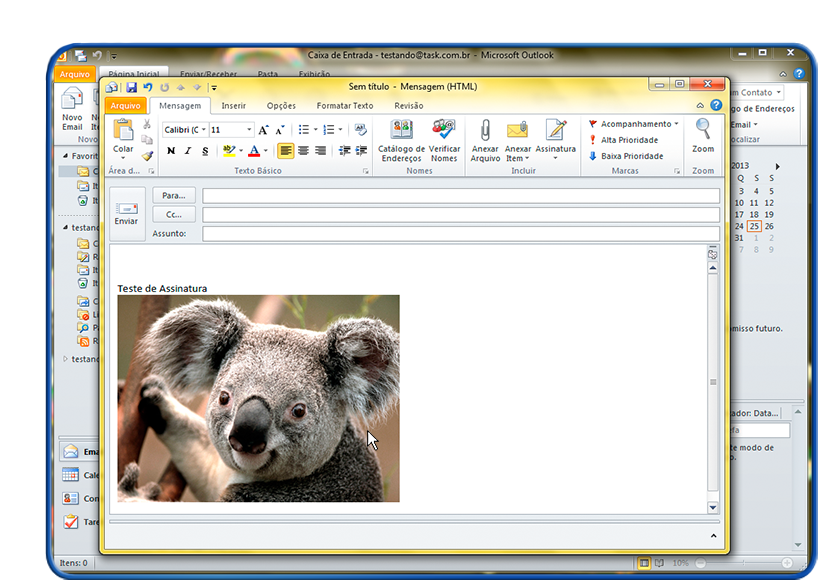|
Para criar assinatura no gerenciador de e-mail (Outlook 2010). Siga o procedimento abaixo:
 Clique na guia Arquivo Clique na guia Arquivo
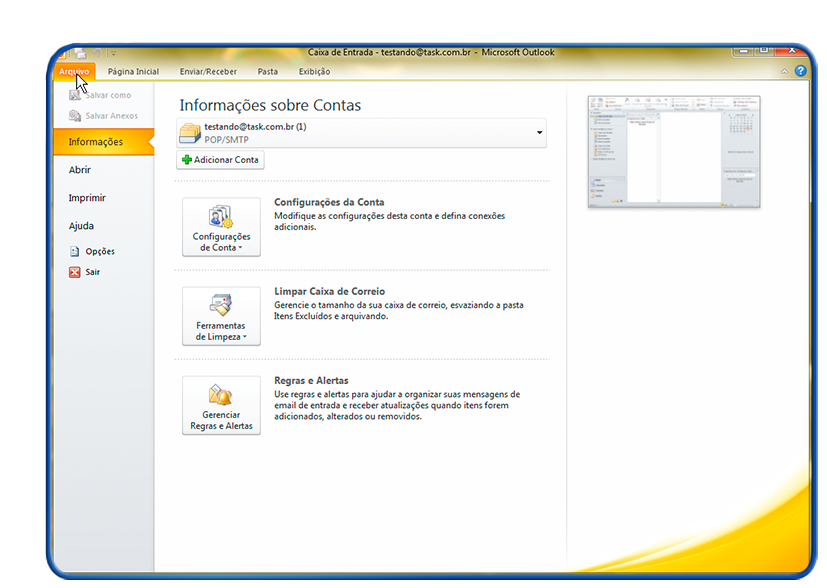
 Clique em Opções Clique em Opções
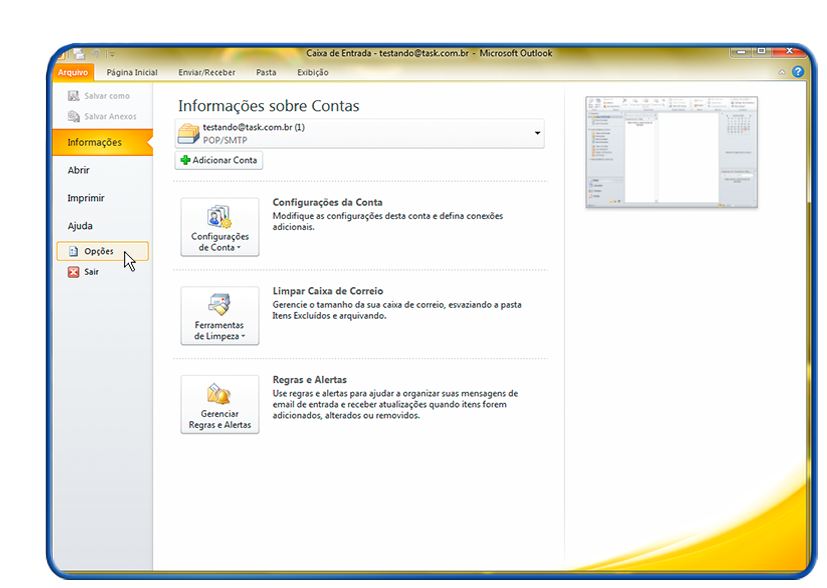
 Clique em Email Clique em Email
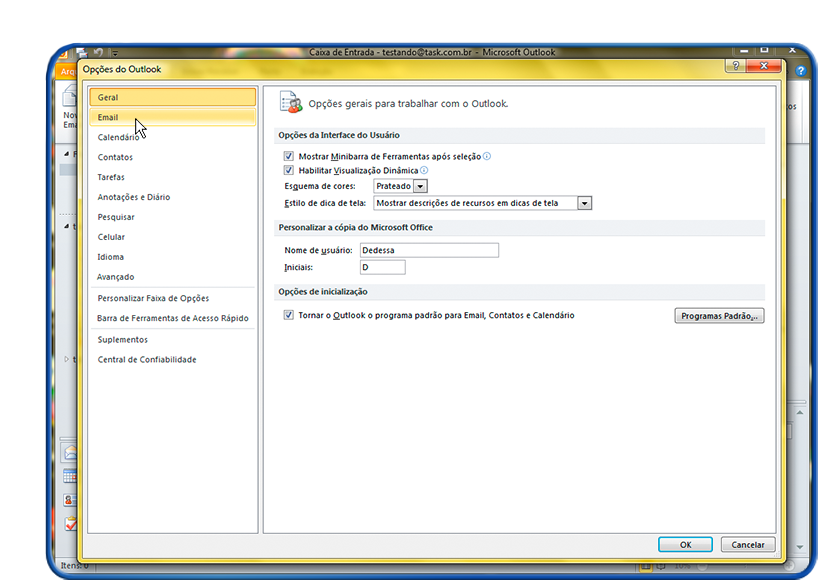
 Clique no botão Assinaturas... Clique no botão Assinaturas...
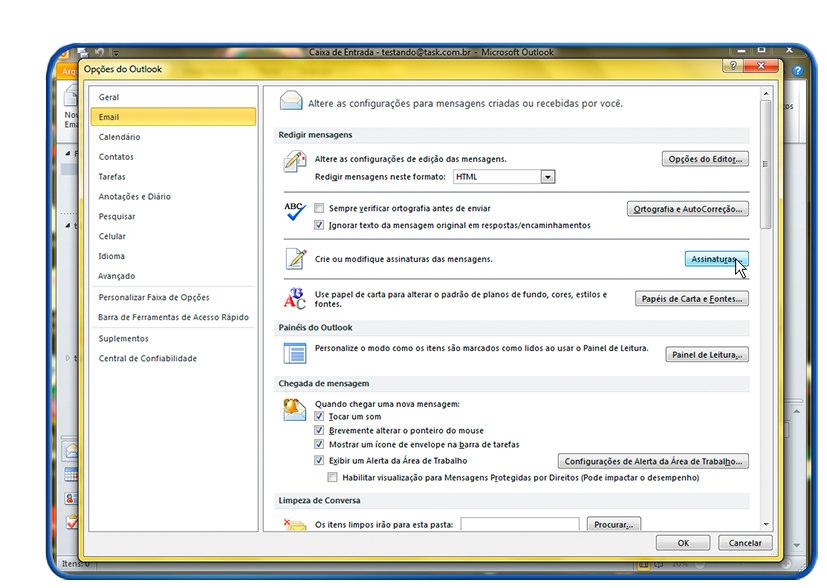
 Clique no botão Novo e irá abrir a janela, para digitar um nome para essa assinatura, conforme imagem abaixo. Em seguida clique em Ok. Clique no botão Novo e irá abrir a janela, para digitar um nome para essa assinatura, conforme imagem abaixo. Em seguida clique em Ok.
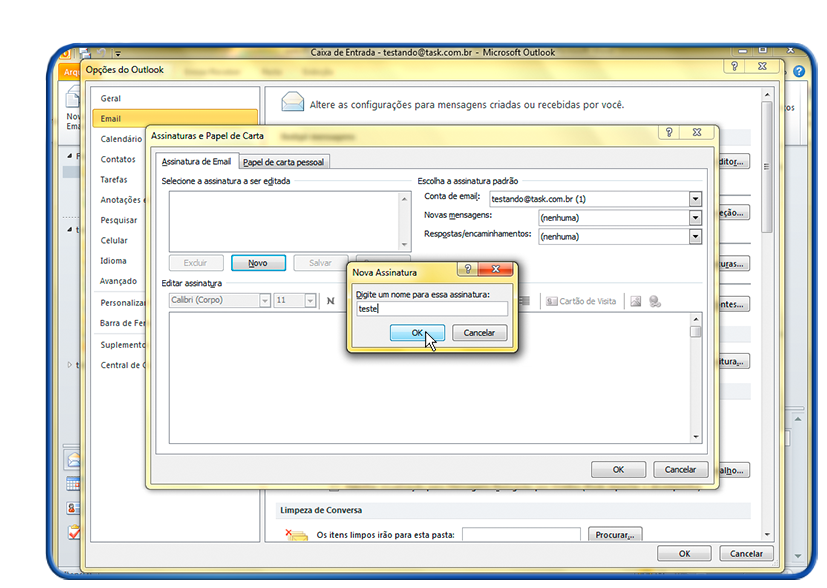
 Em seguida, caso queira inserir um campo de teste é apenas digitar no campo de texto. Para inserir uma imagem clique no ícone da imagem, conforme imagem abaixo: Em seguida, caso queira inserir um campo de teste é apenas digitar no campo de texto. Para inserir uma imagem clique no ícone da imagem, conforme imagem abaixo:
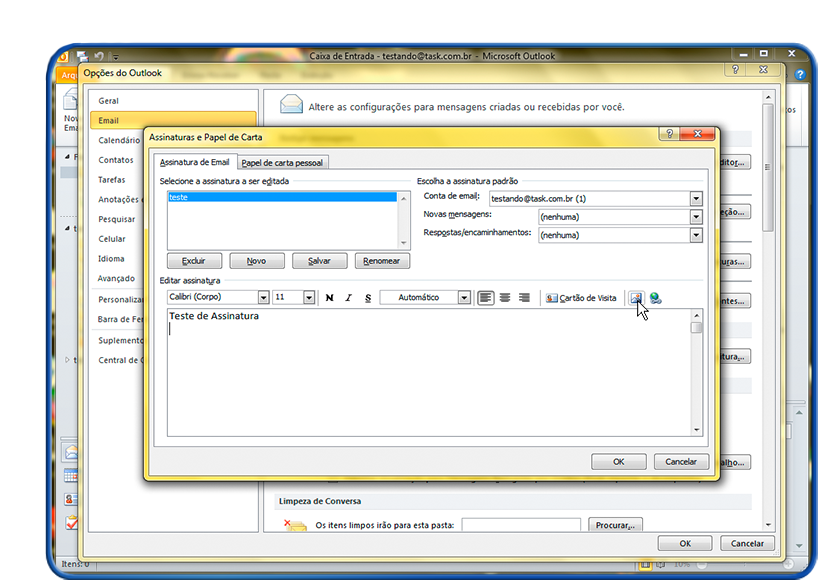
 Em seguida irá abrir a janela para escolher a assinatura com imagem, após localizar, clique em Inserir. Em seguida irá abrir a janela para escolher a assinatura com imagem, após localizar, clique em Inserir.
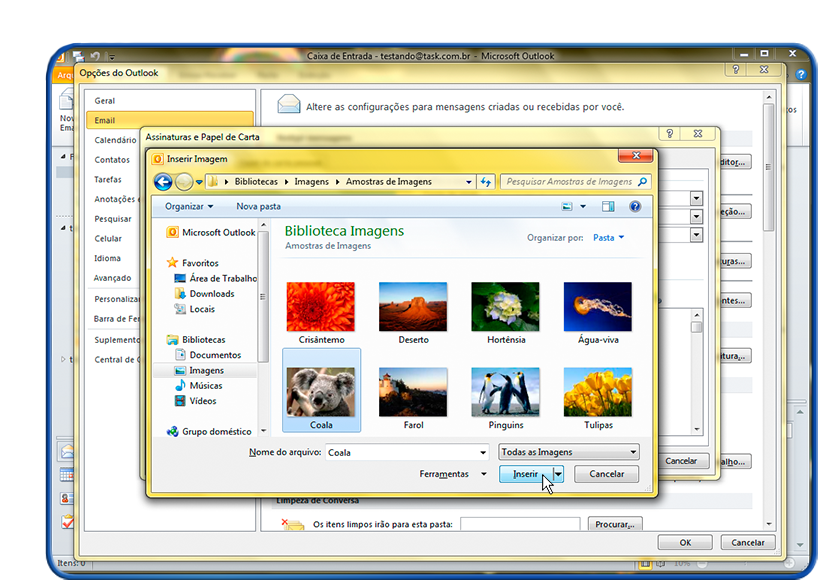
 Após irá aparecer a imagem em Editar assinatura, ao finalizar, clique em Ok. Conforme imagem abaixo: Após irá aparecer a imagem em Editar assinatura, ao finalizar, clique em Ok. Conforme imagem abaixo:
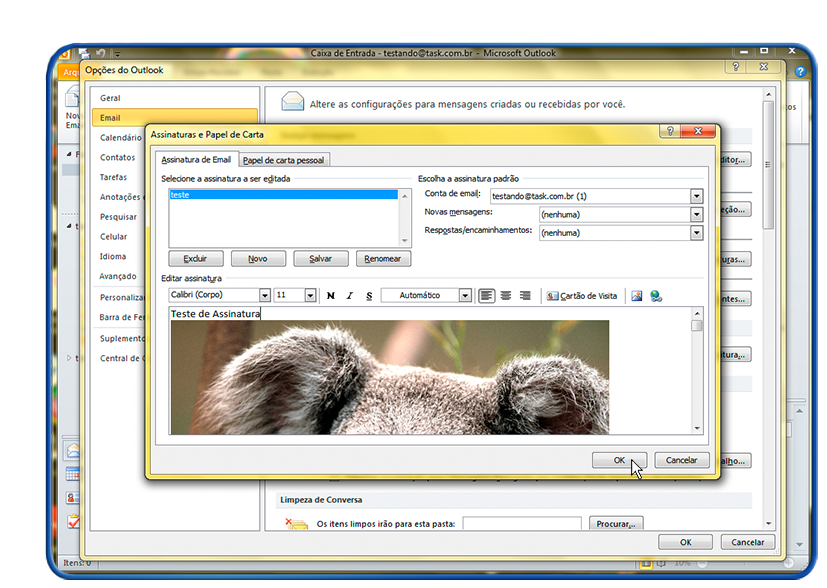
 Na tela de Opções do Outlook, clique em Ok. Na tela de Opções do Outlook, clique em Ok.
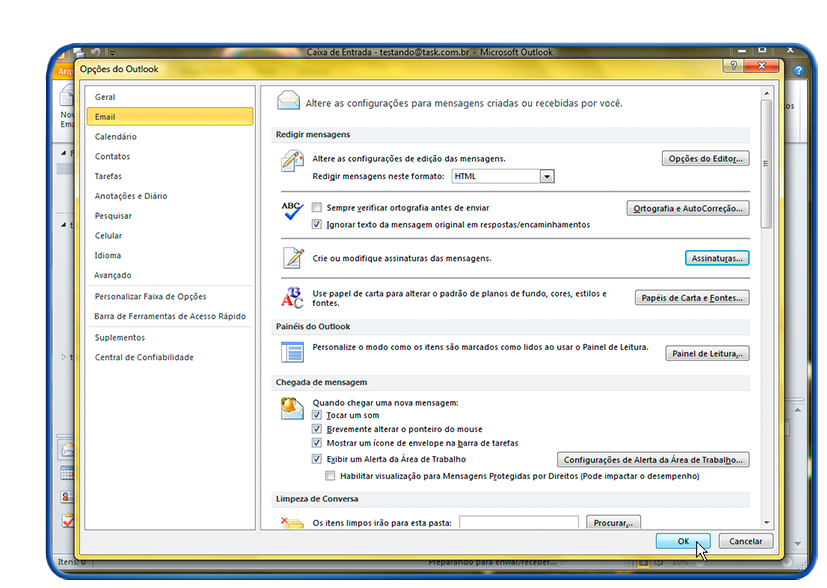
 Para confirmar que a assinatura foi incluída com sucesso, clique em Novo Email. Para confirmar que a assinatura foi incluída com sucesso, clique em Novo Email.
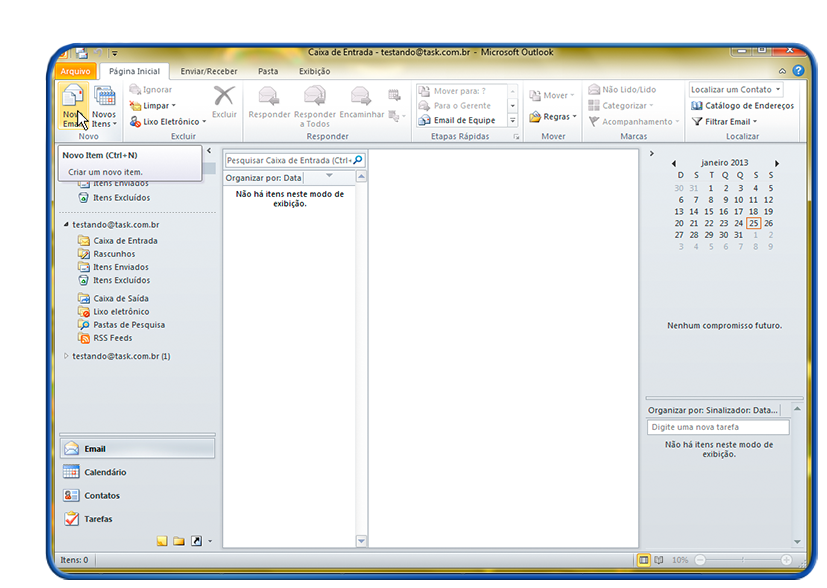
 Após o passo anterior, irá visualizar a assinatura, conforme realizado no procedimento. Após o passo anterior, irá visualizar a assinatura, conforme realizado no procedimento.
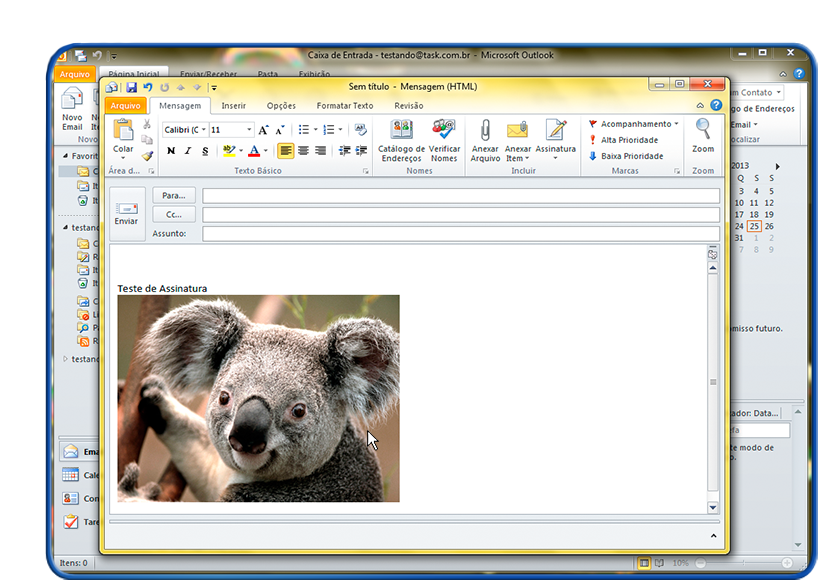
|