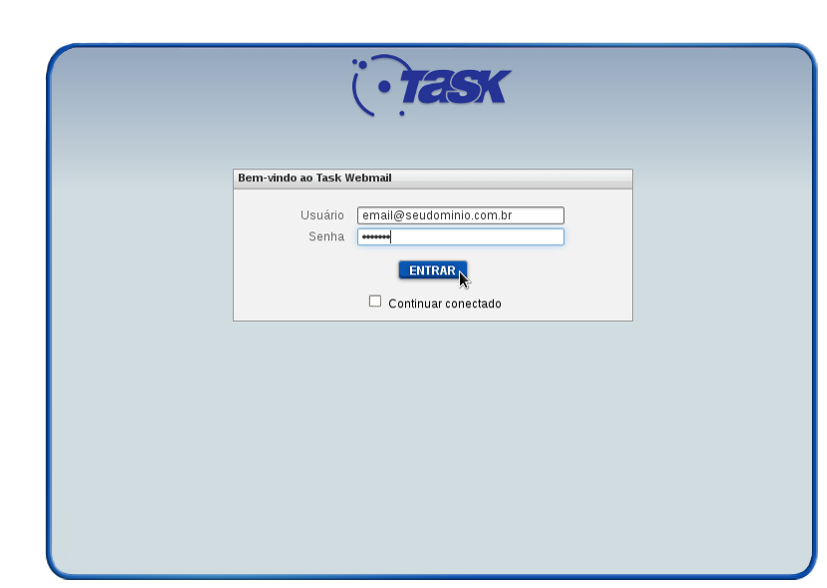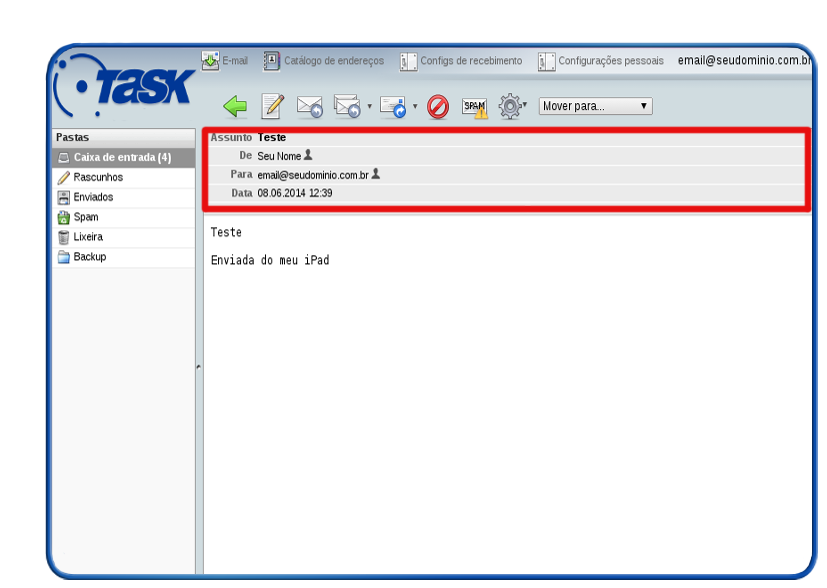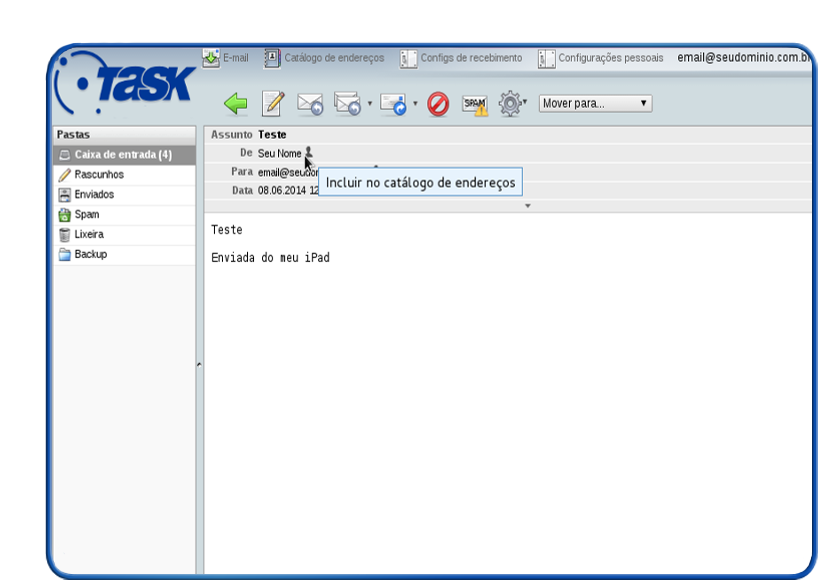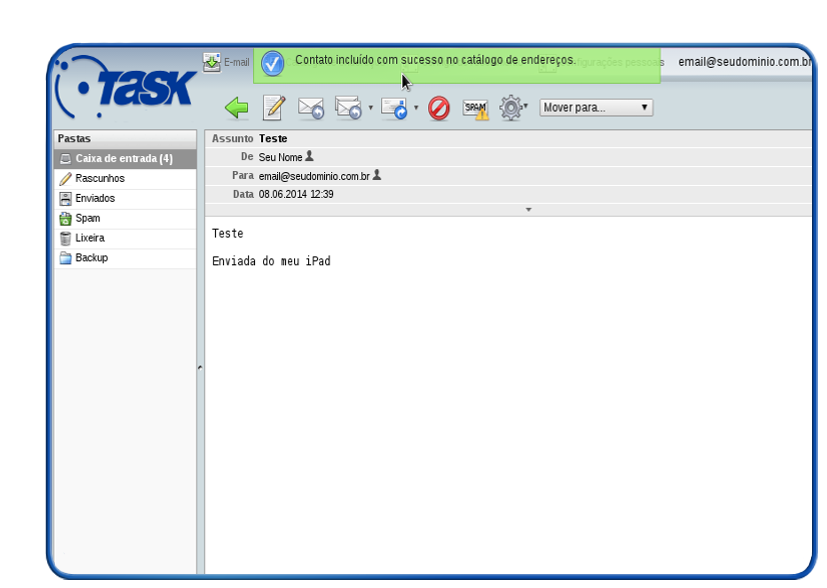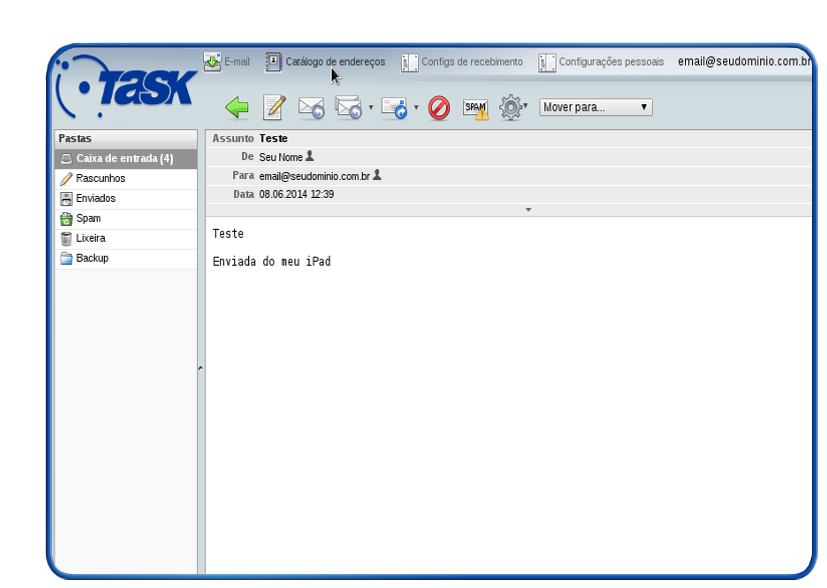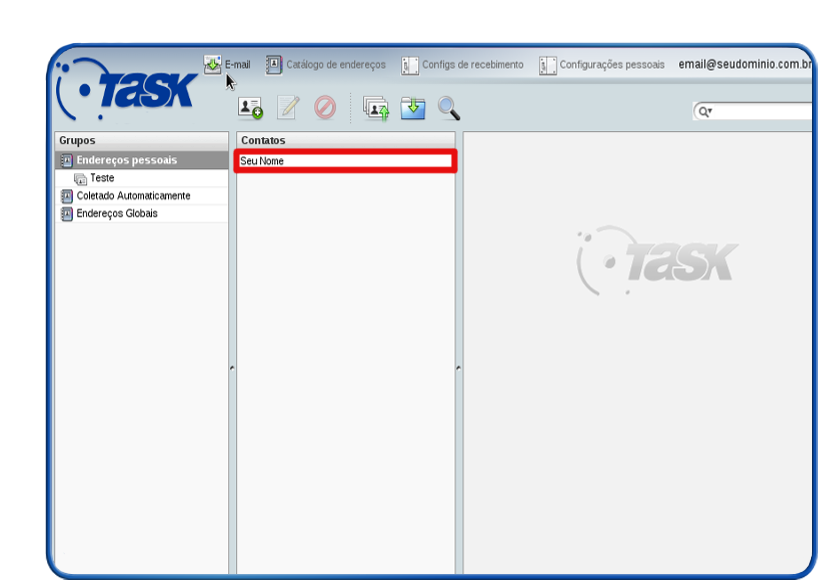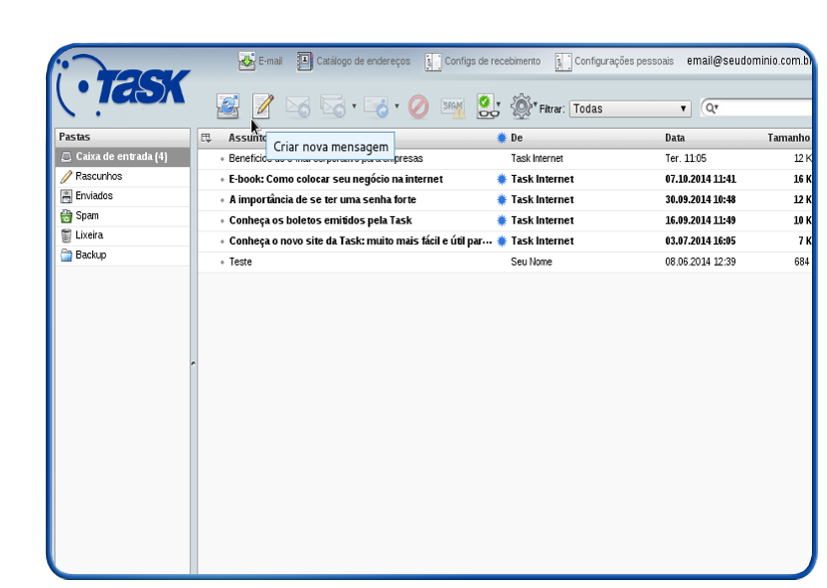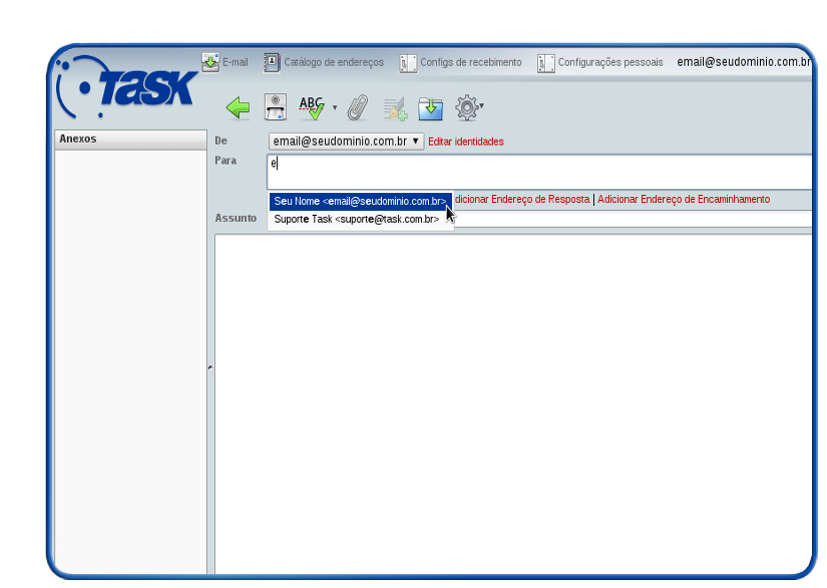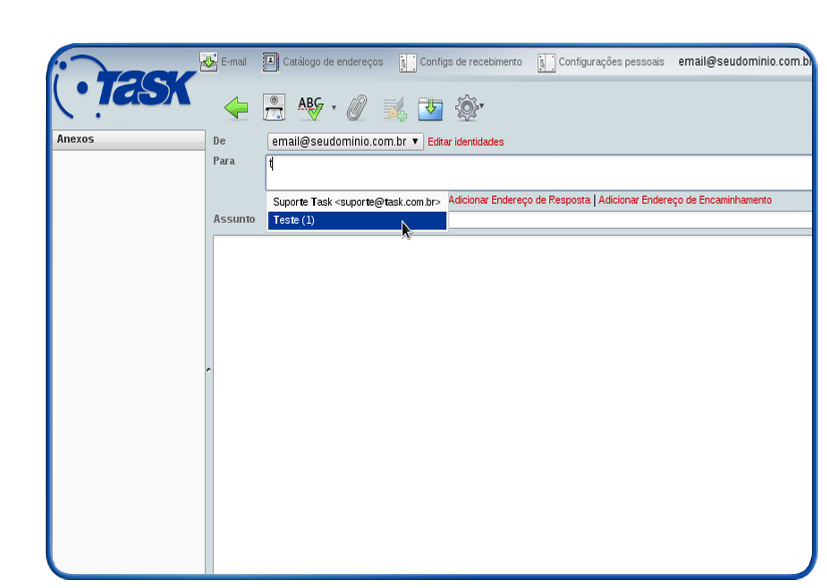Mudanças entre as edições de "Adicionar contato através de e-mail recebido"
(Criou página com 'categoria:gerencia_mail categoria:webmail <table cellspacing="0"> <tr> <td colspan="2"> </td> </tr> <tr style="background: #F0F8FF"> <td style="vertical-align:top; bor...') |
|||
| (7 revisões intermediárias pelo mesmo usuário não estão sendo mostradas) | |||
| Linha 1: | Linha 1: | ||
| − | |||
[[categoria:webmail]] | [[categoria:webmail]] | ||
<table cellspacing="0"> | <table cellspacing="0"> | ||
| Linha 11: | Linha 10: | ||
Para adicionar contato através de e-mail recebido, siga o procedimento abaixo: | Para adicionar contato através de e-mail recebido, siga o procedimento abaixo: | ||
| − | [[Arquivo:elipse_1.png]] Acesse | + | [[Arquivo:elipse_1.png]] Acesse http://webmail.task.com.br: <br> |
| − | [[Arquivo:elipse_2.png]] | + | [[Arquivo:elipse_2.png]] Realize o acesso com o e-mail e senha:<br> |
| + | [[Arquivo:wmNaoSpam01.png]]<br> | ||
| − | [[Arquivo:elipse_3.png]] | + | [[Arquivo:elipse_3.png]] Clique duas vezes em cima de um e-mail recebido, após clicar na mensagem, será exibido o cabeçalho da mensagem, conforme imagem abaixo. <br> |
| + | [[Arquivo:AddContat3.png]] | ||
| − | [[Arquivo:elipse_4.png]] | + | [[Arquivo:elipse_4.png]] Clique no ícone [[Arquivo:AddContat.png]] que fica no '''cabeçalho da mensagem:''' <br> |
| − | [[Arquivo: | + | [[Arquivo:AddContat4.png]]<br> |
| − | [[Arquivo:elipse_5.png]] | + | [[Arquivo:elipse_5.png]] '''Após clicar no ícone''', será exibida a mensagem, conforme imagem abaixo: <br> |
| − | [[Arquivo: | + | [[Arquivo:AddContat5.png]]<br> |
| − | [[Arquivo:elipse_6.png]] Para | + | [[Arquivo:elipse_6.png]] Para visualizar o contato incluso, clique em '''Catálogo de endereços'''. <br> |
| − | [[Arquivo: | + | [[Arquivo:AddContat6.png]]<br> |
| − | [[Arquivo:elipse_7.png]] | + | [[Arquivo:elipse_7.png]] Após clicar em '''Catálogo de endereços''', será possível identificar o contato que foi incluído, para retornar na tela principal, clique em '''"E-mail"''' [[Arquivo:email.png]]. <br> |
| − | [[Arquivo: | + | [[Arquivo:AddContat7.png]]<br> |
| − | [[Arquivo: | + | [[Arquivo:elipse_8.png]] Em seguida clique em no ícone '''"Criar nova mensagem"''' <br> |
| − | [[Arquivo: | + | [[Arquivo:AddContat8.png]]<br> |
| + | |||
| + | [[Arquivo:elipse_9.png]] Ao iniciar a digitar o nome da conta que deseja enviar o e-mail, no campo '''"Para"''', irá aparecer o nome da conta salva. De acordo com o nosso exemplo é o próprio endereço de teste.<br> | ||
| + | [[Arquivo:AddContat9.png]]<br> | ||
| + | |||
| + | [[Arquivo:elipse_10.png]] Caso os e-mails estejam salvos, para ser enviado como lista, em uma determinada pasta, é possível iniciar o preenchimento com o nome da pasta, conforme nosso tutorial [[Criar grupo de contato| Criar grupo de contato]], abaixo disponibilizamos a imagem para visualizar o inicio para o envio do grupo que está em uma determinada pasta.<br> | ||
| + | [[Arquivo:AddContat10.png]]<br> | ||
Edição atual tal como às 16h35min de 25 de fevereiro de 2015
|
Para adicionar contato através de e-mail recebido, siga o procedimento abaixo:
| |