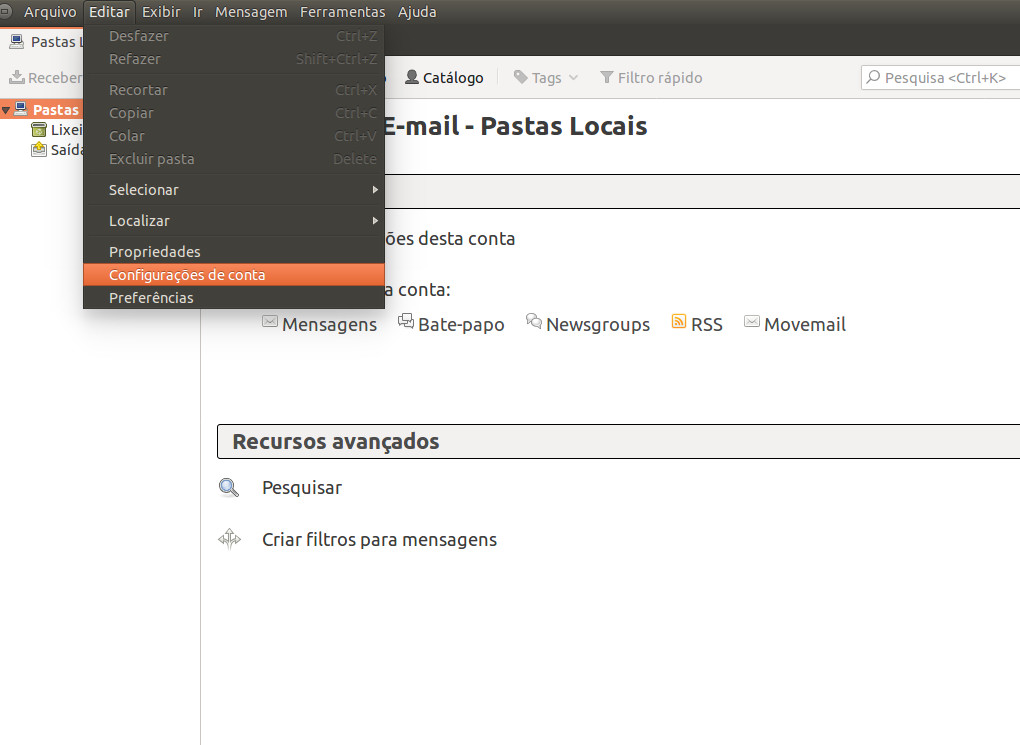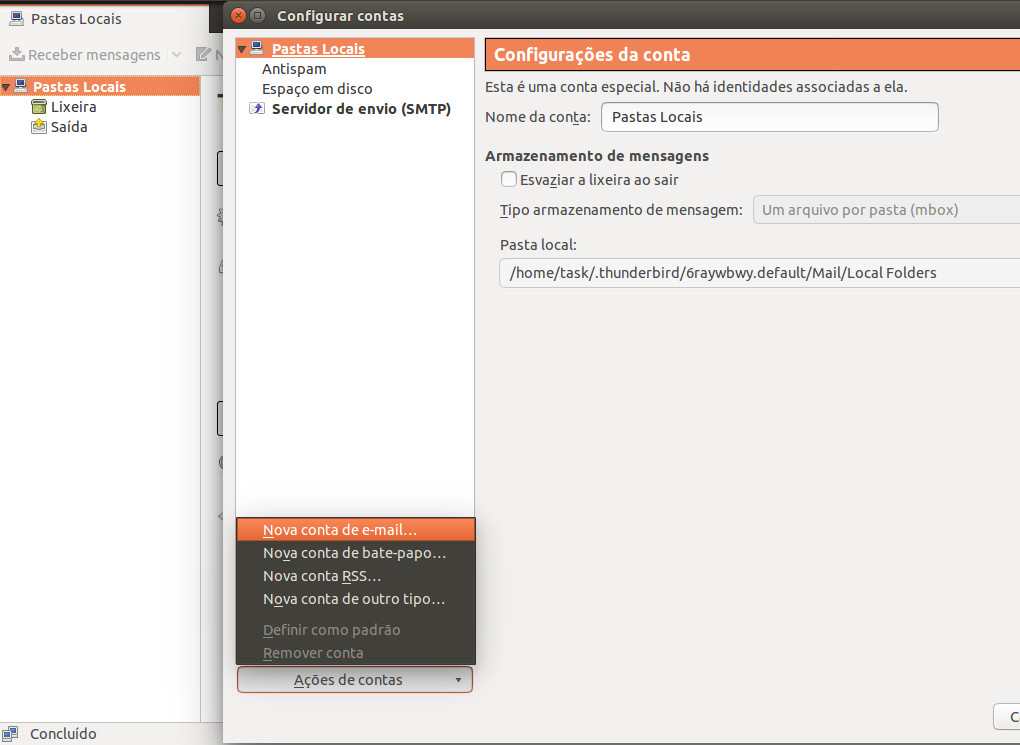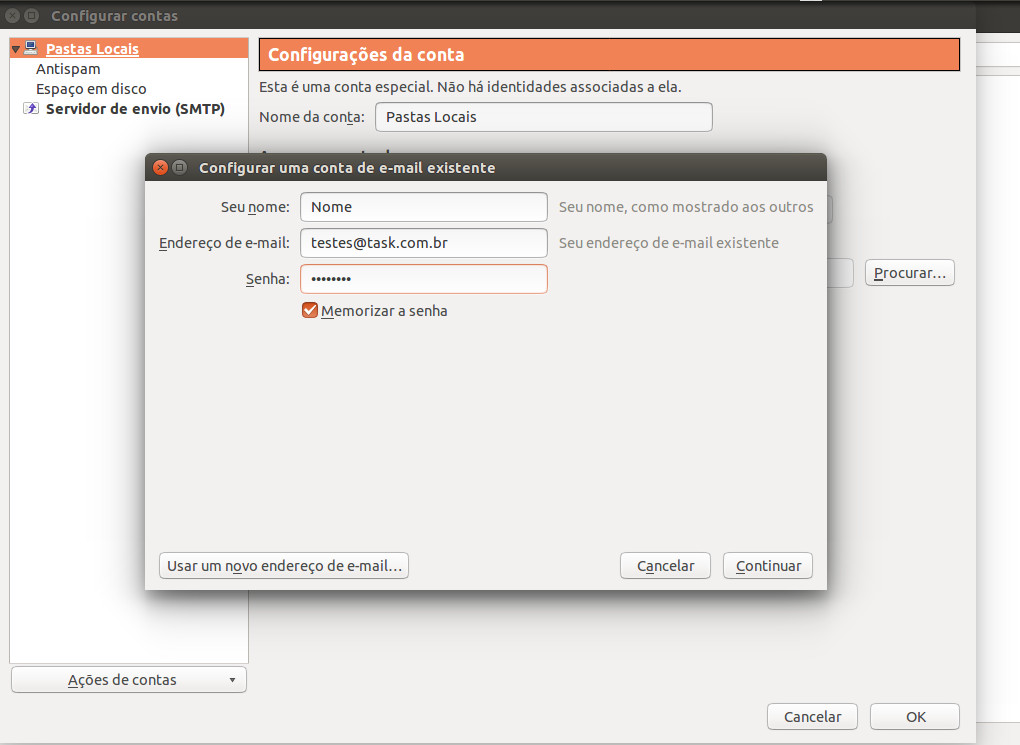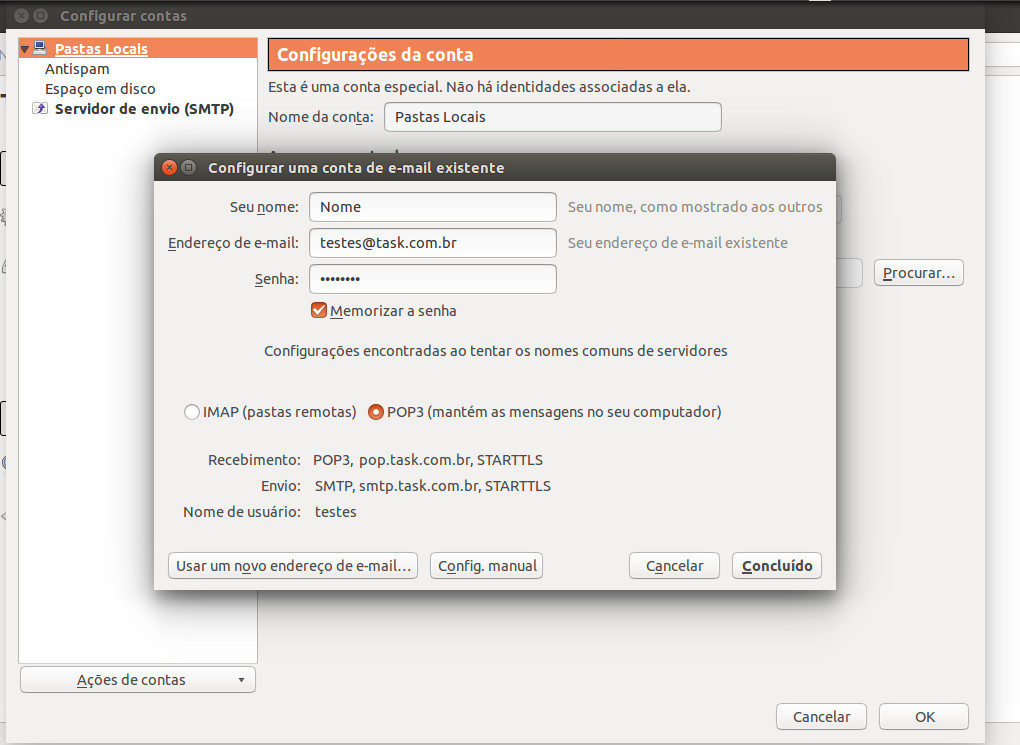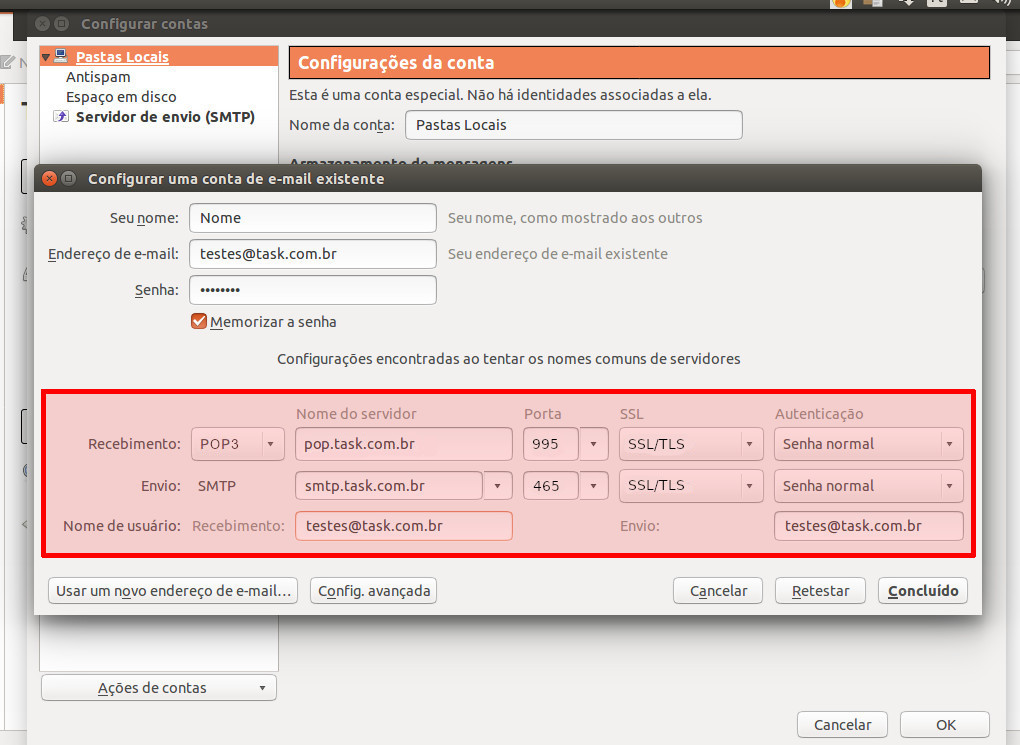Mudanças entre as edições de "Configuração de conta Mozilla Thunderbird"
De Task Wiki
(Criou página com 'categoria:tutoriais categoria:Gerencia_mail <table cellspacing="0"> <tr> <td colspan="2"> </td> </tr> <tr style="background: #F0F8FF"> <td style="vertical-align:top; b...') |
|||
| (8 revisões intermediárias por 2 usuários não estão sendo mostradas) | |||
| Linha 1: | Linha 1: | ||
| − | [[categoria: | + | [[categoria:configure_e_gerencie_seus_e-mails]] |
[[categoria:Gerencia_mail]] | [[categoria:Gerencia_mail]] | ||
<table cellspacing="0"> | <table cellspacing="0"> | ||
| Linha 10: | Linha 10: | ||
[[Arquivo:elipse_1.png]] | [[Arquivo:elipse_1.png]] | ||
| − | + | Abra o Thunderbird e clique em "'''Editar'''", e então "'''Configurações de conta'''".<br> | |
| − | [[Arquivo: | + | <br> |
| + | [[Arquivo:Thunderbird01.jpg]]<br> | ||
| + | <br> | ||
[[Arquivo:elipse_2.png]] | [[Arquivo:elipse_2.png]] | ||
| − | + | Clique em "'''Ações de conta'''" e "'''Nova conta de e-mail'''".<br> | |
| − | [[Arquivo: | + | <br> |
| + | [[Arquivo:Thunderbird02.jpg]]<br> | ||
| + | <br> | ||
[[Arquivo:elipse_3.png]] | [[Arquivo:elipse_3.png]] | ||
| − | + | Preencha com os dados de seu e-mail e clique em "'''Continuar'''".<br> | |
| − | [[Arquivo: | + | <br> |
| + | [[Arquivo:Thunderbird03.jpg]]<br> | ||
| + | <br> | ||
[[Arquivo:elipse_4.png]] | [[Arquivo:elipse_4.png]] | ||
| − | + | Clique em "'''Config. manual'''".<br> | |
| − | [[Arquivo: | + | <br> |
| + | [[Arquivo:ThunderbirdPOP04.jpg]]<br> | ||
| + | <br> | ||
[[Arquivo:elipse_5.png]] | [[Arquivo:elipse_5.png]] | ||
| − | + | Preencha os dados do servidor conforme destacado abaixo, utilizando seu e-mail e senha, depois clique em "'''Concluído'''".<br> | |
| − | + | <br> | |
| − | + | [[Arquivo:ThunderbirdPOP05.jpg]]<br> | |
| − | + | <br> | |
| − | |||
| − | |||
| − | |||
| − | |||
| − | |||
| − | |||
| − | |||
| − | |||
| − | Preencha os | ||
| − | |||
| − | |||
| − | |||
| − | |||
| − | |||
| − | |||
| − | |||
| − | |||
| − | |||
| − | |||
| − | |||
| − | |||
| − | |||
| − | |||
| − | |||
| − | |||
| − | |||
| − | |||
| − | |||
| − | |||
| − | [[Arquivo: | ||
| − | |||
| − | |||