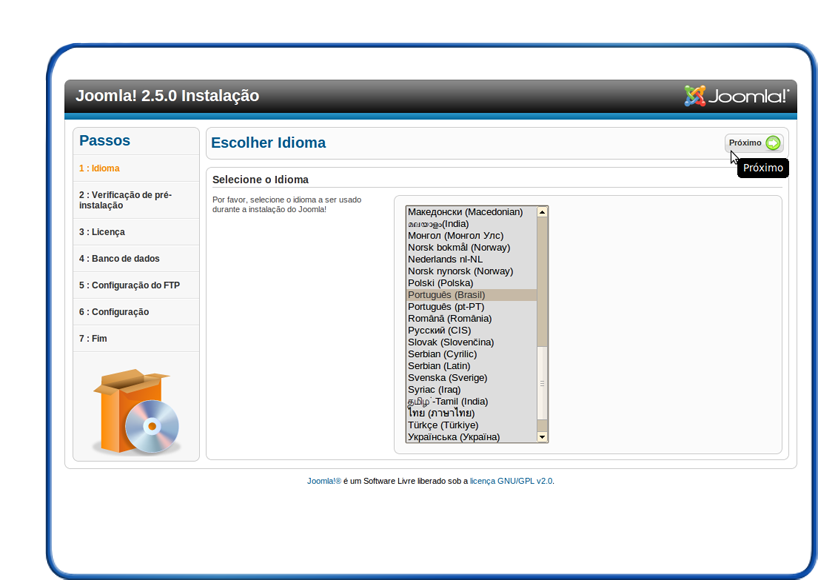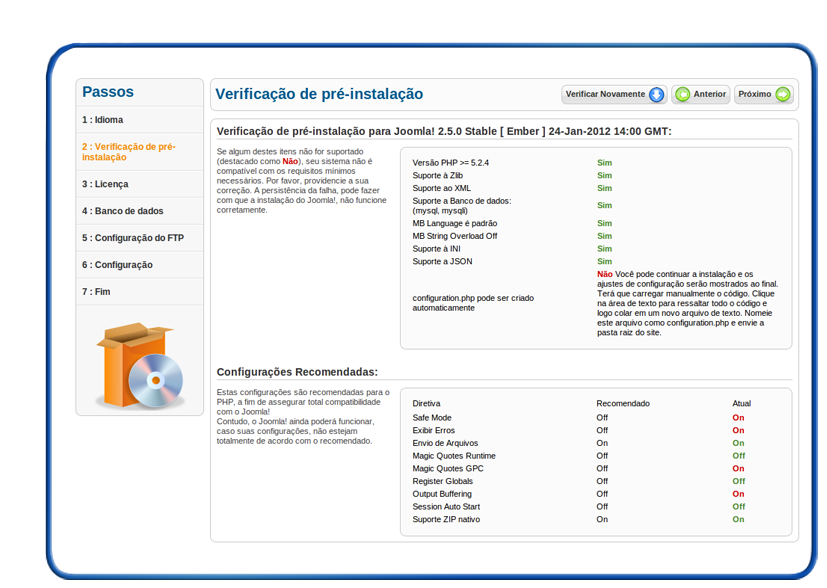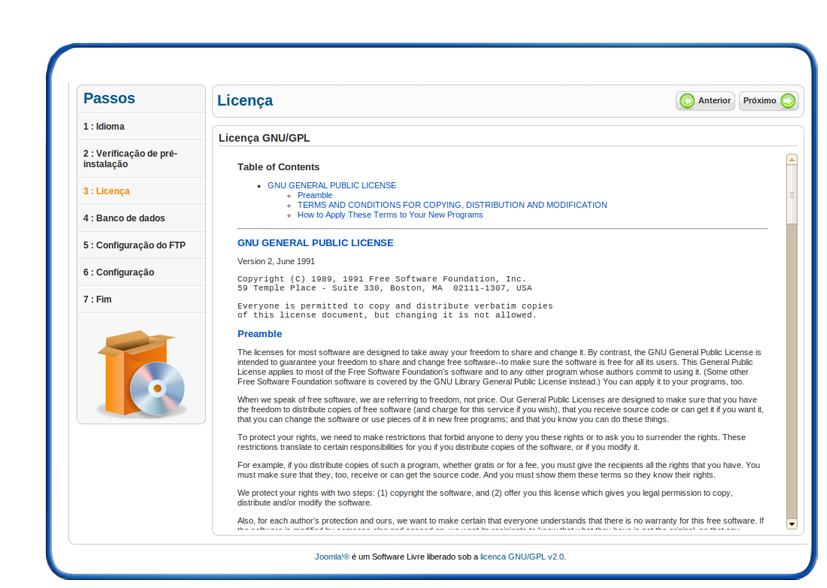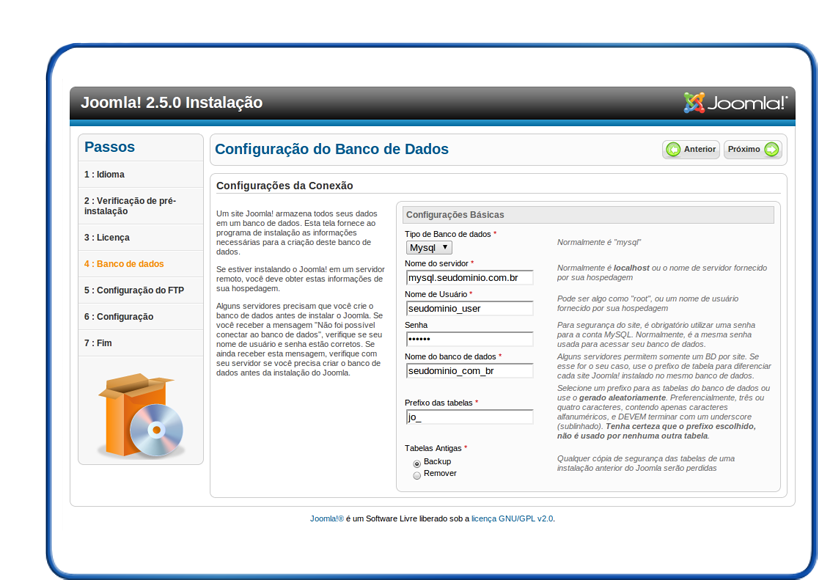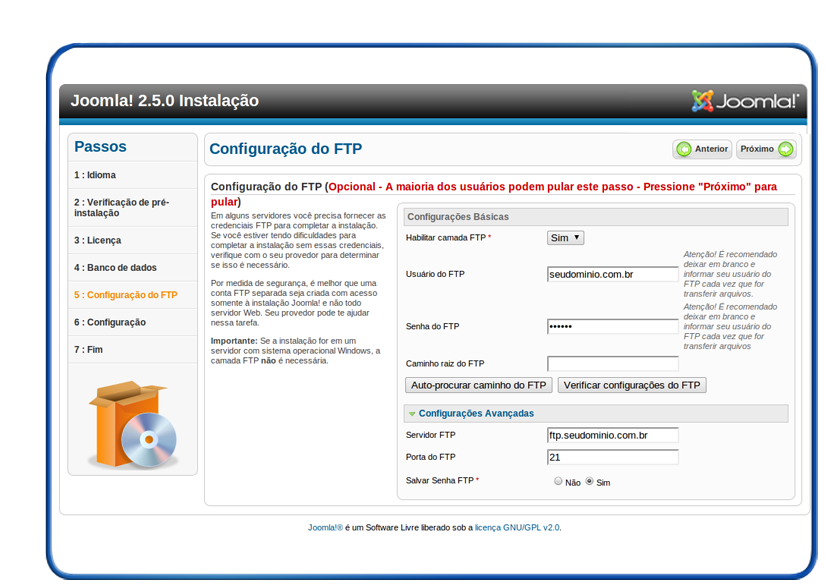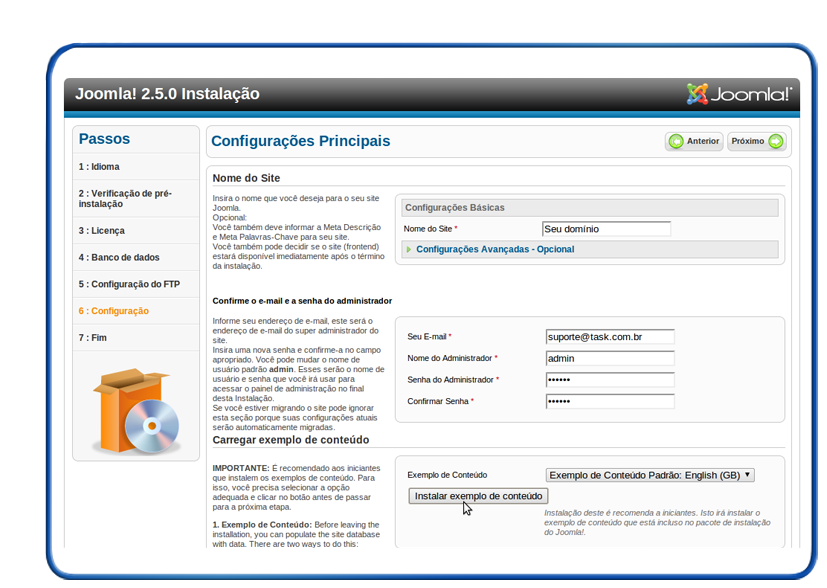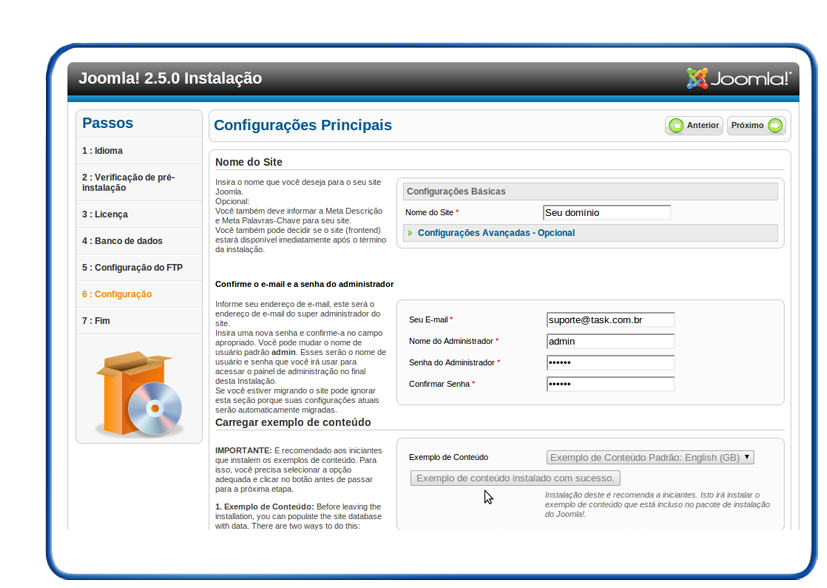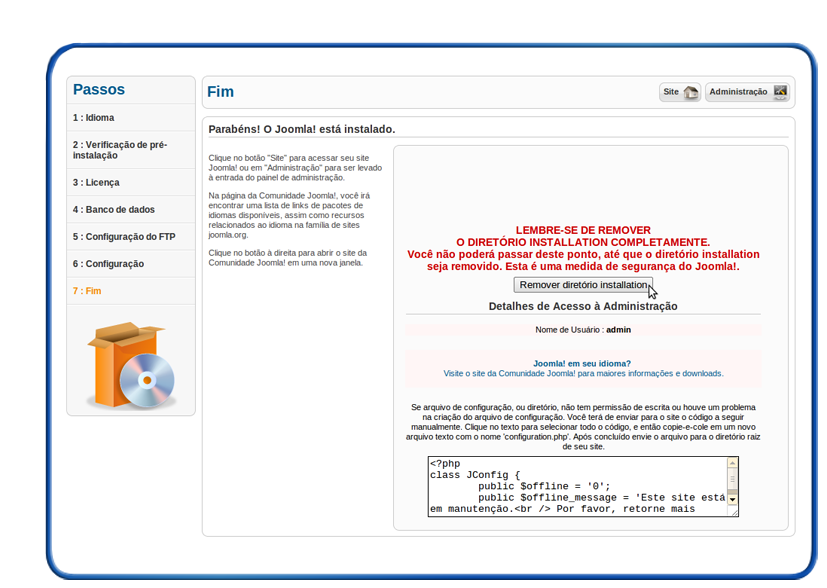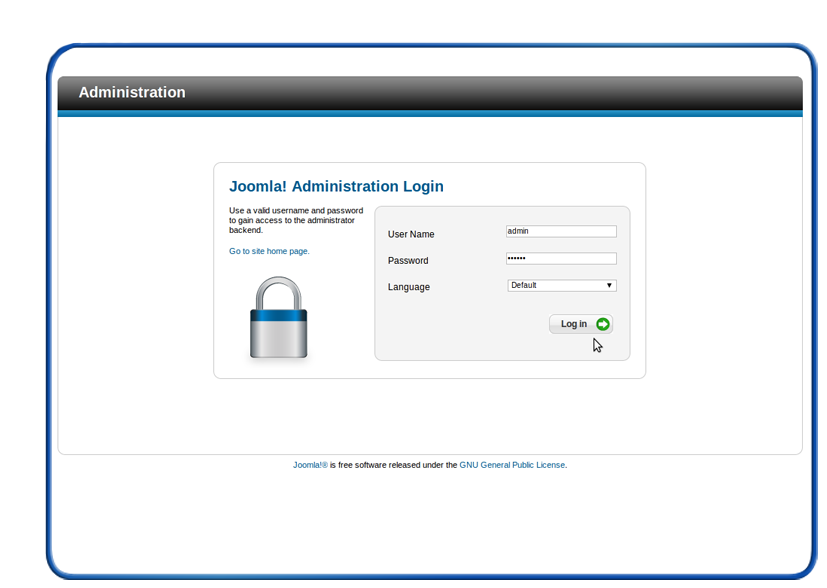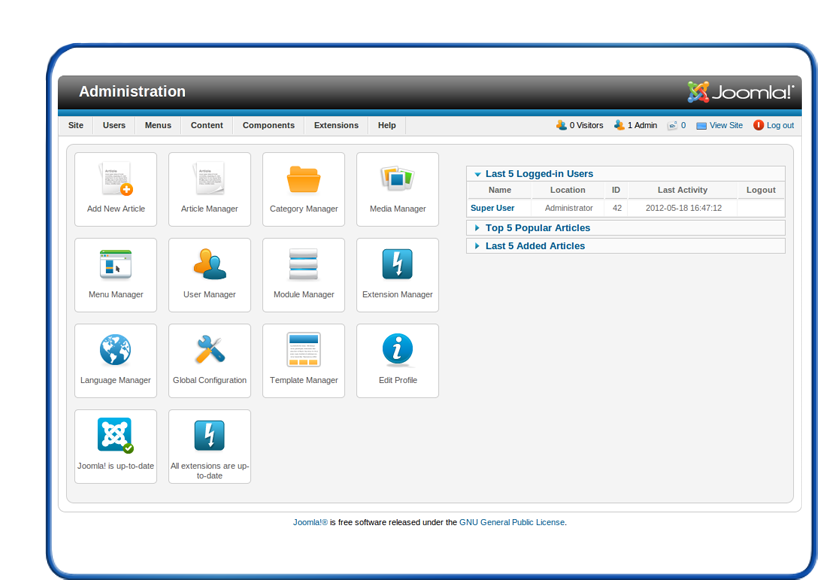Mudanças entre as edições de "Instalando Joomla"
| (9 revisões intermediárias por 2 usuários não estão sendo mostradas) | |||
| Linha 1: | Linha 1: | ||
| − | [[ | + | [[Categoria:gerencie_seu_domínio]] |
<table cellspacing="0"> | <table cellspacing="0"> | ||
<tr> | <tr> | ||
| Linha 34: | Linha 34: | ||
Após acesso, a página a seguir deverá ser exibida. Selecione o idioma desejado e clique em, Próximo. | Após acesso, a página a seguir deverá ser exibida. Selecione o idioma desejado e clique em, Próximo. | ||
| − | + | [[Arquivo:j_tela1.png]]<br> | |
| Linha 43: | Linha 43: | ||
Para o correto funcionamento do CMS, sugerimos desabilitar a diretiva do PHP, safe_mode , através do painel de controle do domínio. | Para o correto funcionamento do CMS, sugerimos desabilitar a diretiva do PHP, safe_mode , através do painel de controle do domínio. | ||
| − | + | [[Arquivo:j_tela2.png]]<br> | |
Para prosseguir a instalação, clique em, Próximo. | Para prosseguir a instalação, clique em, Próximo. | ||
| Linha 52: | Linha 52: | ||
Leia o contrato. Estando em acordo, clique em Próximo. | Leia o contrato. Estando em acordo, clique em Próximo. | ||
| − | + | [[Arquivo:j_tela3.png]]<br> | |
[[Arquivo:elipse_6.png]] Banco de dados | [[Arquivo:elipse_6.png]] Banco de dados | ||
| − | Na próxima parte será necessário informar os dados de conexão ao banco de dados MySQL que será utilizado pelo Joomla, conforme | + | Na próxima parte será necessário informar os dados de conexão ao banco de dados MySQL que será utilizado pelo Joomla, conforme exemplo a seguir. |
| − | |||
| − | + | [[Arquivo:j_tela4.png]]<br> | |
Nessa Tela são pedidos os dados do Banco: | Nessa Tela são pedidos os dados do Banco: | ||
| Linha 81: | Linha 80: | ||
Preencha os campos do formulário de acordo com os dados de conexão ao FTP do domínio. | Preencha os campos do formulário de acordo com os dados de conexão ao FTP do domínio. | ||
| − | + | [[Arquivo:j_tela5.png]]<br> | |
Para prosseguir a instalação, clique em, Próximo. | Para prosseguir a instalação, clique em, Próximo. | ||
| Linha 90: | Linha 89: | ||
Conforme o exemplo a seguir, informe o nome desejado para o site e, também, os dados (login/senha) para sua administração. Para instalar o template padrão do Joomla, clique em, "Instalar exemplo de conteúdo". | Conforme o exemplo a seguir, informe o nome desejado para o site e, também, os dados (login/senha) para sua administração. Para instalar o template padrão do Joomla, clique em, "Instalar exemplo de conteúdo". | ||
| − | + | [[Arquivo:j_tela6.png]]<br> | |
| − | + | [[Arquivo:j_tela7.png]]<br> | |
| Linha 106: | Linha 105: | ||
Para finalizar a instalação, copie todo o código PHP exibido no campo do formulário no fim da página e salve-o em um novo arquivo com o nome, configuration.php, que deverá ser publicado na raiz do FTP. | Para finalizar a instalação, copie todo o código PHP exibido no campo do formulário no fim da página e salve-o em um novo arquivo com o nome, configuration.php, que deverá ser publicado na raiz do FTP. | ||
| − | + | [[Arquivo:j_tela8.png]]<br> | |
| − | Clique em "Administração" à | + | Clique em "Administração" à direita no topo da página, para acessar a área restrita do Joomla. |
Na tela seguinte, informe os dados, nome de usuário e senha, definidos durante a instalação do Joomla. | Na tela seguinte, informe os dados, nome de usuário e senha, definidos durante a instalação do Joomla. | ||
| − | + | [[Arquivo:j_tela9.png]]<br> | |
| − | + | [[Arquivo:j_tela10.png]]<br> | |
Edição atual tal como às 11h17min de 26 de fevereiro de 2015
|
Links confiáveis para download da aplicação: Site oficial: www.joomla.org Joomla Brasil: www.joomla.com.br Em seguida, após extrair o conteúdo do arquivo descarregado, publique as páginas do Joomla na raiz do FTP do domínio, ou mesmo, através de outro diretório escolhido para a sua instalação. A transferência destes arquivos para o servidor de hospedagem poderá ser realizada através de seu software cliente de FTP. Caso necessite instalar um novo gerenciador em seu computador, recomendamos o Filezilla. Segue link para download gratuito do software: http://filezilla-project.org/download.php?type=client Caso os arquivos do Joomla tenham sido publicados em uma pasta personalizada no FTP, cito, como exemplo o diretório, /Joomla, acesse em seu navegador de internet o endereço, www.seudominio.com.br/Joomla . Caso contrário, acesse: www.seudominio.com.br Após acesso, a página a seguir deverá ser exibida. Selecione o idioma desejado e clique em, Próximo. A tela de pré-instalação exibe as configurações recomendadas para a instalação do Joomla. Estas configurações dividem-se entre obrigatórias e recomendadas. Leia as instruções na própria tela pra entender cada uma; Para o correto funcionamento do CMS, sugerimos desabilitar a diretiva do PHP, safe_mode , através do painel de controle do domínio. Para prosseguir a instalação, clique em, Próximo. Leia o contrato. Estando em acordo, clique em Próximo. Na próxima parte será necessário informar os dados de conexão ao banco de dados MySQL que será utilizado pelo Joomla, conforme exemplo a seguir. Nessa Tela são pedidos os dados do Banco: - Tipo de banco de dados: Selecione MySQL - Nome do servidor: Caminho de conexão com o banco MySQL. - Nome de Usuário: Informe o nome (login) de conexão ao banco. - Senha: Senha atual de acesso ao próprio banco. - Nome do Banco de Dados: Informe o nome do banco atualmente ativo em seu domínio. - Prefixo das Tabelas: Sugerimos configurar o prefixo utilizado neste tutorial. - Tabelas Antigas: Por questões de segurança, recomendamos selecionar o iten Backup. Para prosseguir a instalação, clique em, Próximo. Clique em "Enviar" para prosseguir. Preencha os campos do formulário de acordo com os dados de conexão ao FTP do domínio. Para prosseguir a instalação, clique em, Próximo. Conforme o exemplo a seguir, informe o nome desejado para o site e, também, os dados (login/senha) para sua administração. Para instalar o template padrão do Joomla, clique em, "Instalar exemplo de conteúdo".
Prosseguindo com a instalação, clique em, "Remover diretório installation". Caso o diretório, installation, publicado no FTP não possua permissão de escrita um erro será exibido. Neste caso, basta renomear ou excluir a pasta Instalation diretamente pelo FTP. Para finalizar a instalação, copie todo o código PHP exibido no campo do formulário no fim da página e salve-o em um novo arquivo com o nome, configuration.php, que deverá ser publicado na raiz do FTP. Clique em "Administração" à direita no topo da página, para acessar a área restrita do Joomla. Na tela seguinte, informe os dados, nome de usuário e senha, definidos durante a instalação do Joomla. | |