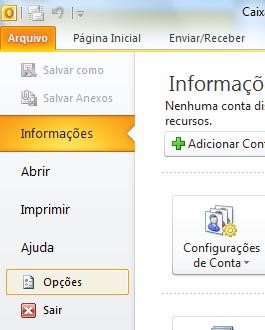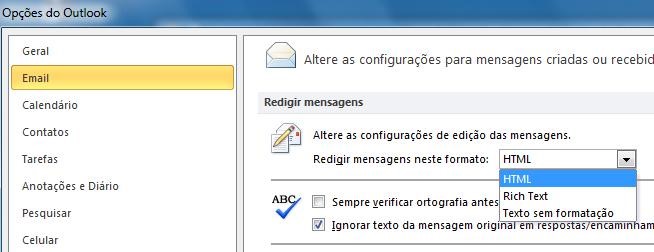Mudanças entre as edições de "Anexo recebido com extensão .DAT"
De Task Wiki
| (20 revisões intermediárias pelo mesmo usuário não estão sendo mostradas) | |||
| Linha 1: | Linha 1: | ||
| − | [[categoria: | + | [[categoria:configure_e_gerencie_seus_e-mails]] |
| + | [[categoria:Gerencia_mail]] | ||
<table cellspacing="0"> | <table cellspacing="0"> | ||
<tr> | <tr> | ||
| Linha 14: | Linha 15: | ||
Alguns serviços de e-mail, no entanto, não reconhecem o "winmail.dat" como um arquivo válido de formatação, dessa forma, o serviço não consegue abrir o anexo ".DAT" e, muitas vezes, nem mesmo o arquivo da mensagem. | Alguns serviços de e-mail, no entanto, não reconhecem o "winmail.dat" como um arquivo válido de formatação, dessa forma, o serviço não consegue abrir o anexo ".DAT" e, muitas vezes, nem mesmo o arquivo da mensagem. | ||
| − | Para alterar o formato de envio pelo Outlook, | + | Para eliminar esse problema, o remetente das mensagens poderá alterar o formato de envio pelo Outlook, conforme detalhado abaixo. |
| − | + | <h3>Outlook 2007</h3> | |
| − | |||
<br> | <br> | ||
[[Arquivo:elipse_1.png]] No menu Ferramentas, clique em Opções.<br> | [[Arquivo:elipse_1.png]] No menu Ferramentas, clique em Opções.<br> | ||
| Linha 22: | Linha 22: | ||
[[Arquivo:outlook_2007_dat.jpg]] | [[Arquivo:outlook_2007_dat.jpg]] | ||
<br> | <br> | ||
| − | + | <br> | |
[[Arquivo:elipse_2.png]] Clique na guia Formato de email.<br> | [[Arquivo:elipse_2.png]] Clique na guia Formato de email.<br> | ||
<br> | <br> | ||
[[Arquivo:outlook_2007_dat2.jpg]] | [[Arquivo:outlook_2007_dat2.jpg]] | ||
| + | <br> | ||
<br> | <br> | ||
[[Arquivo:elipse_3.png]] Na lista "Redigir com este formato de mensagem", clique no formato "HTML".<br> | [[Arquivo:elipse_3.png]] Na lista "Redigir com este formato de mensagem", clique no formato "HTML".<br> | ||
| − | + | <h3>Outlook 2010 e versões mais recentes</h3> | |
<br> | <br> | ||
| − | [[Arquivo:elipse_1.png]] Na guia Arquivo, escolha Opções | + | [[Arquivo:elipse_1.png]] Na guia Arquivo, escolha "Opções", depois "Email".<br> |
<br> | <br> | ||
[[Arquivo:outlook_2010_dat.jpg]] | [[Arquivo:outlook_2010_dat.jpg]] | ||
<br> | <br> | ||
| − | [[Arquivo:elipse_2.png]] | + | [[Arquivo:elipse_2.png]] Selecione "E-mail" e em "Redigir mensagens", na lista "Redigir mensagens neste formato", clique em "HTML".<br> |
<br> | <br> | ||
[[Arquivo:outlook_2010_dat2.jpg]] | [[Arquivo:outlook_2010_dat2.jpg]] | ||
| − | |||
| − | |||
| − | |||
| − | |||
| − | |||
| − | |||
| − | |||
<br> | <br> | ||