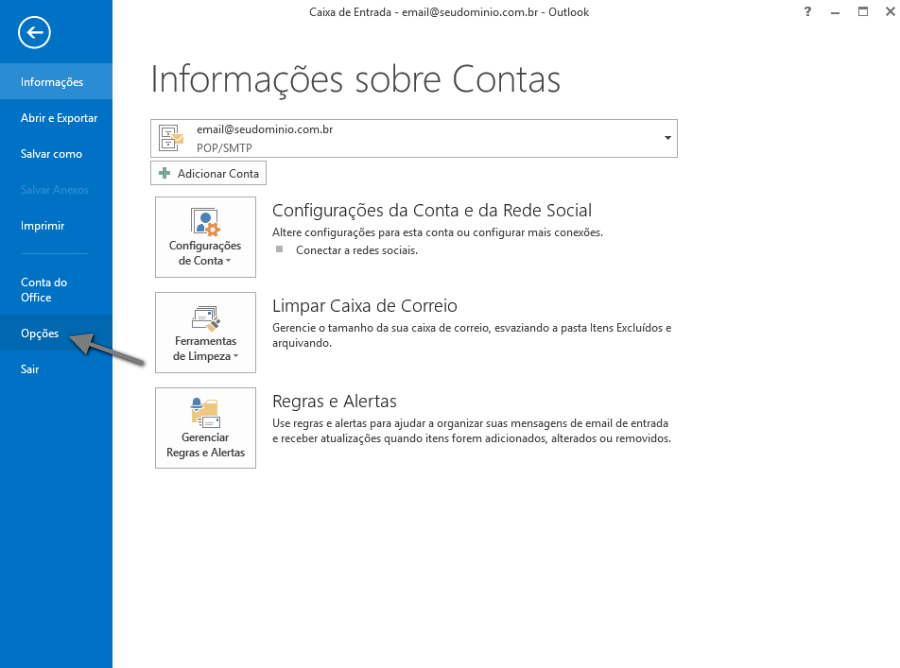Mudanças entre as edições de "Inserir Assinatura Microsoft Outlook 2013"
(Criou página com 'categoria:tutoriais categoria:Gerencia_mail <table cellspacing="0"> <tr> <td colspan="2"> </td> </tr> <tr style="background: #F0F8FF"> <td style="vertical-align:top; b...') |
|||
| (6 revisões intermediárias por um outro usuário não estão sendo mostradas) | |||
| Linha 1: | Linha 1: | ||
| − | |||
[[categoria:Gerencia_mail]] | [[categoria:Gerencia_mail]] | ||
<table cellspacing="0"> | <table cellspacing="0"> | ||
| Linha 9: | Linha 8: | ||
<td style="vertical-align:top; border-top: 1px solid #9C9C9C; border-right: 1px solid #9C9C9C; border-left: 1px solid #9C9C9C; border-bottom: 1px solid #9C9C9C; padding: 1em;"> | <td style="vertical-align:top; border-top: 1px solid #9C9C9C; border-right: 1px solid #9C9C9C; border-left: 1px solid #9C9C9C; border-bottom: 1px solid #9C9C9C; padding: 1em;"> | ||
| − | Para criar assinatura no gerenciador de e-mail | + | Para criar assinatura no gerenciador de e-mail '''Outlook 2013'''. Siga o procedimento abaixo: |
| + | |||
| + | [[Arquivo:elipse_1.png]] Com o Outlook aberto, clique no menu '''Arquivo''', em seguida '''Opções''' <br> | ||
| + | |||
| + | |||
| + | [[Arquivo:inserirAssinaturaOutlook2013_1.1.png]]<br> | ||
| − | |||
| − | |||
[[Arquivo:elipse_2.png]] Clique em '''Email''' <br> | [[Arquivo:elipse_2.png]] Clique em '''Email''' <br> | ||
| − | |||
| − | |||
| − | |||
| − | [[Arquivo:elipse_4.png]] | + | [[Arquivo:inserirAssinaturaOutlook2013_2.png]]<br> |
| − | [[Arquivo: | + | |
| + | |||
| + | [[Arquivo:elipse_3.png]] Na opção '''Crie ou modifique assinaturas das mensagens''', clique no botão '''Assinaturas...''' <br> | ||
| + | |||
| + | |||
| + | [[Arquivo:inserirAssinaturaOutlook2013_3.png]]<br> | ||
| + | |||
| + | |||
| + | [[Arquivo:elipse_4.png]] Na guia '''Assinatura de Email''', clique no botão '''Novo'''. Será apresentada a janela para digitar um nome para essa assinatura, conforme imagem abaixo. Ao finalizar clique em '''Ok'''. <br> | ||
| + | |||
| + | |||
| + | [[Arquivo:inserirAssinaturaOutlook2013_4.png]]<br> | ||
| + | |||
| + | |||
| + | [[Arquivo:elipse_5.png]] Em seguida, basta digitar a assinatura no campo '''Editar assinatura''', ao finalizar clique em '''Ok''': <br> | ||
| + | |||
| + | |||
| + | [[Arquivo:inserirAssinaturaOutlook2013_5.png]]<br> | ||
| + | |||
| + | |||
| + | Para inserir uma imagem clique no ícone da imagem [[Arquivo:inserirAssinaturaImg.png]], próximo ao ícone do Hiper Link. | ||
| + | * Em caso de dúvida, [http://wiki.task.com.br/index.php/Inserir_Assinatura_Microsoft_Outlook_2010 Clique aqui] e siga a partir do passo 6, com o procedimento para incluir assinatura com imagem. | ||
| + | |||
| + | [[Arquivo:elipse_6.png]] Na tela de Opções do Outlook, clique em '''Ok'''.<br> | ||
| − | |||
| − | |||
| − | + | [[Arquivo:inserirAssinaturaOutlook2013_6.png]]<br> | |
| − | |||
| − | |||
| − | |||
[[Arquivo:elipse_7.png]] Para confirmar que a assinatura foi incluída com sucesso, clique em '''Novo Email'''. <br> | [[Arquivo:elipse_7.png]] Para confirmar que a assinatura foi incluída com sucesso, clique em '''Novo Email'''. <br> | ||
| − | [[Arquivo:elipse_8.png]] Após o passo anterior, | + | [[Arquivo:elipse_8.png]] Após realizar o passo anterior, será possível visualizar a assinatura, conforme realizado no procedimento. <br> |
Edição atual tal como às 16h03min de 14 de março de 2018
|
Para criar assinatura no gerenciador de e-mail Outlook 2013. Siga o procedimento abaixo:
Para inserir uma imagem clique no ícone da imagem
| |